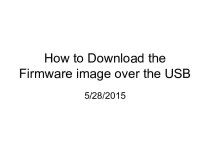- Главная
- Разное
- Бизнес и предпринимательство
- Образование
- Развлечения
- Государство
- Спорт
- Графика
- Культурология
- Еда и кулинария
- Лингвистика
- Религиоведение
- Черчение
- Физкультура
- ИЗО
- Психология
- Социология
- Английский язык
- Астрономия
- Алгебра
- Биология
- География
- Геометрия
- Детские презентации
- Информатика
- История
- Литература
- Маркетинг
- Математика
- Медицина
- Менеджмент
- Музыка
- МХК
- Немецкий язык
- ОБЖ
- Обществознание
- Окружающий мир
- Педагогика
- Русский язык
- Технология
- Физика
- Философия
- Химия
- Шаблоны, картинки для презентаций
- Экология
- Экономика
- Юриспруденция
Что такое findslide.org?
FindSlide.org - это сайт презентаций, докладов, шаблонов в формате PowerPoint.
Обратная связь
Email: Нажмите что бы посмотреть
Презентация на тему Анимация Powerpoint
Содержание
- 3. Посмотрим анимацию
- 9. Мультимедиа – устройства позволяющие представлять информацию в
- 10. Создание анимации
- 11. Запустите программу PowerPointВ области Разметка слайда выберите
- 12. Настройка анимации
- 13. Щелкните на первом рисунке правой кн. мыши
- 14. На вкладке Начало измените По щелчку мыши, установите После предыдущегоНа вкладке Скорость установите Очень медленно
- 15. Для начала просмотра воспользуйтесь функциональной клавишей F5Изучите
- 16. Чему мы научились:Запускать программу PowerPoint;Помещать на слайд
- 17. Определите, как связаны между собой три числа в первых двух схемах. Найдите Х155
- 18. Скачать презентацию
- 19. Похожие презентации
Посмотрим анимацию

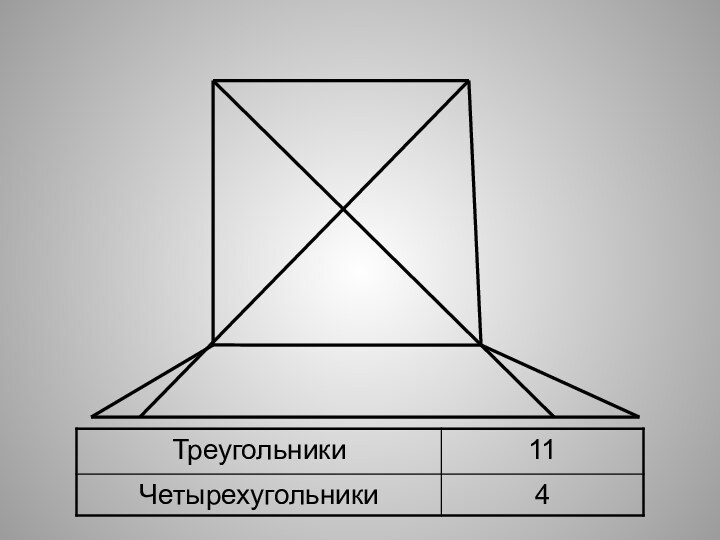
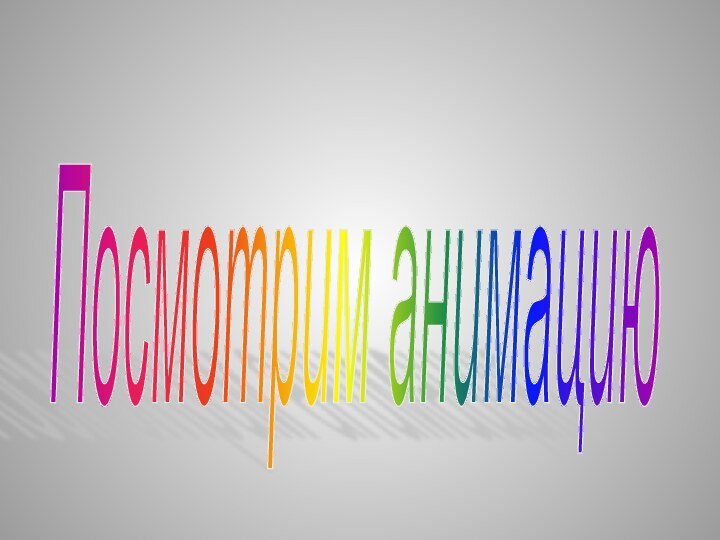
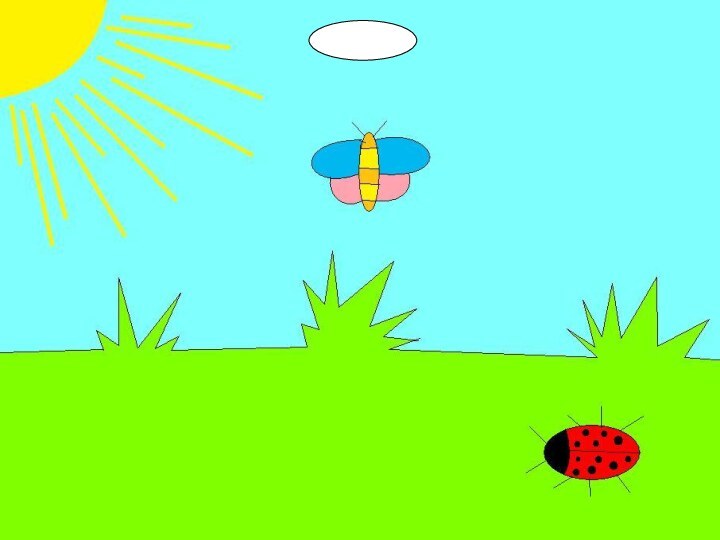

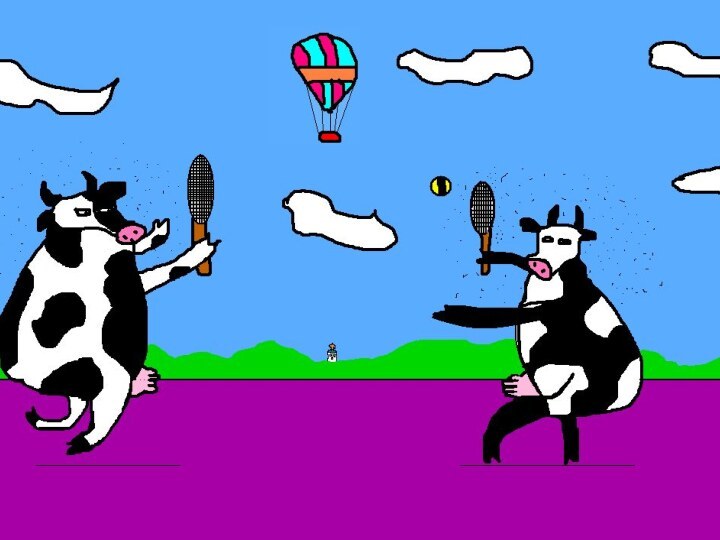

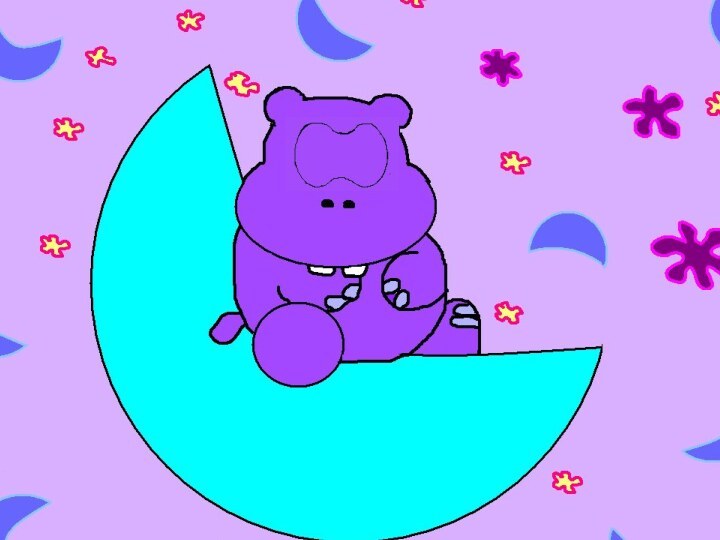




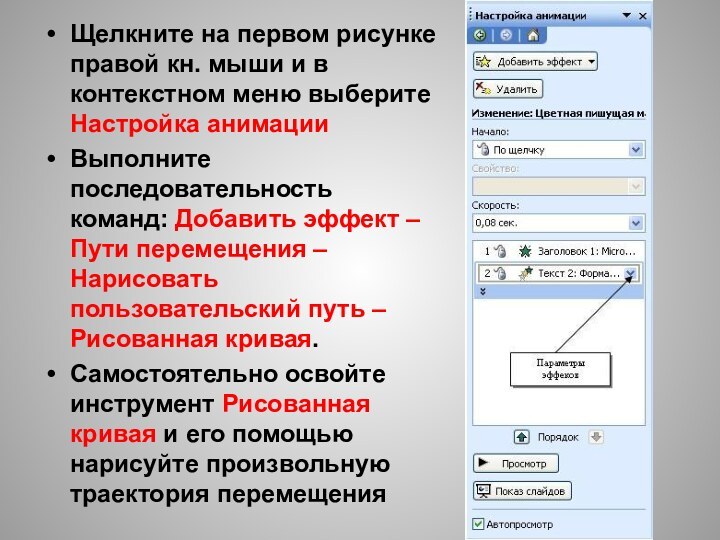



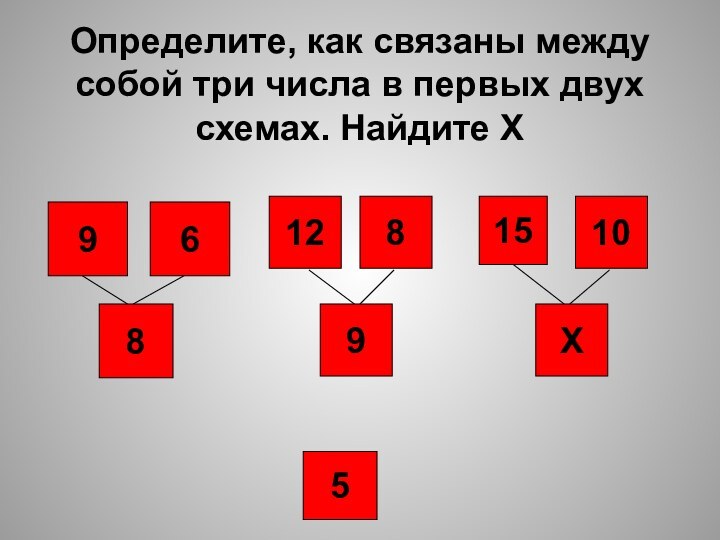

Слайд 9 Мультимедиа – устройства позволяющие представлять информацию в аудио
и видео виде.
аудио и видеоинформацию.
Слайд 11
Запустите программу PowerPoint
В области Разметка слайда выберите пустой
слайд
Вставьте в пустую презентацию рисунок Фон, созданный в программе
Paint. Для этого выполните команду (Рисунок – Из файла) в меню Вставка, найдите нужный файл и щелкните на кнопке ВставитьТакже вставьте на этот же слайд оставшиеся рисунки
Слайд 13
Щелкните на первом рисунке правой кн. мыши и
в контекстном меню выберите Настройка анимации
Выполните последовательность команд: Добавить
эффект – Пути перемещения – Нарисовать пользовательский путь – Рисованная кривая.Самостоятельно освойте инструмент Рисованная кривая и его помощью нарисуйте произвольную траектория перемещения
Слайд 14
На вкладке Начало измените По щелчку мыши, установите
После предыдущего
На вкладке Скорость установите Очень медленно
Слайд 15
Для начала просмотра воспользуйтесь функциональной клавишей F5
Изучите информацию
в области задач Настройка анимации. Внесите изменения в параметры
анимации. Просмотрите результат.Сохраните работу в своей папке под именем Анимация.