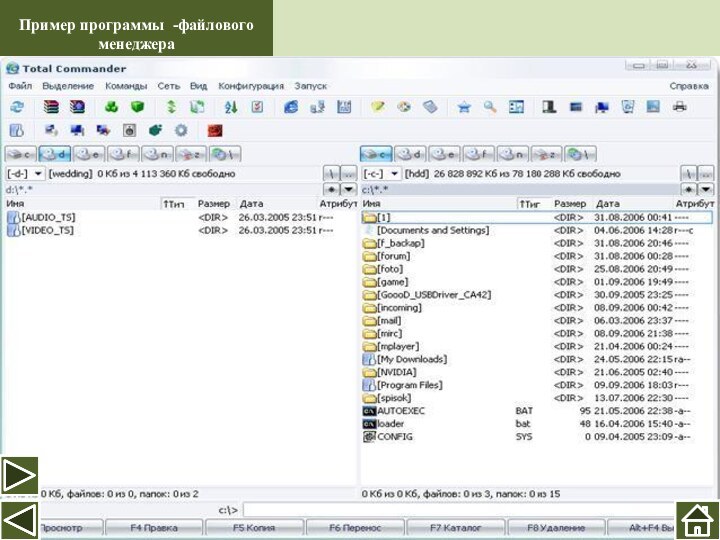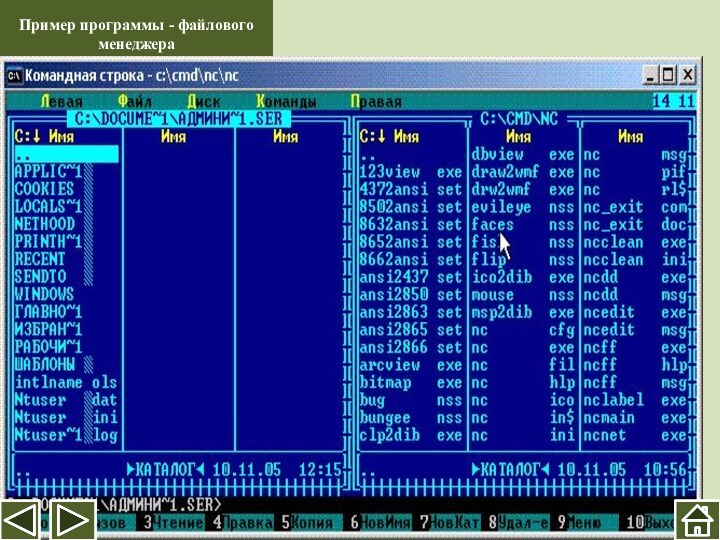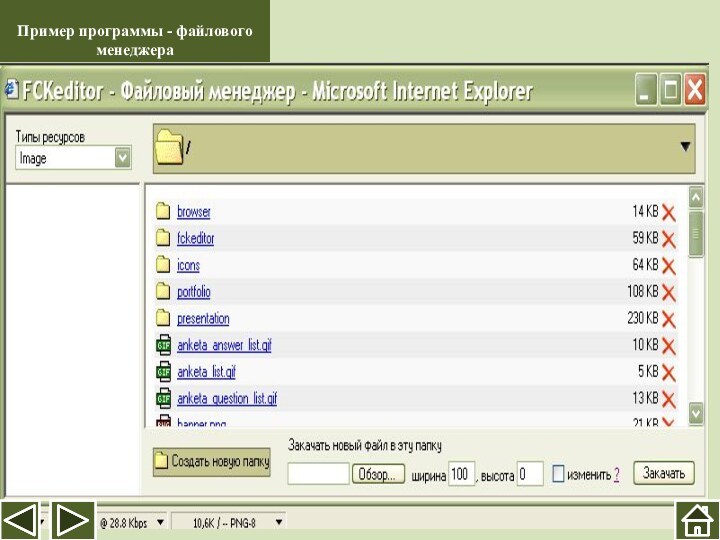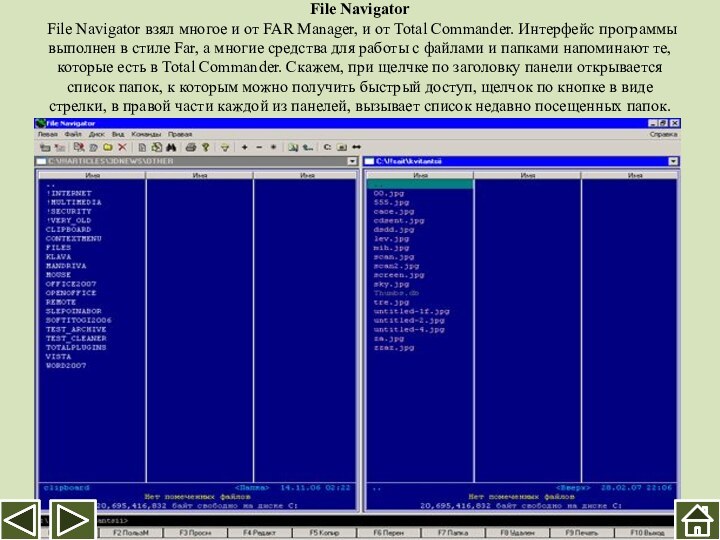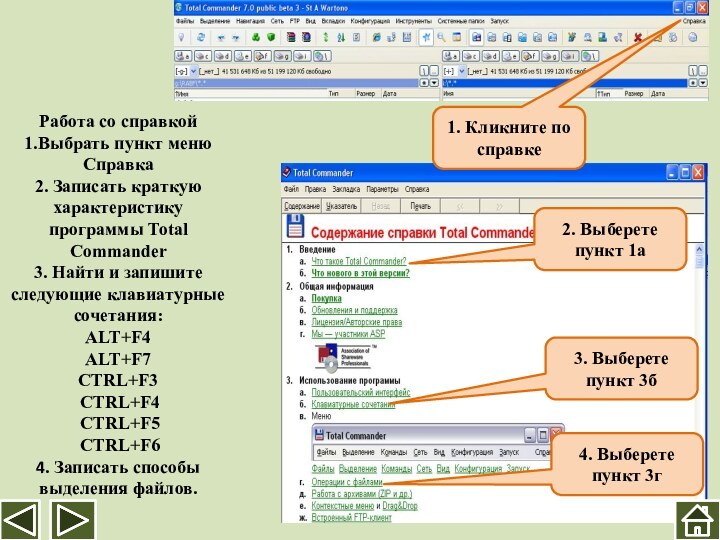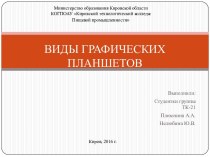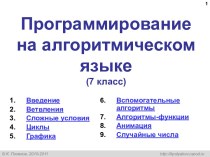и в Total Commander, предназначено для быстрого просмотра файлов
на второй панели. Просмотр самых популярных форматов графических файлов (Bmp, JPEG, GIF, Ico, ICL, Cur, TIFF, Psp, Psd, Png, PCX, Targa), как и в Total Commander, реализован при помощи дополнений. Есть также дополнения для просмотра ID3-тегов, видеофайлов AVI и информации о них (количество кадров и прочее), для просмотра файлов баз данных. Программа работает со всеми популярными архиваторами (7-Zip, ACE, AIN, RAR, TAR, ZIP) и дает возможность "заходить" в них, просматривая содержимое. Правда, для этого в системе должен быть установлен соответствующий архиватор.
В окне менеджера файлы выделяются разными цветами, что довольно удобно, поскольку файлы гораздо проще искать.
По-умолчанию, создано несколько групп файлов – графические выделяются одним цветом, архивы - другим, документы - третьим, но все цвета легко настраиваются, и можно создавать неограниченное число дополнительных групп.
Отдельно задаются цвета для файлов, которые выделяются и на которые наводится курсор. Также можно указать исключения, основываясь на атрибутах (архивный, только для чтения, и т.д.). File Navigator имеет русский интерфейс, не требует установки и распространяется бесплатно.