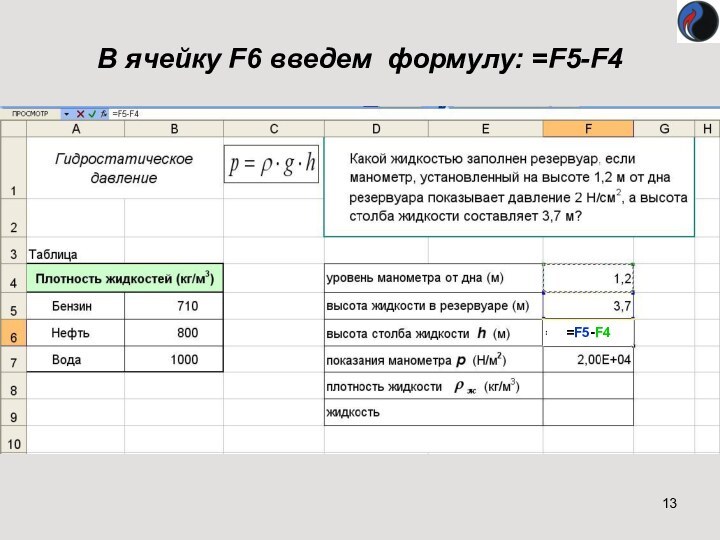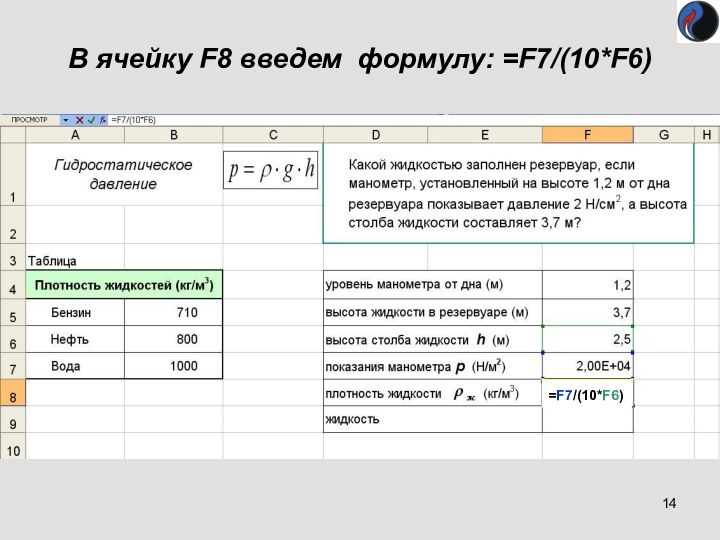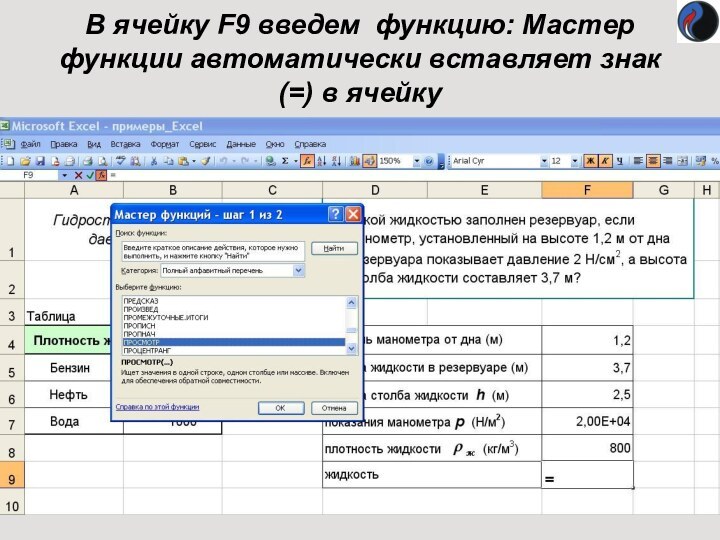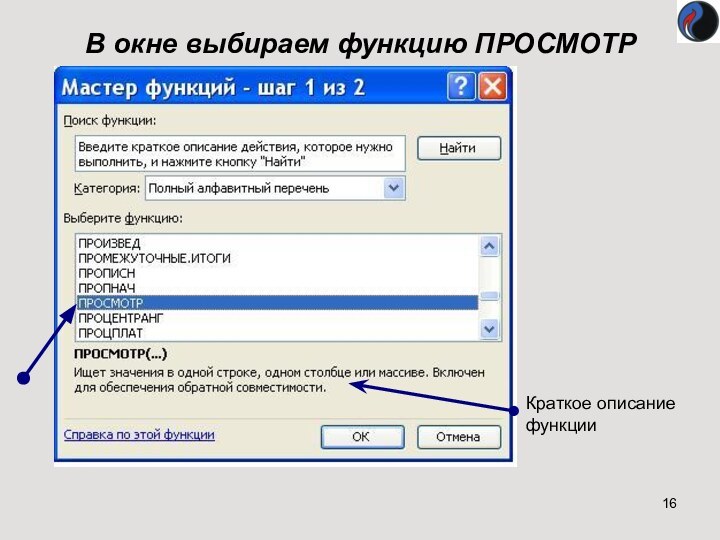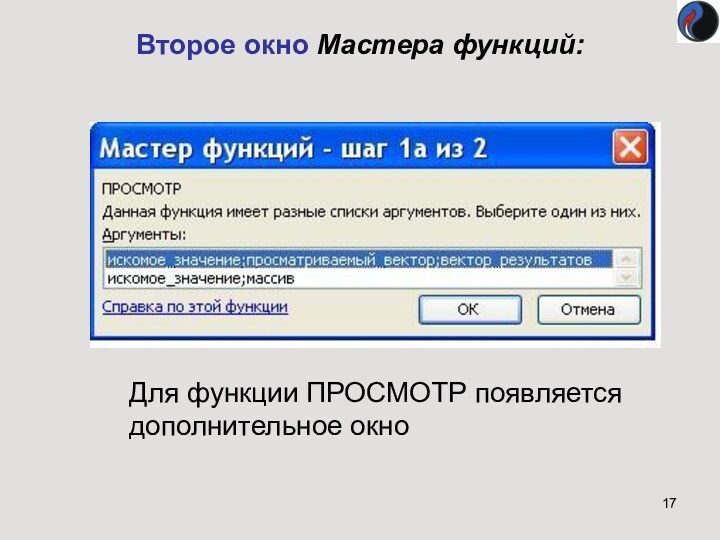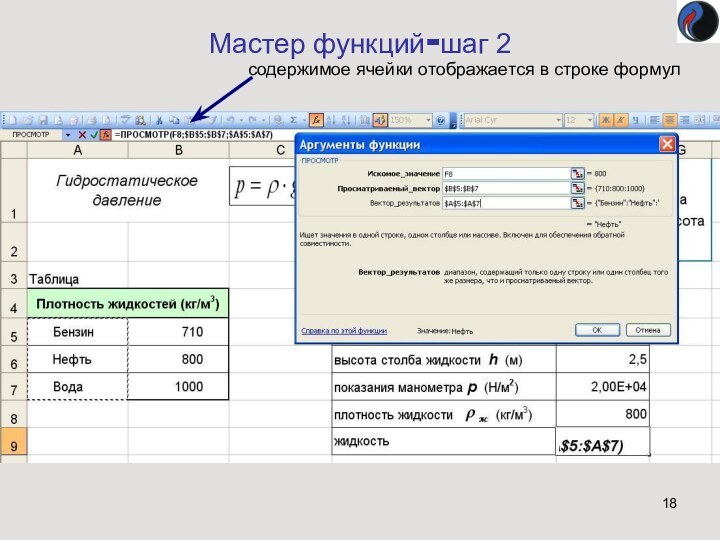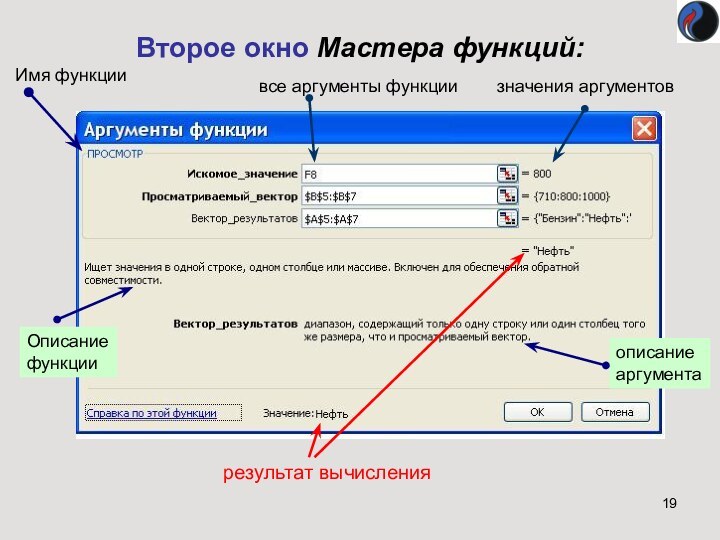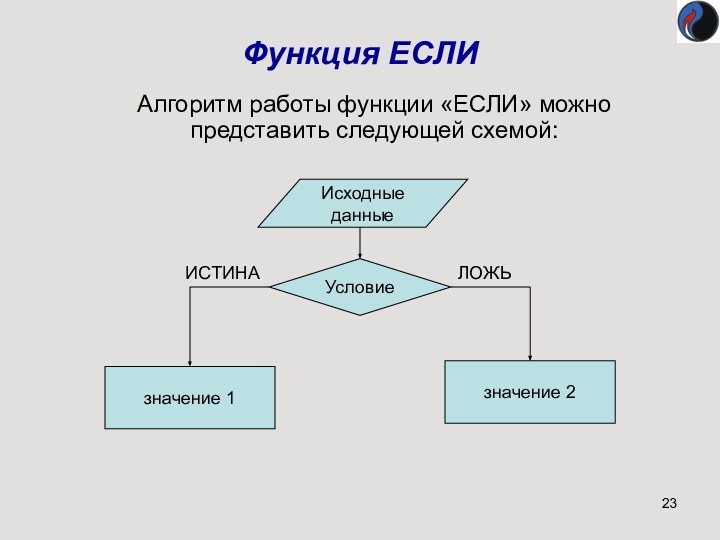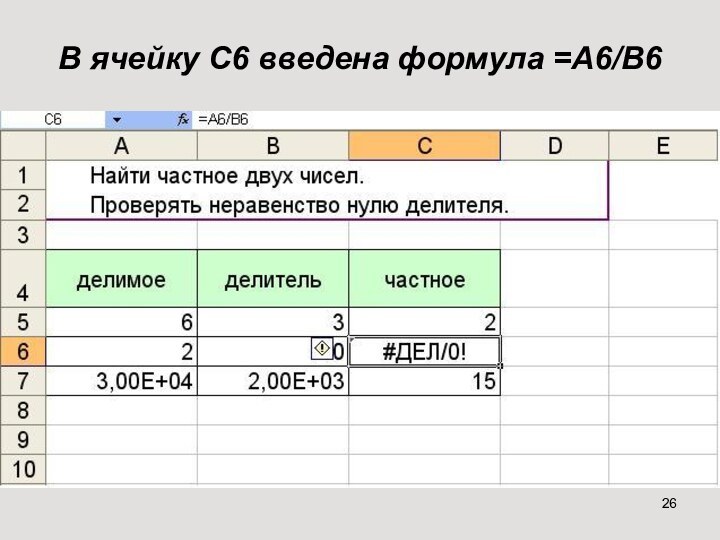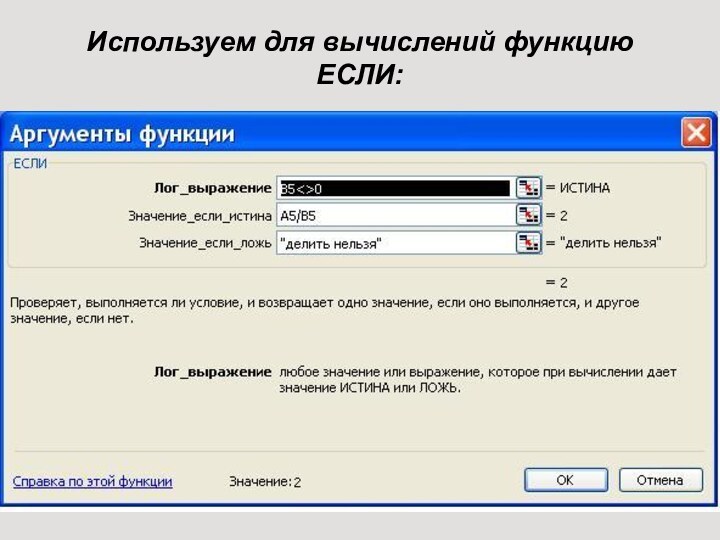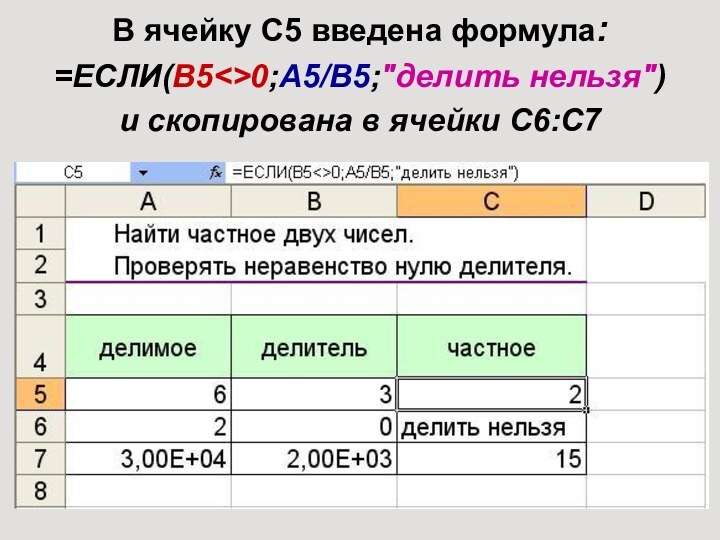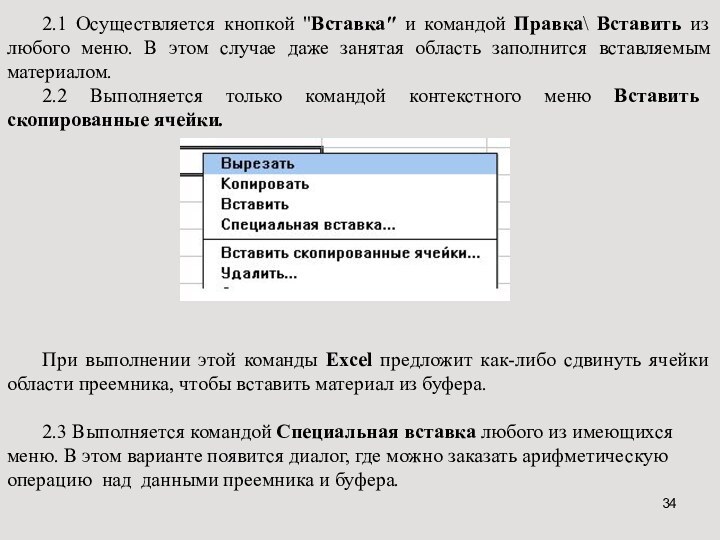Слайд 3
Функции в Excel
Функции — программы, которые можно вызывать
по имени для выполнения определенных действий. (Функции представляют собой
заранее определенные формулы, которые выполняют вычисления по заданным величинам, называемым аргументами, и в указанном порядке .)
Пример:
Слайд 4
Синтаксис функции
=ИМЯ_ФУНКЦИИ(аргумент1;аргумент2;…)
Например:
=КОРЕНЬ(9) – расчет корня квадратного числа 9
=СЕГОДНЯ()
– определение текущей даты, данные не нужны
=SIN(С8) – расчет
синуса угла, заданного в ячейке С8
=ПРОСМОТР (F11;F2:F5;G2:G5) – просматривает диапазон F2:F5 в поисках значения, содержащегося в ячейке F11 и возвращает значение из столбца G2:G5.
Слайд 5
Скобки — обязательная принадлежность функции, даже если у
нее нет аргументов, например функция =ПИ() — 3,1416... (Если
аргументов нет, то скобки остаются пустыми.)
Если аргументов несколько, то один аргумент от другого отделяется точкой с запятой.
Некоторые функции, например, СУММ, могут иметь до 30 аргументов.
Общее количество символов в формуле не может быть больше 1024.
Строка аргументов может содержать не более 255 символов.
Слайд 6
Аргументами функций могут быть:
числа (константы);
адреса ячеек или
диапазонов;
имена ячеек или диапазонов;
текст;
формулы;
другие функции
(вложенные функции )
В Excel разрешается использовать вложение функций до седьмого уровня;
логические значения и др.
Слайд 7
Работа с функциями
Ввести функцию в формулу
можно следующим образом:
Набрать имя функции с указанием аргументов в
ячейке (строке формул);
или
Воспользоваться Мастером функций.
Мастер-это инструмент, позволяющий выполнять требуемые действия по шагам с уточнением параметров на каждом шаге.
Слайд 8
Для вызова Мастера функций
можно использовать:
Слайд 9
Мастер функций Excel
имеет два диалоговых окна-2 шага.
Слайд 11
Excel содержит более 300 встроенных функций, условно разделенных
на несколько категорий
Математические
Статистические
Финансовые
Текстовые
Логические
Дата и время
Ссылки
и массивы
Работа с базой данных
Проверка свойств и значений
Слайд 12
Пример: использование функции ПРОСМОТР
Слайд 13
В ячейку F6 введем формулу: =F5-F4
=F5-F4
Слайд 14
В ячейку F8 введем формулу: =F7/(10*F6)
=F7/(10*F6)
Слайд 15
В ячейку F9 введем функцию: Мастер функции автоматически
вставляет знак (=) в ячейку
Слайд 16
В окне выбираем функцию ПРОСМОТР
Слайд 17
Второе окно Мастера функций:
Для функции ПРОСМОТР появляется дополнительное
окно
Слайд 19
Второе окно Мастера функций:
результат вычисления
Слайд 20
Пример: использование функции ПРОСМОТР
=ПРОСМОТР(F8;$B$5:$B$7;$A$5:$A$7)
Нефть
Слайд 21
К логическим функциям в EXCEL относятся:
ЕСЛИ- возвращает одно
из двух возможных значений в зависимости от выполнения условия;
И-
Возвращает значение ИСТИНА, если все аргументы имеют значение ИСТИНА;
ИЛИ- Возвращает ИСТИНА, если хотя бы один аргумент имеет значение ИСТИНА.
Слайд 22
К логическим функциям в EXCEL относятся:
ИСТИНА- Возвращает логическое
значение ИСТИНА;
ЛОЖЬ- Возвращает логическое значение ЛОЖЬ;
НЕ- Изменяет значение ЛОЖЬ
на ИСТИНА, а ИСТИНА на ЛОЖЬ.
Слайд 23
Функция ЕСЛИ
Алгоритм работы функции «ЕСЛИ» можно
представить следующей схемой:
ИСТИНА
ЛОЖЬ
Слайд 24
Синтаксис функции ЕСЛИ
=ЕСЛИ(условие;знач_если_истина;знач_если_ложь)
пример:
=ЕСЛИ(A8>10;50;40)
вычисляет значение по следующему алгоритму:
если ячейка
A8 содержит число >10, то функции присваивается значение
50;
если ячейка A8 содержит число <=10, то функции присваивается значение 40;
Слайд 25
Использование функции ЕСЛИ
Функция ЕСЛИ используется для выбора одного
из двух значений;
Выбор осуществляется в зависимости от условия;
Условие -
это выражение логического типа, которое может принимать одно из двух значений: ИСТИНА (условие выполняется) либо ЛОЖЬ (условие не выполняется).
Слайд 26
В ячейку C6 введена формула =A6/B6
Слайд 27
Используем для вычислений функцию ЕСЛИ:
Слайд 28
В ячейку C5 введена формула:
=ЕСЛИ(B50;A5/B5;"делить нельзя")
и скопирована в
ячейки C6:C7
Слайд 30
Функции с вложениями
Переход к функции следующего уровня вложенности
Переход к функции предыдущего уровня вложенности.
Слайд 31
При вводе функции, имеющей вложения, не нужно спешить
нажимать клавишу ОК в окне функции любого из уровней
вложенности. Это следует делать только один раз, когда все уровни функций и все операнды введены.
Слайд 32
Маркировка фрагментов
1. Маркировка нескольких смежных клеток:
- установить мышь
в левую верхнюю клетку области, нажать левую клавишу, протащить
мышь по диагонали области.
2. Маркировка столбцов:
- мышь - на бордюр нужного столбца, нажать левую клавишу мыши, протащить по бордюру выделяемых столбцов.
3. Маркировка строк:
- аналогично столбцам, но действовать по бордюру строк.
4. Маркировка всей таблицы:
- наступить мышью на перекрестие бордюров.
5. Для маркировки несмежных участков нужно действовать при нажатой клавише Ctrl.
Слайд 33
Копирование-перенос мышью
Реализуется следующими действиями:
1. выделить область,
2. поместить мышь
на границу выделения так, чтобы получилась стрелка
3. нажать левую
клавишу мыши и не отжимая буксировать выделенную область в новое место. Если буксировать при нажатом Ctrl, то получится копия.
Копирование-перенос с буфером
Выполняется тремя инструментами:
∙ Командами пункта меню программы "Правка".
∙ Кнопками .
∙ Командами контекстного меню.
Этот способ копирования выполняется в два шага.
1. Занесение фрагмента в буфер.
Для этого область копирования следует выделить и любым инструментом вырезать или скопировать в буфер.
2. Вызов фрагмента из буфера в новое место. Здесь возможны 3 варианта исполнения.