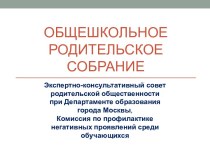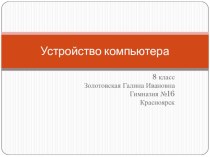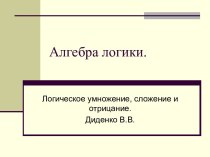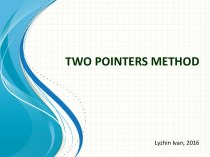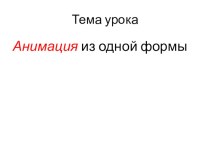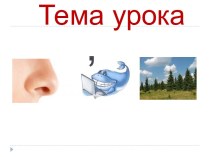- Главная
- Разное
- Бизнес и предпринимательство
- Образование
- Развлечения
- Государство
- Спорт
- Графика
- Культурология
- Еда и кулинария
- Лингвистика
- Религиоведение
- Черчение
- Физкультура
- ИЗО
- Психология
- Социология
- Английский язык
- Астрономия
- Алгебра
- Биология
- География
- Геометрия
- Детские презентации
- Информатика
- История
- Литература
- Маркетинг
- Математика
- Медицина
- Менеджмент
- Музыка
- МХК
- Немецкий язык
- ОБЖ
- Обществознание
- Окружающий мир
- Педагогика
- Русский язык
- Технология
- Физика
- Философия
- Химия
- Шаблоны, картинки для презентаций
- Экология
- Экономика
- Юриспруденция
Что такое findslide.org?
FindSlide.org - это сайт презентаций, докладов, шаблонов в формате PowerPoint.
Обратная связь
Email: Нажмите что бы посмотреть
Презентация на тему Создание презентаций в OpenOffice Impress
Содержание
- 2. Что входит в OpenOffice.org?Состав программ OpenOffice.org :Calc - Электронная таблица
- 3. Draw - Редактор векторной графики
- 4. Base - База данных
- 5. Math - Редактор формул
- 6. Writer – Текстовый процессор
- 7. Impress – Создание презентаций
- 8. Преимущества OpenOfficeОтсутствие лицензионной платы. OO свободен для
- 9. OpenOffice ImpressImpress – программа в составе OpenOffice.org
- 10. Запуск OpenOffice ImpressГлавное меню > Офис > OpenOffice Impress
- 11. Создание новой презентации1. Планирование презентацииПервое необходимое действие
- 12. Кто должен увидеть презентацию? Как это будет
- 13. Запуск мастера презентацииЗапустите OpenOffice Impress. Появляется мастер
- 14. 2. Нажмите Далее. Появляется окно шага 2 мастера презентаций.Выберите стиль в разделе Выберите стиль слайда.
- 15. 3. Выберите требуемый параметр из выпадающего меню Эффект и Скорость смены слайдов.
- 16. Основное окно ImpressОсновное окно имеет три части: Панель Слайдов, Рабочее пространство и Панель задач.
- 17. Рабочее пространствоРабочее пространство содержит пять вкладок: Режим
- 18. Вставка дополнительных слайдовВставка > Слайд.Выполните щелчок правой
- 19. Построение презентацииВы должны сначала определить стили, которые
- 20. Вставка рисунковВыбрать Вставка > Иллюстрации > Из файлаВыбираем папку Документы и выбираем рисунок
- 21. Демонстрация презентацииДля демонстрации слайд-шоу сделайте одно из
- 22. Сохранение документа1. Выберите Файл > Сохранить как. 2. Щелкните по кнопке Сохранить.
- 23. Скачать презентацию
- 24. Похожие презентации
Что входит в OpenOffice.org?Состав программ OpenOffice.org :Calc - Электронная таблица



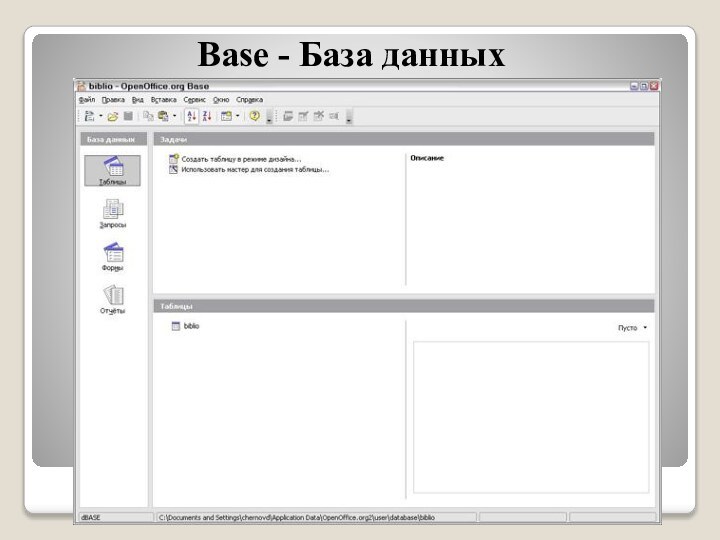
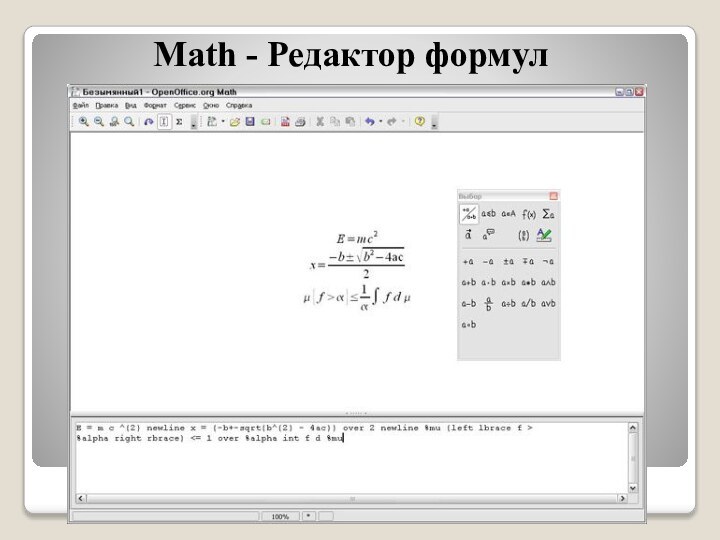




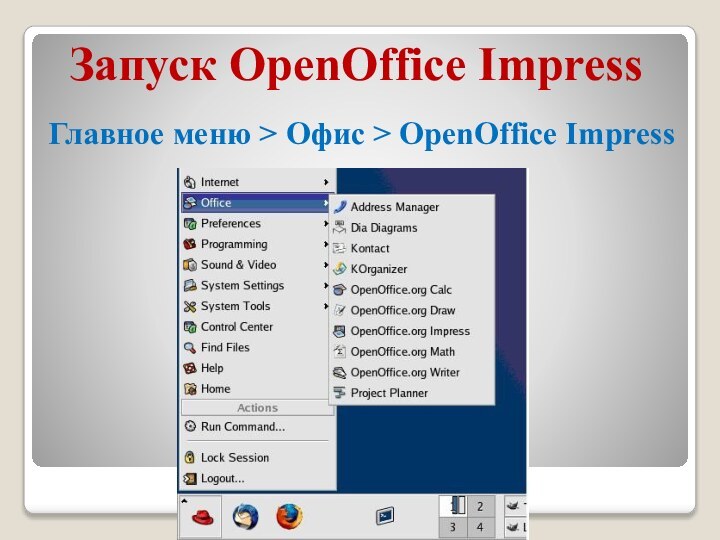



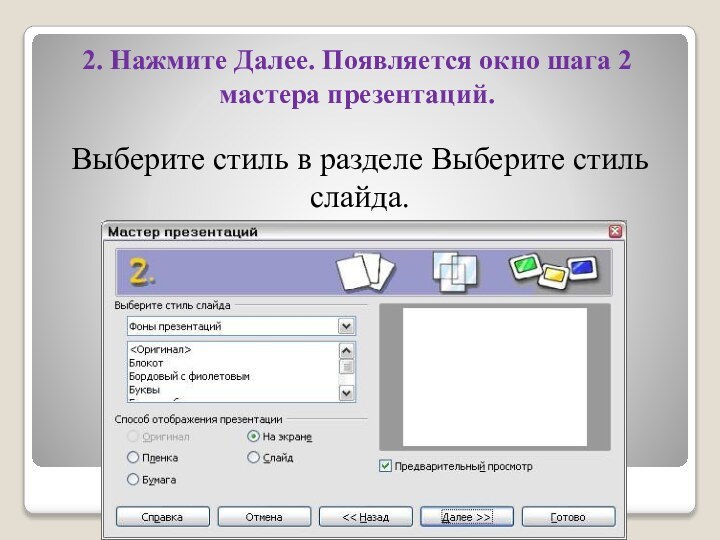
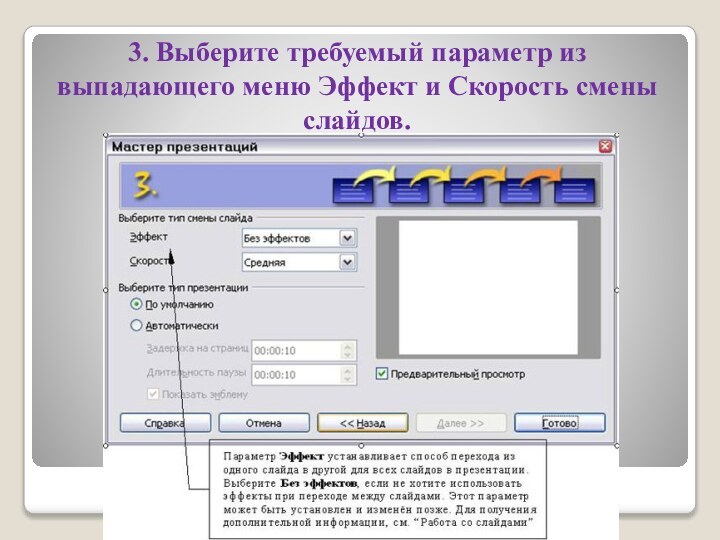

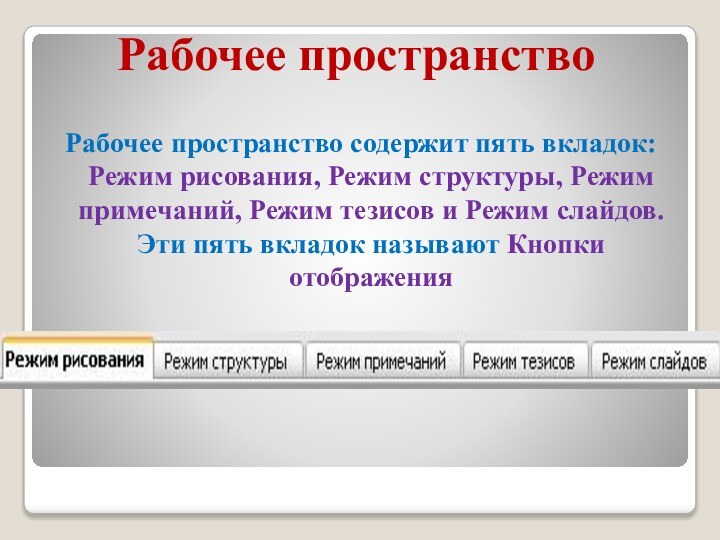



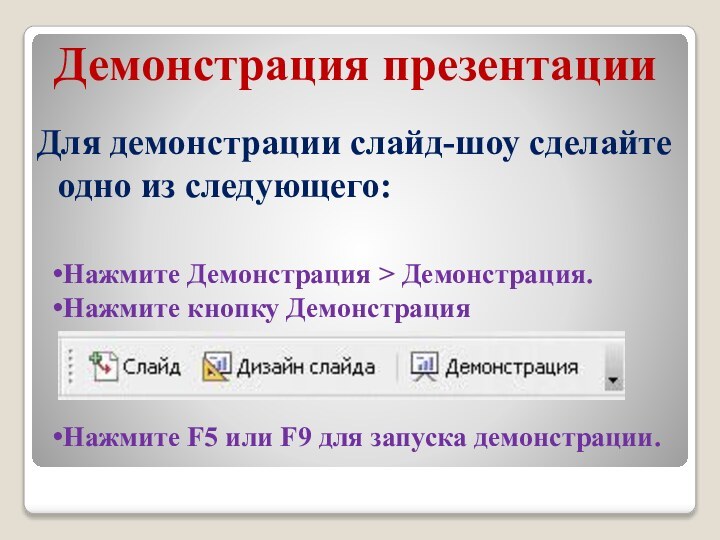


Слайд 8
Преимущества OpenOffice
Отсутствие лицензионной платы. OO свободен для любого
использования и распространяется бесплатно.
Открытые исходные тексты. Вы можете распространять,
копировать и изменять программное обеспечение столько, сколько Вы желаете
Слайд 9
OpenOffice Impress
Impress – программа в составе OpenOffice.org для
работы со слайд-шоу (презентациями).
Вы можете создавать слайды, которые
содержат много различных элементов, включая текст, маркированные и нумерованные списки, таблицы, диаграммы, рисунки и широкий диапазон графических объектов. Impress также включает проверку правописания, подготовленные текстовые стили, привлекательные фоновые стили и удобное меню помощи.
Слайд 11
Создание новой презентации
1. Планирование презентации
Первое необходимое действие состоит
в том, чтобы решить то, что Вы собираетесь делать
с презентацией.Например, соединение фотографий в презентации требует очень небольшого планирования. Однако использование презентации для увеличения знаний других людей о вашей теме требует намного большего планирования.
Слайд 12 Кто должен увидеть презентацию? Как это будет использоваться?
Каков предмет обсуждения? Будет ли проигрываться звуковое сопровождение? Как
должен быть обработан переход между слайдами?Вот некоторые из многочисленных вопросов, на которые нужно ответить перед созданием презентации.
Слайд 13
Запуск мастера презентации
Запустите OpenOffice Impress.
Появляется мастер презентации.
1. Выберите Пустая презентация в разделе Тип. Это создает
презентацию с самого началаСлайд 14 2. Нажмите Далее. Появляется окно шага 2 мастера
презентаций.
Выберите стиль в разделе Выберите стиль слайда.
Слайд 16
Основное окно Impress
Основное окно имеет три части:
Панель
Слайдов,
Рабочее пространство
и Панель задач.
Слайд 17
Рабочее пространство
Рабочее пространство содержит пять вкладок: Режим рисования,
Режим структуры, Режим примечаний, Режим тезисов и Режим слайдов.
Эти пять вкладок называют Кнопки отображения
Слайд 18
Вставка дополнительных слайдов
Вставка > Слайд.
Выполните щелчок правой кнопкой
мыши на существующем слайде и выберите Новый слайд из
контекстного меню.Нажмите на значок Слайд на панели инструментов Презентация