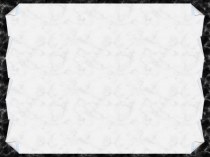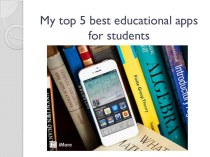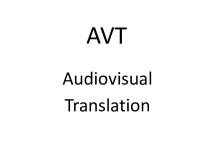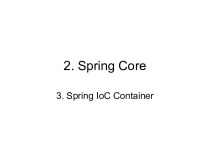- Главная
- Разное
- Бизнес и предпринимательство
- Образование
- Развлечения
- Государство
- Спорт
- Графика
- Культурология
- Еда и кулинария
- Лингвистика
- Религиоведение
- Черчение
- Физкультура
- ИЗО
- Психология
- Социология
- Английский язык
- Астрономия
- Алгебра
- Биология
- География
- Геометрия
- Детские презентации
- Информатика
- История
- Литература
- Маркетинг
- Математика
- Медицина
- Менеджмент
- Музыка
- МХК
- Немецкий язык
- ОБЖ
- Обществознание
- Окружающий мир
- Педагогика
- Русский язык
- Технология
- Физика
- Философия
- Химия
- Шаблоны, картинки для презентаций
- Экология
- Экономика
- Юриспруденция
Что такое findslide.org?
FindSlide.org - это сайт презентаций, докладов, шаблонов в формате PowerPoint.
Обратная связь
Email: Нажмите что бы посмотреть
Презентация на тему Графика в Word
Содержание
- 2. Графика в WordДля ответа на вопросы щелкай
- 3. Для создания рисунка используется:Панель «Форматирование»Панель «Рисование»Панель «Стандартная»
- 4. Правильно!Вот тебе орешек от бельчонка Тимми!Дальше!Для создания
- 5. Что можно выбрать на панели рисования?ИсполнителяКартинку на экране монитора Графические объекты - примитивы
- 6. Правильно!Вот тебе еще орешек!Дальше!На панели рисования можно
- 7. Чтобы вызвать контекстное меню для графического объекта
- 8. Правильно!О! У тебя уже три орешка!Дальше!Чтобы вызвать
- 9. Какие действия нужно выполнить, чтобы повернуть объект?Нажмите
- 10. Правильно!Ну, это уже маленькая кучка орехов!Дальше!Чтобы повернуть
- 11. Какая клавиша помогает выделять несколько объектов?deleteShiftctrl
- 12. Правильно!Ну, ты даешь! Перезимуем!Дальше!Для выделения нескольких объектов
- 13. Ты просто молодчина!Вам с бельчонком Тимми зима не страшна!
- 14. Ошибаешься!Попробуй еще раз!Вернись!
- 15. Список источников основного содержанияВ основном текст
- 16. Скачать презентацию
- 17. Похожие презентации
Графика в WordДля ответа на вопросы щелкай мышкой по номеру вопроса.Кнопка Дальше! позволяет перейти к следующему вопросу.
















Слайд 3
Для создания рисунка используется:
Панель «Форматирование»
Панель «Рисование»
Панель «Стандартная»
Слайд 4
Правильно!
Вот тебе орешек от бельчонка Тимми!
Дальше!
Для создания рисунка,
фигурного текста или обрамления используется панель инструментов «Рисование», которая
располагается обычно в нижней части окна Word
Слайд 5
Что можно выбрать на панели рисования?
Исполнителя
Картинку на экране
монитора
Графические объекты - примитивы
Слайд 6
Правильно!
Вот тебе еще орешек!
Дальше!
На панели рисования можно выбрать
графические объекты – примитивы. Весь список графических примитивов Word
можно просмотреть, раскрыв список «Автофигуры» : прямую линию, прямоугольник, эллипс, дугу, рисованную кривую и т.п.
Слайд 7
Чтобы вызвать контекстное меню для графического объекта нужно:
На
графическом объекте щелкнуть правой кнопкой мыши
На графическом объекте щелкнуть
левой кнопкой мышиНажать клавишу «Enter»
Слайд 8
Правильно!
О! У тебя уже три орешка!
Дальше!
Чтобы вызвать контекстное
меню для графического объекта на нем нужно щелкнуть правой
кнопкой мыши.
Слайд 9
Какие действия нужно выполнить, чтобы повернуть объект?
Нажмите кнопку
Копировать, а затем — кнопку Вставить.
Выделить объект. Дважды щелкните
рамку выделения автофигуры или надписи, а затем выберите вкладку Надпись в диалоговом окне Формат. Выделить объект. На панели инструментов Рисование нажмите кнопку Действия и выберите команду Повернуть/отразить.