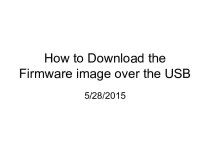- Главная
- Разное
- Бизнес и предпринимательство
- Образование
- Развлечения
- Государство
- Спорт
- Графика
- Культурология
- Еда и кулинария
- Лингвистика
- Религиоведение
- Черчение
- Физкультура
- ИЗО
- Психология
- Социология
- Английский язык
- Астрономия
- Алгебра
- Биология
- География
- Геометрия
- Детские презентации
- Информатика
- История
- Литература
- Маркетинг
- Математика
- Медицина
- Менеджмент
- Музыка
- МХК
- Немецкий язык
- ОБЖ
- Обществознание
- Окружающий мир
- Педагогика
- Русский язык
- Технология
- Физика
- Философия
- Химия
- Шаблоны, картинки для презентаций
- Экология
- Экономика
- Юриспруденция
Что такое findslide.org?
FindSlide.org - это сайт презентаций, докладов, шаблонов в формате PowerPoint.
Обратная связь
Email: Нажмите что бы посмотреть
Презентация на тему Информатика
Содержание
- 2. 11 классФизическая защита данных на дисках. Вредоносные антивирусные программы.
- 3. План работыПроверка домашнего задания (5 минут)Новая тема (20 минут)Практическая работа (15 минут)Домашнее задание (5 минут)
- 4. Проверка домашнего заданиеСтраница 43 и 48, краткий конспект, ответить на контрольные вопросы в тетради
- 5. Физическая защита данных на дисках
- 6. Организация надежной и эффективной
- 7. Хранение архивной информации, представляющей особую
- 8. Redundant Arrays of Inexpensive Disks
- 9. RAID-массивы Эти массивы обеспечивают наиболее высокую
- 10. Организация дисковых массивов предусматривает различные технические решения, реализованные на нескольких уровнях
- 11. Уровень 0 представляет собой простое
- 12. Уровень 1 заключается в организации
- 13. Уровни 2 и 3 предусматривают
- 15. Уровень 4 представляет собой модификацию
- 16. Уровень 5 представляет собой модификацию
- 18. Среди всех вышеперечисленных уровней дисковых
- 19. «Защита от вредоносных программ»
- 20. Определение вредоносных программ:Вредоносными программами являются программы, наносящие вред данным и программам, хранящимся в компьютере
- 21. Типы вредоносных программ:Вирусы, черви, троянские и хакерские
- 22. Шпионское, рекламное программное обеспечение, программы скрытого дозвона.Данная
- 23. Потенциально опасное программное обеспечение. Эта группа включает
- 24. Внимание!!!За создание , использование и распространение вредоносных программ в России предусмотрена уголовная ответственность!
- 25. Антивирусные программыПринцип работы антивирусных программ основан на
- 26. СигнатурыСигнатуры - это это некоторая постоянная последовательность
- 27. Поиск новых вирусовДля поиска новых вирусов используются
- 28. Антивирусный мониторЭто антивирусная программа постоянной защиты, она
- 29. Антивирусный сканерАнтивирусная программа, которая сочетает в себе
- 30. Признаки заражения компьютера. Вывод на экран непредусмотренных
- 31. Признаки заражения компьютераЧастые зависания и сбои в
- 32. Признаки заражения компьютераЗависание или неожиданное поведение браузера
- 33. Действия при наличии признаков заражения компьютера Прежде
- 34. Действия при наличии признаков заражения компьютераЕсли симптом
- 35. Действия при наличии признаков заражения компьютераВо-первых, можно
- 36. Практическая работаНайти в сети интернет описание средства
- 37. Домашнее задание§ 1.5, 1.6.1 стр.49-53, краткий конспект, ответить на контрольные вопросы в тетради
- 38. 10 классФорматирование документов в текстовых редакторах Практическая работа «Таблицы, Списки» (урок 5й, по плану)
- 39. План работыПроверка домашнего задания (5 минут)Практическая работа (35 минут)Домашнее задание (5 минут)
- 40. ПроверкаСтраница 24, ответить на вопросы 1-4Конспект в тетради 17-27, не более половины страницы
- 41. Текстовый редакторШрифтАбзацСпискиСтили форматированияОглавлениеТаблицыЛист
- 42. Практическая работаОткройте Сетевое окружение, Ученикам\2011-2012\ПрактикаСкопируйте на рабочий
- 43. ДЗКонспект в тетради — оформление реферата. Объём не более одной страницы.
- 44. 9 классРешение задач по теме «Кодирование графической информации»Контрольная работа «Кодирование графической информации».
- 45. План работыПроверка домашнего задания (5 минут)Практическая работа (35 минут)Домашнее задание (5 минут)2 урокКонтрольная работа 1 час
- 46. Проверка домашнего заданияПисьменно ответить на контрольные вопросы, страница 47Определить объём видеопамяти домашней видеокарты
- 47. Урок 1
- 48. Вопросы, на контроль знаний1. Определите,
- 49. 2. Какой цвет в системе
- 50. 3. В режиме True Color
- 51. 4. Минимальной единицей измерения графического
- 52. 5. Растровый графический файл содержит
- 53. Решение задач на кодирование графической информации.Растровая графика.
- 54. Вспомним прошлый урок.Решение задач
- 55. Решение задач
- 56. Решение задач
- 57. Решение задач
- 58. Решение задач
- 59. Решение задач
- 60. Решение задач
- 61. Решение задач
- 62. Решение задач
- 63. Контрольная работа
- 64. Домашнее заданиеДоклад на одной странице. Как в видеофайле сохраняются видео и звук.
- 65. 8 классРешение задач по теме «Количество информации».
- 66. Схема работыПроверка домашнего заданияРешение задач 20 минутПрактическая
- 67. Проверка домашнего задания1) Информационное сообщение объемом 1,5
- 69. Единицы измерения1 байт (bytе) = 8 бит1
- 70. РЕШЕНИЕ ЗАДАЧ
- 71. сформировать навыки и умения находить количество информацииЦель:
- 72. Вы выходите на следующей остановке?» - спросили
- 73. В коробке лежат 64 цветных карандаша. Сообщение
- 74. В корзине лежат белые и черные шары.
- 75. Решение задач, в условии которых события являются
- 76. «Петя! Ты пойдешь сегодня в кино?» –
- 77. 6. На железнодорожном вокзале 8 путей отправления
- 78. Домашнее заданиеПодготовится к контрольной работе. Стр 26-32, ответить на все вопросы в тетради
- 79. 7 класс“Системы объектов. Практическая работа (Пр) №3
- 80. Схема работыПроверка домашнего задания 5 минутРассмотрение новой
- 81. Проверка ДЗ§1.7,РТ №41-43 стр.25-26
- 82. Персональный компьютерОдним из объектов, рассматриваемых на уроках
- 83. Аппаратное обеспечениеУстройства вводаУстройства обработкиУстройства храненияУстройства выводаПерсональный компьютерИнформационные
- 84. Персональный компьютерПодсистема аппаратного обеспечения выступает в качестве
- 85. Операционная система – подсистема программного обеспечения и
- 86. Персональный компьютерСистема информационных ресурсов включает в себя системы текстовых, графических, звуковых файлов, файлов с видеоинформацией.
- 87. Персональный компьютерПерсональный компьютер является частью системы «человек
- 88. Персональный компьютерАППАРАТНЫЙ ИНТЕРФЕЙСВзаимодействует между устройствами компьютера; обеспечивается производителями этого оборудования.
- 89. Персональный компьютерПРОГРАММНЫЙ ИНТЕРФЕЙС – Взаимодействие (совместимость) программы
- 90. Персональный компьютерАппаратно–программный и пользовательский интерфейс обеспечивается операционной
- 91. Персональный компьютерПользовательский интерфейс – взаимодействие человека и
- 92. Практическая работа1) Открыть страницу 158 и продолжить
- 93. Домашнее заданиеРТ №50, стр.36
- 94. 6 классТексты в памяти компьютера.
- 95. Схема работыПроверка домашнего заданияРассмотрение новой темы 20
- 96. Проверка домашнего задания§1.3 Прочитайте в учебнике о двоичной системе счисления и способах перевода.РТ: упражнения 19-23
- 97. I ВАРИАНТII ВАРИАНТIII ВАРИАНТ11710 = 1110101211510 = 1110011212110 = 11110012I ВАРИАНТ
- 98. I ВАРИАНТ11012 = 1*23 + 1*22 +0*21
- 99. ЧАСТЬ КОДОВОЙ ТАБЛИЦЫ ASCII
- 100. ЧТОБЫ УЗНАТЬ, КАКОЕ СЛОВО ЗАКОДИРОВАНО ДВОИЧНОЙ ПОСЛЕДОВАТЕЛЬНОСТЬЮ,
- 101. № 24
- 102. № 25 (1)№ 26 (1)№ 26 (4)
- 103. ВЫПОЛНИТЕ САМОСТОЯТЕЛЬНО № 27, № 29(1, 2), № 30(1, 3)№ 27
- 104. Работа 2, страница 123. Текстовый редактор OpenOffice.org
- 105. № 29 (1, 2)
- 106. № 30 (1, 3)
- 107. Домашнее задание:Учебник: стр. 21 – 23;Рабочая тетрадь:
- 108. 5 классРабочий стол. Управление мышью. Практическая работа № 2 «Освоение мыши»
- 109. Схема работыПроверка домашнего заданияРассмотрение новой темы 20
- 110. Проверка домашнего заданияПрочитать параграф 2.4Решить ВСЕ нерешённые упражнения на страницах 54-63 в рабочей тетради.
- 111. Вопросы учебника, стр.77Что вы понимаете под программным
- 112. Значки и ярлыки объектовПанель задачРабочий стол
- 113. Панель задачКнопка Пуск - можно выбирать команды
- 114. Значки и ярлыки объектов- обеспечивает доступ к
- 115. Задание №14, стр.64 в рабочей тетрадиНастольная лампаПапка с документамиУчебник Кнопка «Пуск»КалендарьБлокнотКорзинаЧасыЛинейка и ножницыКлей Авторучка
- 116. Управление компьютером с помощью мышиМЫШЬ - устройство
- 117. Формы указателя мыши:
- 118. Действия с мышью:перемещение указателя мыши;щелчок левой кнопкой
- 119. Практическая работаПросмотреть ход выполнения практической работы учителем
- 120. Скачать презентацию
- 121. Похожие презентации
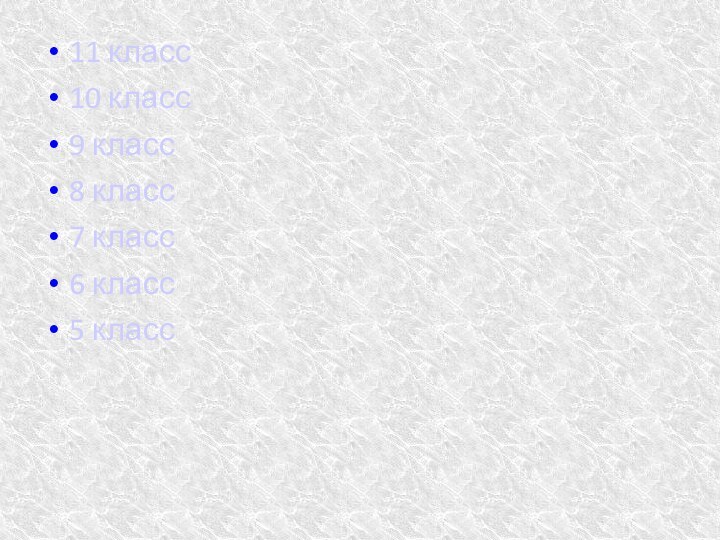










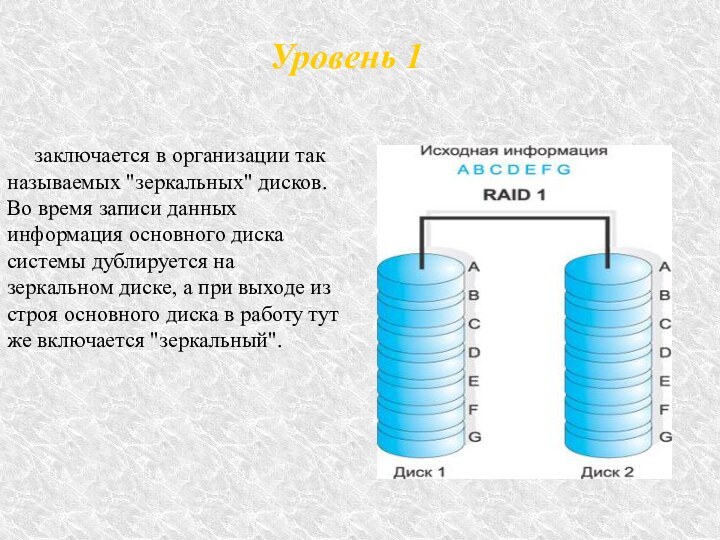



































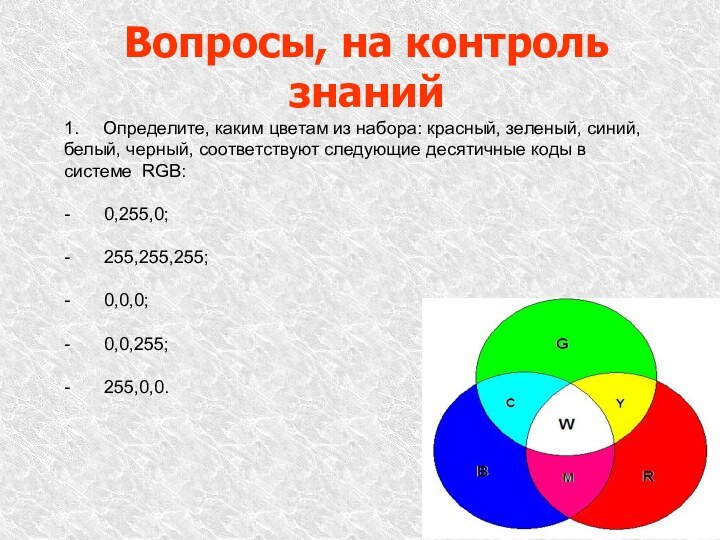
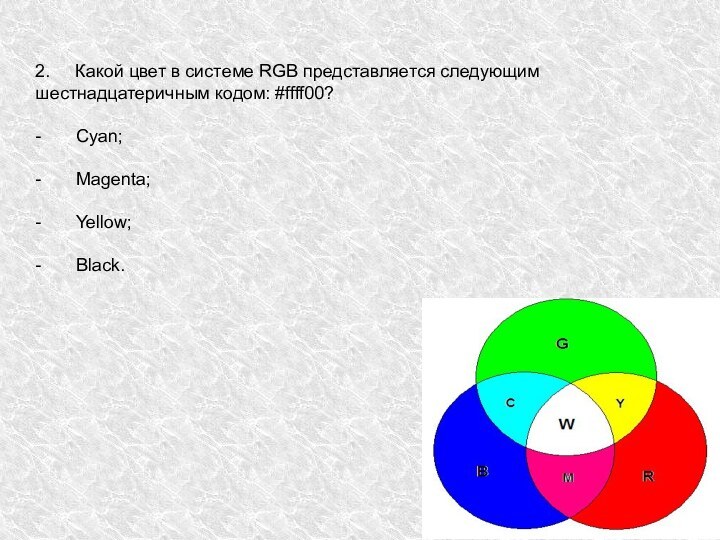
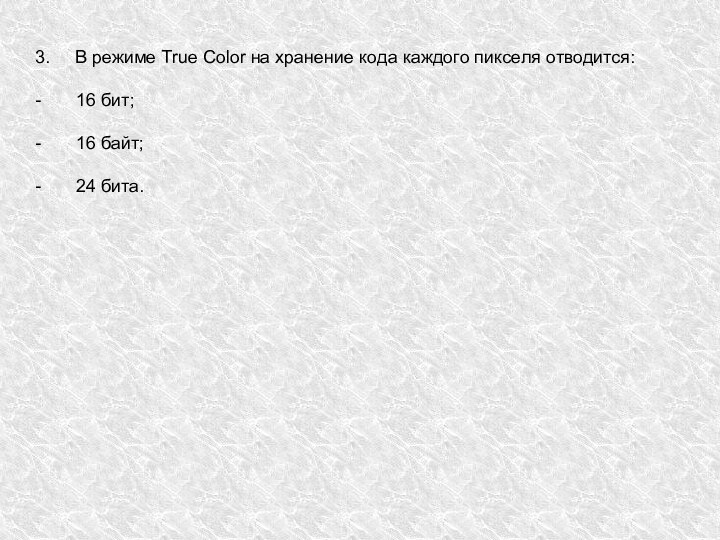





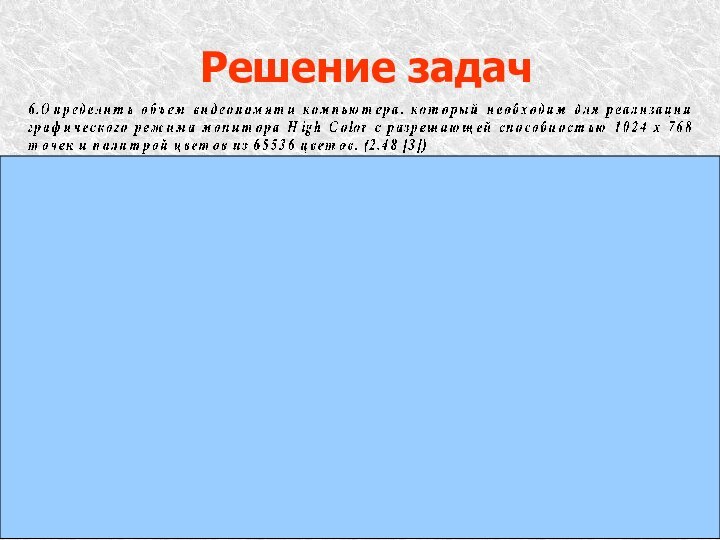

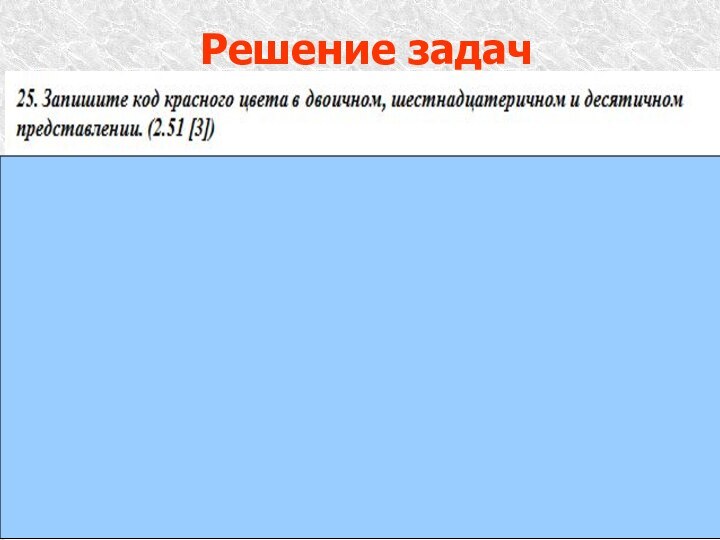






















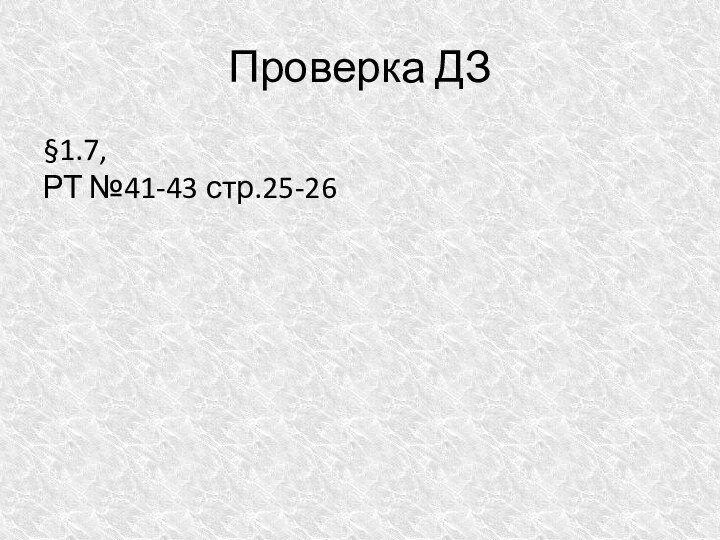











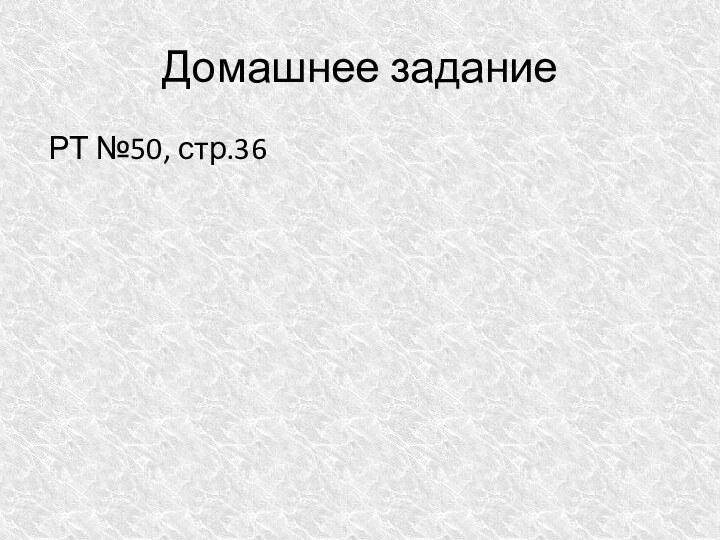



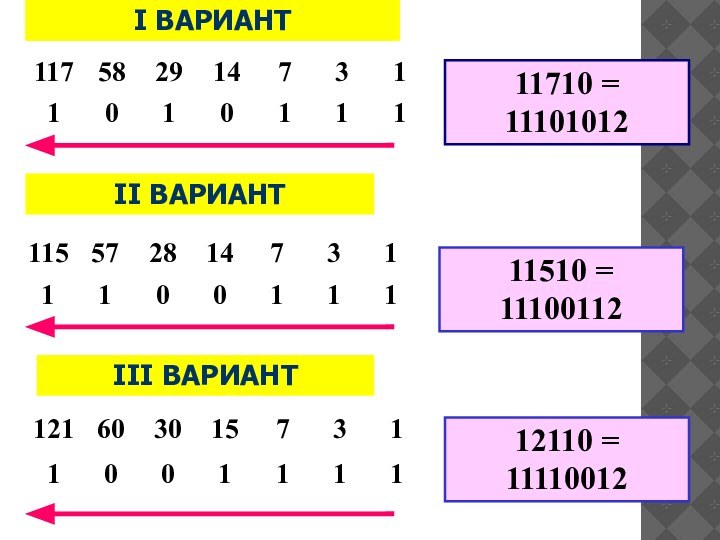
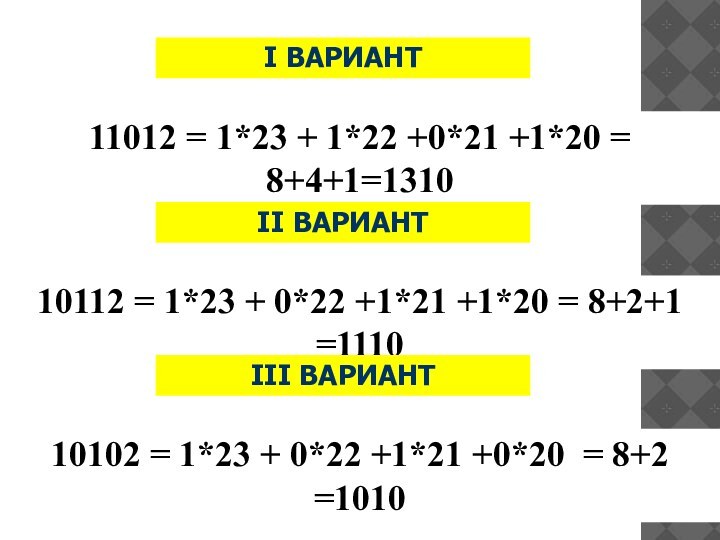


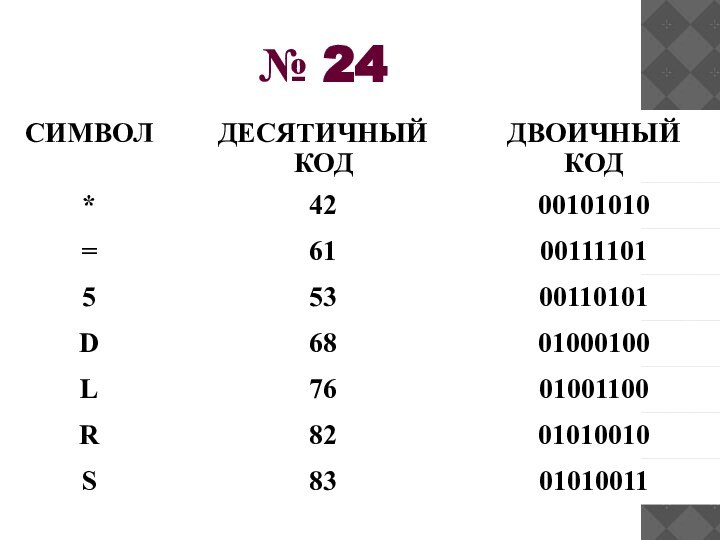

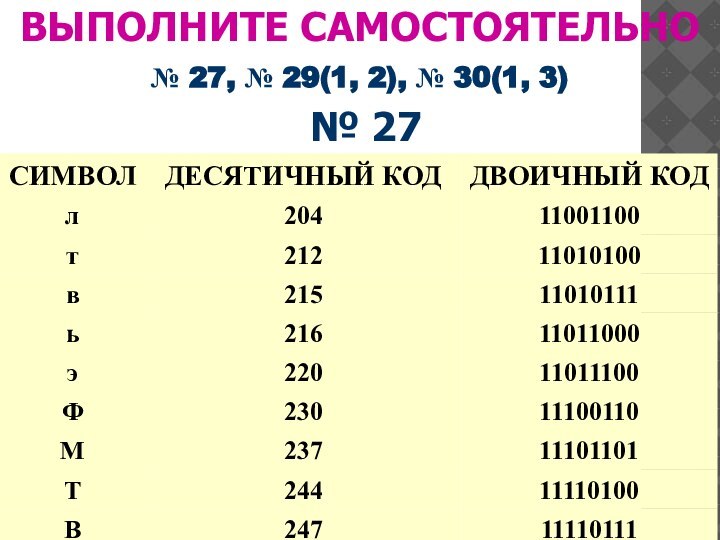

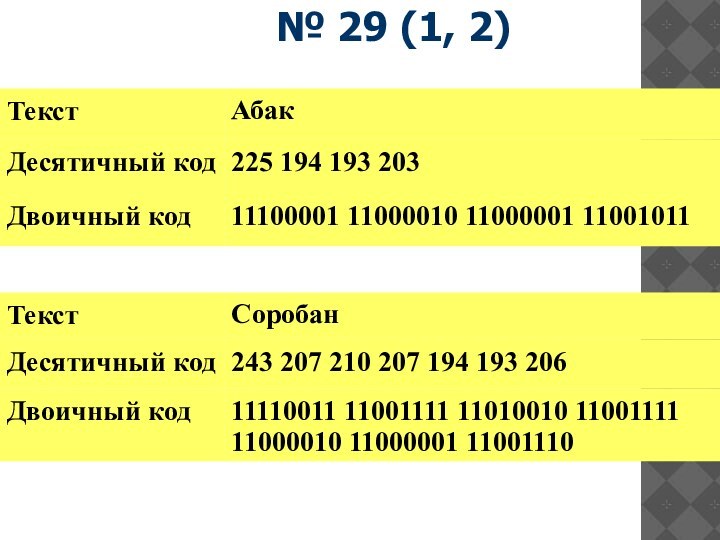
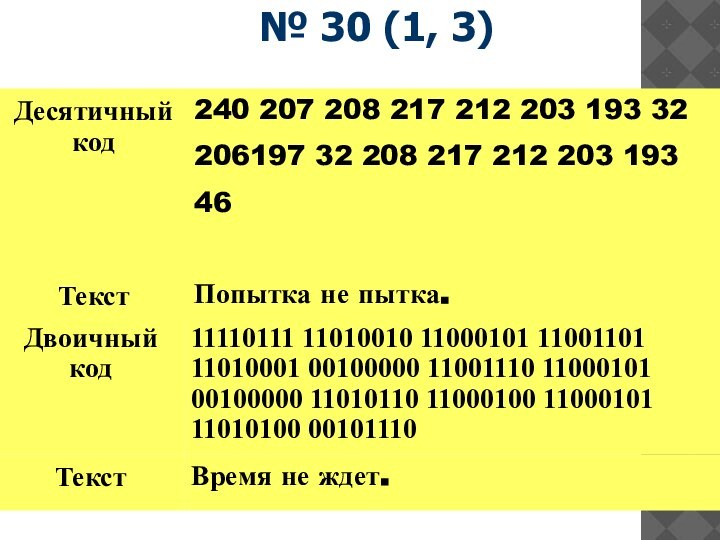
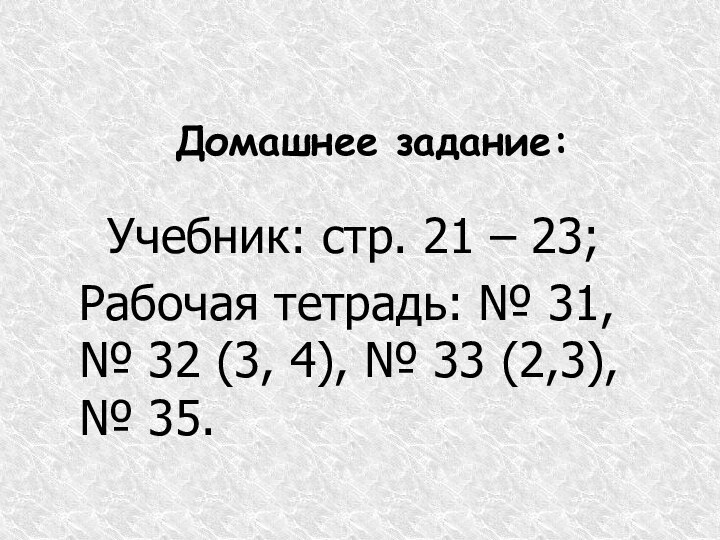













Слайд 3
План работы
Проверка домашнего задания (5 минут)
Новая тема (20
минут)
Практическая работа (15 минут)
Домашнее задание (5 минут)
Слайд 4
Проверка домашнего задание
Страница 43 и 48, краткий конспект,
ответить на контрольные вопросы в тетради
Слайд 6 Организация надежной и эффективной системы
архивации данных является одной из важнейших задач по обеспечению
сохранности информацииСлайд 7 Хранение архивной информации, представляющей особую ценность,
должно быть организовано в специальном охраняемом помещении. Специалисты рекомендуют
хранить дубликаты архивов наиболее ценных данных в другом здании, на случай пожара или стихийного бедствия.
Слайд 8
Redundant Arrays
of Inexpensive Disks
Для обеспечения
восстановления данных при сбоях магнитных дисков в последнее время
чаще всего применяются системы дисковых массивов - группы дисков, работающих как единое устройство, соответствующих стандарту RAID.
Слайд 9
RAID-массивы
Эти массивы обеспечивают наиболее высокую скорость
записи/считывания данных, возможность полного восстановления данных и замены вышедших
из строя дисков в "горячем" режиме (без отключения остальных дисков массива).Дисковый
RAID массив
Maxtronic SA-4551S
Слайд 10
Организация дисковых массивов
предусматривает
различные технические
решения, реализованные на нескольких уровнях
Слайд 11
Уровень 0
представляет собой простое разделение
потока данных между двумя или несколькими дисками. Преимущество подобного
решения заключается в увеличении скорости ввода/вывода пропорционально количеству задействованных в массиве дисков. В то же время такое решение не позволяет восстановить информацию при выходе из строя одного из дисков массива.
Слайд 12
Уровень 1
заключается в организации так
называемых "зеркальных" дисков. Во время записи данных информация основного
диска системы дублируется на зеркальном диске, а при выходе из строя основного диска в работу тут же включается "зеркальный".
Слайд 13
Уровни 2 и 3
предусматривают создание
так называемых параллельных дисковых массивов, при записи на которые
данные распределяются по дискам на битовом уровне. Специальный диск выделяется для сохранения избыточной информации, которая используется для восстановления данных при выходе из строя какого-либо из дисков массивов.
Слайд 15
Уровень 4
представляет собой модификацию нулевого
уровня, при котором поток данных распределяется по дискам массива.
Отличие состоит в том, что на уровне 4 выделяется специальный диск для хранения избыточной информации.
Слайд 16
Уровень 5
представляет собой модификацию нулевого
уровня, при котором поток данных распределяется по дискам массива.
Н уровне 5 избыточная информация распределяется по всем дискам массива. Организация дисковых массивов в соответствии со стандартом 5 уровня обеспечивает высокую скорость считывания/записи информации и позволяет восстанавливать данные при сбое какого-либо диска без отключения всего дискового массива.Слайд 18 Среди всех вышеперечисленных уровней дисковых массивов
уровни 3 и 5 являются наиболее предпочтительными и предполагают
меньшие по сравнению с организацией "зеркальных" дисков материальные затраты при том же уровне надежности.
Слайд 20
Определение вредоносных программ:
Вредоносными программами являются программы, наносящие вред
данным и программам, хранящимся в компьютере
Слайд 21
Типы вредоносных программ:
Вирусы, черви, троянские и хакерские программы.
Эта
группа объединяет наиболее распространенные и опасные категории вредоносных программ.
Защита от которых обеспечивает минимально допустимый уровень безопасности
Слайд 22
Шпионское, рекламное программное обеспечение, программы скрытого дозвона.
Данная группа
объединяет в себе, потенциально опасное программное обеспечение, которое может
причинить неудобство пользователю или даже нанести значительный ущерб.Слайд 23 Потенциально опасное программное обеспечение. Эта группа включает программы,
которые не являюттся вредоносными или опасными, однако при некотором
стечении обстоятельств могут быть использованы для нанесения вреда вашему компьтору.
Слайд 24
Внимание!!!
За создание , использование и распространение вредоносных программ
в России предусмотрена уголовная ответственность!
Слайд 25
Антивирусные программы
Принцип работы антивирусных программ основан на проверке
файлов,
загрузочных секторов дисков и оперативной памяти и поиске в них известных и новых вредоносных программ.Для поиска известных вредоносных программ используются сигнатуры.
Слайд 26
Сигнатуры
Сигнатуры - это это некоторая постоянная последовательность программного
кода, специфичная для конкретной вредоносной программы. Если антивирусная программа
обнаружит такую последовательность в каком –либо файле, то файл считается заражен вирусом и подлежит лечению или удалению
Слайд 27
Поиск новых вирусов
Для поиска новых вирусов используются алгоритмы
эвристического сканирования , т.е. анализа последовательности команд в проверяемом
объекте. Если « подозрительная» последовательность команд обнаруживается, то антивирусная программа выдает сигнал возможного заражения.
Слайд 28
Антивирусный монитор
Это антивирусная программа постоянной защиты, она запускается
автоматически при старте операционной системы и работает в качестве
фонового системного процесса, проверяя на вредоносность совершаемые другими программами действия. Основная защита антивирусного монитора состоит в обеспечении максимальной защиты от вредоносных программ при минимальном замедлении работы компьютера
Слайд 29
Антивирусный сканер
Антивирусная программа, которая сочетает в себе функции
защиты по требованию пользователя называется антивирусный сканер. Он запускается
по заранее выбранному расписанию или в произвольный момент пользователем, сканер ищет вредоносные программы в оперативной памяти, а так же на жестких и сетевых дисках компьютера
Слайд 30
Признаки заражения компьютера.
Вывод на экран непредусмотренных сообщений
или изображений.
Подача непредусмотренных звуковых сигналов.
Неожиданное открытие и закрытие лотка
СD/DWD дисководаПроизвольный запуск на компьютере каких-либо программ
Слайд 31
Признаки заражения компьютера
Частые зависания и сбои в работе
компьютера.
Медленная работа компьютера при запуске программ
Исчезновение или изменение файлов
и папок.Частое обращение к жесткому диску ( часто моргает лампочка на системном блоке)
Слайд 32
Признаки заражения компьютера
Зависание или неожиданное поведение браузера (например
окно программы невозможно закрыть)
Друзья или знакомые говорят о получении
от вас сообщений , которые вы не отправляли.В вашем почтовом ящике находится большое количество сообщений без обратного адреса и заголовка
Снижение скорости работы компьютера, недостаток оперативной памяти.
Слайд 33
Действия при наличии признаков заражения компьютера
Прежде
чем предпринимать какие-либо действия, необходимо сохранит результаты работы на
внешнем диске или флэш-картеОтключить компьютер от локальной сети и Интернета , если он к ним был подключен.
Слайд 34
Действия при наличии признаков заражения компьютера
Если симптом заражения
состоит в том, что невозможно загрузиться с жесткого диска
компьютера(компьютер выдает ошибку , когда вы его включаете), перезагрузить в режиме защиты от сбоев, или с диска аварийной загрузки Windows.
Слайд 35
Действия при наличии признаков заражения компьютера
Во-первых, можно снять
ваш жесткий диск и подключить к другому ПК, на
котором установлен надежный (постоянно обновляемый!) антивирус и просканировать его на предмет выявления и лечения обнаруженных вирусов.Во-вторых, можно воспользоваться загрузочным «аварийным» диском, содержащим антивирус со свежими базами. Предварительно в BIOS нужно установить загрузку с CD-ROM'а.
Слайд 36
Практическая работа
Найти в сети интернет описание средства борьбы
с
а) Загрузочные вирусы
б) Удаление баннеров
Найти в сети интернет —
как происходит онлайн проверка подозрительных файловДля поиска использовать поисковую систему google или любую другую.
Краткий конспект, по результатам самостоятельного исследования записать в тетрадь.
Слайд 37
Домашнее задание
§ 1.5, 1.6.1 стр.49-53, краткий конспект, ответить
на контрольные вопросы в тетради
Слайд 38
10 класс
Форматирование документов в текстовых редакторах Практическая работа
«Таблицы, Списки»
(урок 5й, по плану)
Слайд 39
План работы
Проверка домашнего задания (5 минут)
Практическая работа (35
минут)
Домашнее задание (5 минут)
Слайд 40
Проверка
Страница 24, ответить на вопросы 1-4
Конспект в тетради
17-27, не более половины страницы
Слайд 42
Практическая работа
Откройте
Сетевое окружение, Ученикам\2011-2012\Практика
Скопируйте на рабочий стол
и откройте “10 класс работа 2 форматирование документа”, выполните
работу находящуюся в нём.
Слайд 44
9 класс
Решение задач по теме «Кодирование графической информации»
Контрольная
работа «Кодирование графической информации».
Слайд 45
План работы
Проверка домашнего задания (5 минут)
Практическая работа (35
минут)
Домашнее задание (5 минут)
2 урок
Контрольная работа 1 час
Слайд 46
Проверка домашнего задания
Письменно ответить на контрольные вопросы, страница
47
Определить объём видеопамяти домашней видеокарты
Слайд 48
Вопросы, на контроль знаний
1. Определите, каким
цветам из набора: красный, зеленый, синий, белый, черный, соответствуют
следующие десятичные коды в системе RGB:- 0,255,0;
- 255,255,255;
- 0,0,0;
- 0,0,255;
- 255,0,0.
Слайд 49 2. Какой цвет в системе RGB
представляется следующим шестнадцатеричным кодом: #ffff00?
- Cyan;
-
Magenta;- Yellow;
- Black.
Слайд 50 3. В режиме True Color на
хранение кода каждого пикселя отводится:
- 16
бит;- 16 байт;
- 24 бита.
Слайд 51 4. Минимальной единицей измерения графического изображения
на экране монитора является:
- mm;
-
sm;- pixel;
- inch.
Слайд 52 5. Растровый графический файл содержит черно-белое
изображение (без градаций серого) размером 100х100 точек. Какой объем
памяти требуется для хранения этого файла?- 1000 бит;
- 10000 бит;
- 10000 байт.
Слайд 53
Решение задач на кодирование графической информации.
Растровая графика.
Типы
задач:
1.Нахождение объема видеопамяти.
2.Определение разрешающей способности экрана и установка графического
режима.3.Кодировка цвета и изображения.
Слайд 66
Схема работы
Проверка домашнего задания
Решение задач 20 минут
Практическая работа
по переводу количества информации 5 минут.
Домашнее задание 1 минута
Слайд 67
Проверка домашнего задания
1) Информационное сообщение объемом
1,5 килобайта
содержит
3072 символа.
Сколько символов содержит алфавит, с помощью
которого было записано это сообщение?2) Мощность алфавита равна 64. Сколько Кбайт памяти потребуется, чтобы сохранить 128 страниц текста, содержащего в среднем 256 символов на каждой странице?
Слайд 69
Единицы измерения
1 байт (bytе) = 8 бит
1 Кб
(килобайт) = 1024 байта
1 Мб (мегабайт) = 1024 Кб
1
Гб (гигабайт) = 1024 Мб1 Тб (терабайт) = 1024 Гб
1 Пб (петабайт) = 1024 Тб
Слайд 72 Вы выходите на следующей остановке?» - спросили человека
в автобусе. «Нет, - ответил он. Сколько информации содержит
ответ?Слайд 73 В коробке лежат 64 цветных карандаша. Сообщение о
том, что достали белый карандаш, несет 4 бита информации.
Сколько белых карандашей было в корзине?Слайд 74 В корзине лежат белые и черные шары. Среди
них 18 черных шаров. Сообщение о том, что из
корзины достали белый шар, несет 2 бита информации. Сколько всего в корзине шаров?
Слайд 75
Решение задач, в условии которых
события являются равновероятными
N=2I
где
I – количество информации;
N – количество возможных событий.
Слайд 76 «Петя! Ты пойдешь сегодня в кино?» – спросил
я друга. «Да», - ответил Петя.
Сколько информации я
получил?2. Сколько информации содержит сообщение, уменьшающее неопределенность знаний в 8 раз?
3. Какой объем информации содержит сообщение, уменьшающее неопределенность в 4 раза?
4. Вы подошли к светофору, когда горел желтый свет. После этого загорелся зеленый. Какое количество информации вы при этом получили?
5. Группа школьников пришла в бассейн, в котором 4 дорожки для плавания. Тренер сообщил, что группа будет плавать на дорожке номер 3. Сколько информации получили школьники из этого сообщения?
Слайд 77 6. На железнодорожном вокзале 8 путей отправления поездов.
Вам сообщили, что ваш поезд прибывает на четвертый путь.
Сколько информации вы получили?7. В коробке лежат 16 кубиков. Все кубики разного цвета. Сколько информации несет сообщение о том, что из коробки достали красный кубик?
8. В школьной библиотеке 16 стеллажей с книгами. На каждом стеллаже 8 полок. Библиотекарь сообщил Пете, что нужная ему книга находится на пятом стеллаже на третьей сверху полке. Какое количество информации библиотекарь передал Пете?
9. При угадывании целого числа в некотором диапазоне было от 1 до N было получено 9 бит информации. Чему равно N?
10. Какое количество информации несет сообщение: «Встреча назначена на май?».
Слайд 78
Домашнее задание
Подготовится к контрольной работе.
Стр 26-32, ответить
на все вопросы в тетради
Слайд 79
7 класс
“Системы объектов. Практическая работа (Пр) №3 «Создание
текстовых объектов»
Комбинированный урок
Система и окружающая среда. Практическая работа (Пр)
№3 «Создание текстовых объектов»Комбинированный урок” (4,5)
Слайд 80
Схема работы
Проверка домашнего задания 5 минут
Рассмотрение новой темы
“Персональный компьютер как система” 20 минут
Практическая работа №3 «Создание
текстовых объектов» по 7 минут, всего 15 минут.Домашнее задание 1 минута
Слайд 82
Персональный компьютер
Одним из объектов, рассматриваемых на уроках информатики,
является персональный компьютер.
Его можно рассматривать как систе -му, состоящую
из подсистем «аппаратное обеспечение», «программное обеспечение», «информационные ресурсы».
Слайд 83
Аппаратное
обеспечение
Устройства ввода
Устройства обработки
Устройства хранения
Устройства вывода
Персональный компьютер
Информационные ресурсы
Текстовые
файлы
Графические файлы
Звуковые файлы
Файлы с видео-информацией
Программное обеспечение
Операционная система
Системные программы
Служебные программы
Прикладные
программы
Слайд 84
Персональный компьютер
Подсистема аппаратного обеспечения выступает в качестве надсистемы
для устройств ввода, обработки, хране -ния и вывода информации.
Слайд 85 Операционная система – подсистема программного обеспечения и надсистема,
в состав которой входят системные и служебные программы.
Персональный компьютер
Слайд 86
Персональный компьютер
Система информационных ресурсов включает в себя системы
текстовых, графических, звуковых файлов, файлов с видеоинформацией.
Слайд 87
Персональный компьютер
Персональный компьютер является частью системы «человек –
компьютер». Средства, обеспечивающие взаимосвязь между объектами этой системы, называют
интерфейсом.Различают аппаратный, программный, аппаратно-программный и пользовательский интерфейс.
Слайд 88
Персональный компьютер
АППАРАТНЫЙ ИНТЕРФЕЙС
Взаимодействует между устройствами компьютера; обеспечивается производителями
этого оборудования.
Слайд 89
Персональный компьютер
ПРОГРАММНЫЙ ИНТЕРФЕЙС –
Взаимодействие (совместимость) программы между
собой, а также программного обеспечения и информационных ресурсов; обеспечивается
разработчиками программного обеспечения.
Слайд 90
Персональный компьютер
Аппаратно–программный и пользовательский интерфейс обеспечивается операционной системой
компьютера.
Аппаратно-программный интерфейс – взаимодействие аппаратного и программного обеспечения компьютера.
Слайд 91
Персональный компьютер
Пользовательский интерфейс – взаимодействие человека и компьютера.
Пользовательский интерфейс на основе меню предлагает возможность выбора управляющей
команды из меню (списка команд).
Слайд 92
Практическая работа
1) Открыть страницу 158 и продолжить выполнение
практической работы с того, места, где вы остановились на
прошлом уроке.Открыть мои документы.
Создать или открыть папку 7 класс
Создать или открыть папку со своим именем.
При необходимости открыть Сетевое окружение, ученик на первом, 2011-2012 год, практика, 7 класс, заготовки 7
Примечание. При необходимости скопируйте заготовки 7 в свою папку
2) Пока идёт выполнение практической работы, в учебнике прочитать §1.8, вопросы 1-6 ответить в тетради
Слайд 95
Схема работы
Проверка домашнего задания
Рассмотрение новой темы 20 минут
а)
кодовые таблицы;
б) примеры кодирования текстовой информации.
3. Решение задач:
а) вместе;
б)
самостоятельно.Практическая работа №2 по 7 минут, всего 15 минут.
Домашнее задание 1 минута
Слайд 96
Проверка домашнего задания
§1.3
Прочитайте в учебнике о двоичной
системе счисления и способах перевода.
РТ: упражнения 19-23
Слайд 98
I ВАРИАНТ
11012 = 1*23 + 1*22 +0*21 +1*20
= 8+4+1=1310
II ВАРИАНТ
10112 = 1*23 + 0*22 +1*21 +1*20
= 8+2+1 =1110III ВАРИАНТ
10102 = 1*23 + 0*22 +1*21 +0*20 = 8+2 =1010
Слайд 100 ЧТОБЫ УЗНАТЬ, КАКОЕ СЛОВО ЗАКОДИРОВАНО ДВОИЧНОЙ ПОСЛЕДОВАТЕЛЬНОСТЬЮ, ЕГО
НУЖНО РАЗБИТЬ НА 8-СИМВОЛЬНЫЕ ЦЕПОЧКИ, КАЖДОЙ ИЗ КОТОРЫХ ПОСТАВИТЬ
В СООТВЕТСТВИЕ НЕКОТОРЫЙ СИМВОЛ КОДОВОЙ ТАБЛИЦЫ.11010010110001011101001011010000110000001100010011011100
11010010.11000101.11010010.11010000.11000000.11000100.11011100
ТЕТРАДЬ
Слайд 104
Работа 2, страница 123. Текстовый редактор OpenOffice.org Writer
Задание
1.
1. Откройте текстовый редактор OpenOffice.org Writer (K-Меню – Офис
– Текстовый редактор (OpenOffice.org Writer)).2. Найдите строку заголовка, строку меню, строку состояния. С помощью меню Вид узнайте, какие панели инструментов установлены. Уберите все лишние панели, оставив только Стандартную и Форматирование. Вспомните назначение уже знакомых вам и выясните назначение новых кнопок, списков и полей этих панелей.
3. Откройте документ Ошибка.odt (Документы/6класс/Заготовки). Для этого: в меню Файл выберите пункт Открыть (или щелкните на кнопке Открыть панели Стандартная); в появившемся окне открытия документа, последовательно открывая папки, выберите ту, в которой находится документ; двойным щелчком мыши откройте нужный документ.
4. Обратите внимание на то, что некоторые слова и предложения подчеркнуты красными волнистыми линиями. Красная линия говорит о том, что в слове, скорее всего, допущена ошибка или же его нет в компьютерном словаре. Попытайтесь самостоятельно устранить выявленные текстовым редактором ошибки.
5. Сохраните исправленный документ в собственной папке под именем Проверка1. Для этого: в меню Файл выберите пункт Сохранить как …; в появившемся окне сохранения документа, последовательно открывая папки, выберите ту, в которой следует сохранить документ; двойным щелчком мыши откройте нужную папку; введите имя документа в поле Расположение; нажмите кнопку ОК.
6. Повторно откройте документ Ошибка.odt.
7. Запустите проверку документа с помощью команды Проверка орфографии меню Сервис или кнопки Проверка орфографии панели Стандартная. Внимательно анализируйте информацию, появляющуюся в диалоговом окне Проверка орфографии, и с помощью соответствующих командных кнопок вносите изменения или пропускайте помеченные слова.
8. Сохраните исправленный документ в собственной папке под именем Проверка2 и закройте программу.
Пока идёт выполнение практической решить упражнения
№ 27, № 29(1, 2), № 30(1, 3) в рабочей тетради. Прочитать учебник 21-23
Слайд 107
Домашнее задание:
Учебник: стр. 21 – 23;
Рабочая тетрадь: №
31, № 32 (3, 4), № 33 (2,3), №
35.
Слайд 109
Схема работы
Проверка домашнего задания
Рассмотрение новой темы 20 минут
Практическая
работа №1 по 7 минут, всего 15 минут.
Домашнее задание
1 минута
Слайд 110
Проверка домашнего задания
Прочитать параграф 2.4
Решить ВСЕ нерешённые упражнения
на страницах 54-63 в рабочей тетради.
Слайд 111
Вопросы учебника, стр.77
Что вы понимаете под программным обеспечением
компьютера?
Для чего нужна операционная система?
Как называется операционная система, установленная
на ваших компьютерах?Какие программы называют прикладными?
Слайд 113
Панель задач
Кнопка Пуск - можно выбирать команды для
открытия программ, настройки Windows, поиска файлов и просмотра Интернет.
Панель
инструментов – обеспечивает быстрый доступ к наиболее часто используемым программа и функциям.Кнопки активных программ и открытых окон – выполняющиеся в данный момент программы и любые открытые окна.
Область состояния – значки, информирующие о состоянии разных объектов: время, соединение с Интернет, наличие электронных сообщений и т.д.
Слайд 114
Значки и ярлыки объектов
- обеспечивает доступ к различным
устройствам компьютера
- в корзину отправляется «мусор» - все то
что не нужно хранить в памяти компьютера- поможет быстро найти созданные вами рисунки и другие документы
- обеспечивает подключение к Интернет
Слайд 115
Задание №14, стр.64
в рабочей тетради
Настольная лампа
Папка с
документами
Учебник
Кнопка «Пуск»
Календарь
Блокнот
Корзина
Часы
Линейка и ножницы
Клей
Авторучка
Слайд 116
Управление компьютером с помощью мыши
МЫШЬ - устройство управления
манипуляторного типа для передвижения на экране курсора.
Стандартная мышь имеет
2 кнопки.Любую работу выполняют только левой клавишей мыши (ЛКМ), правой клавишей мыши (ПКМ) вызывают контекстное меню.