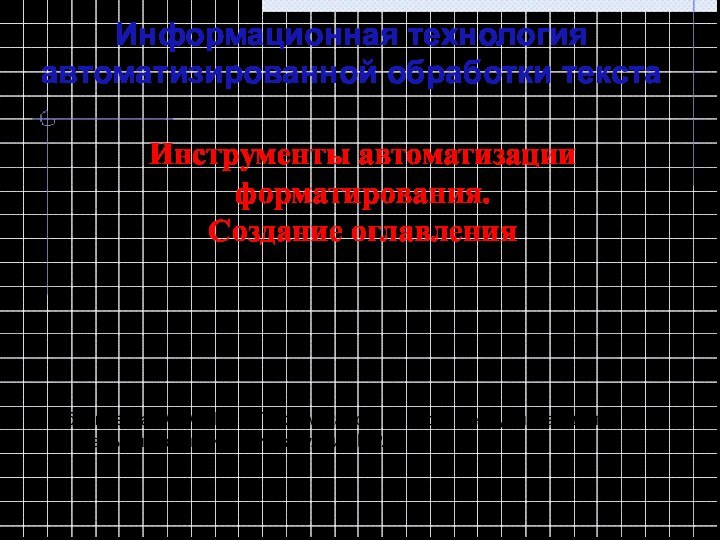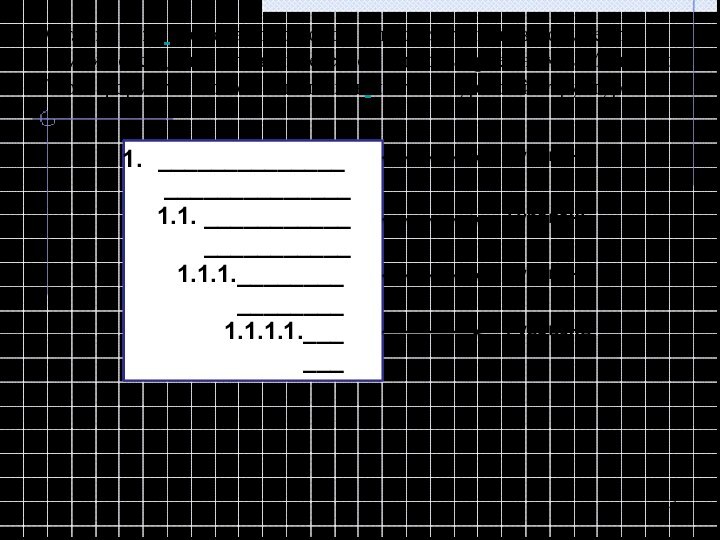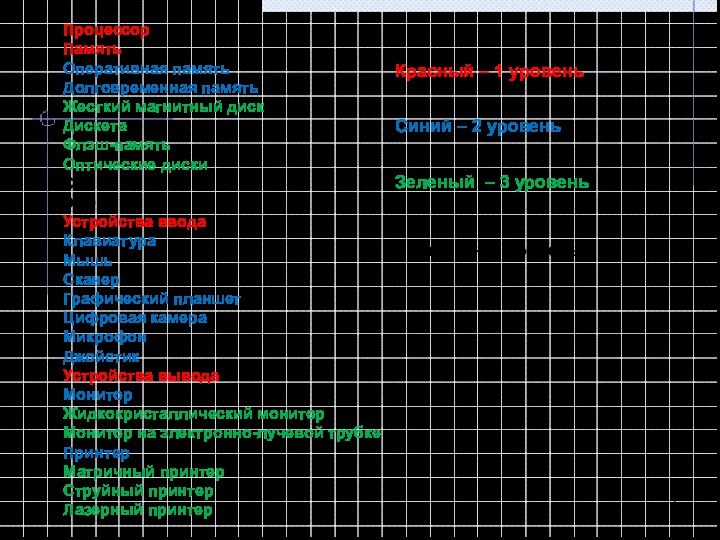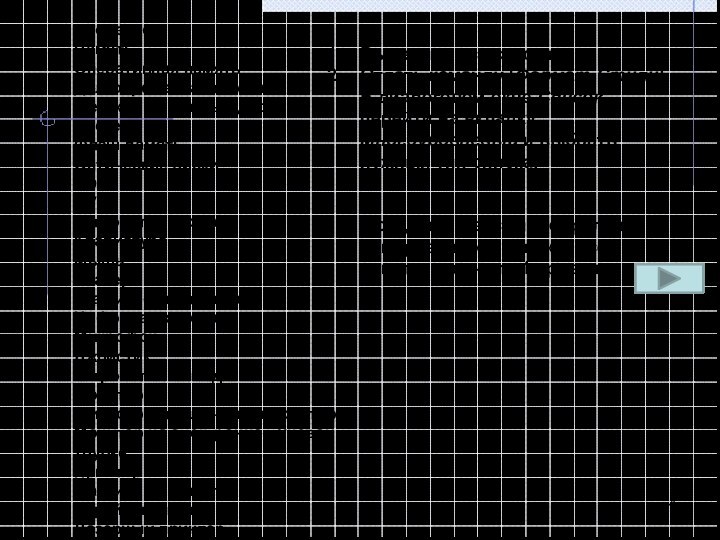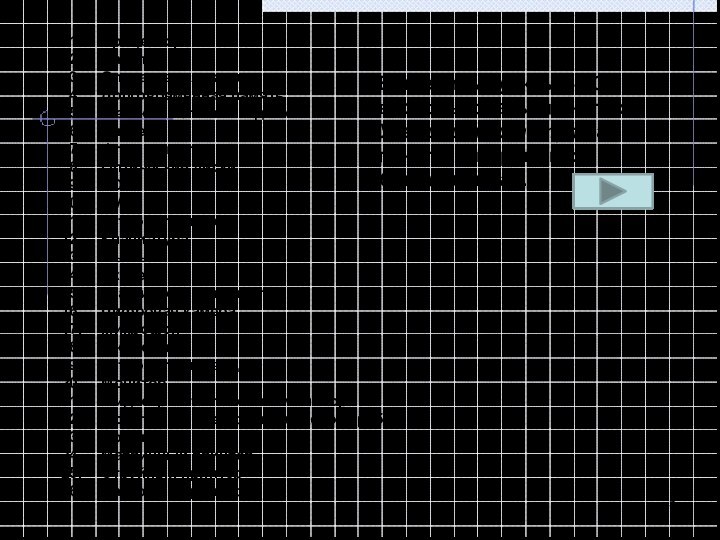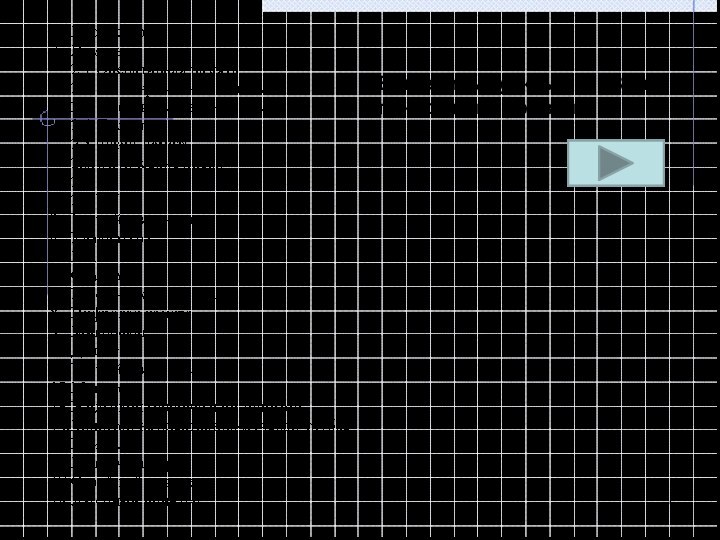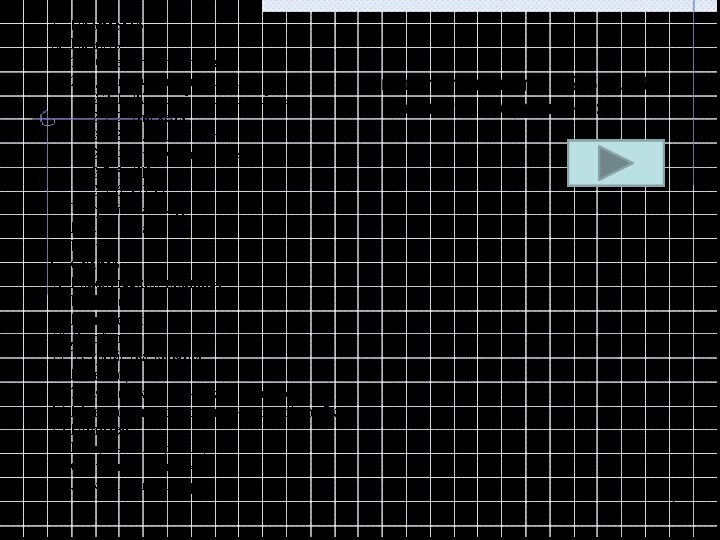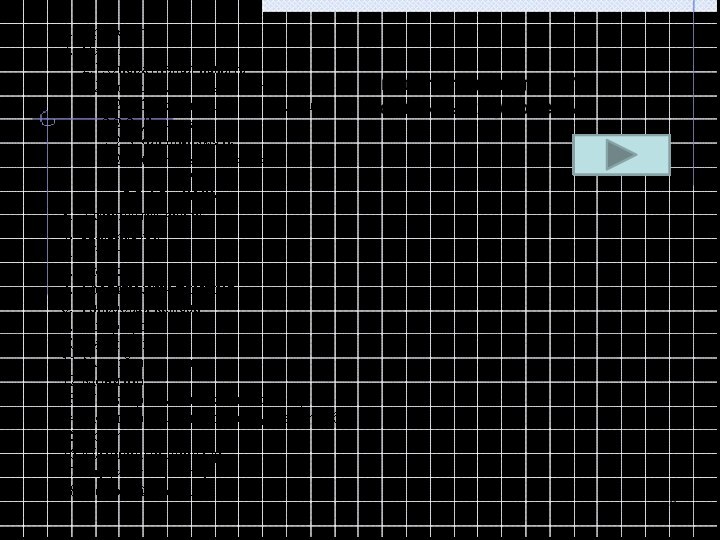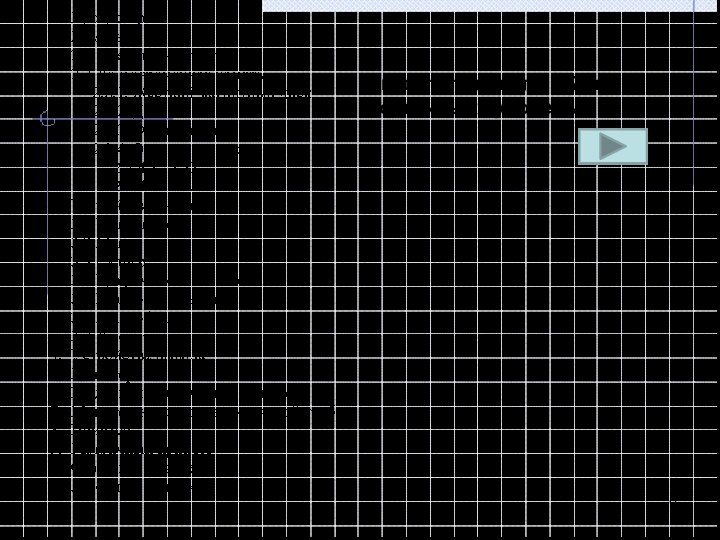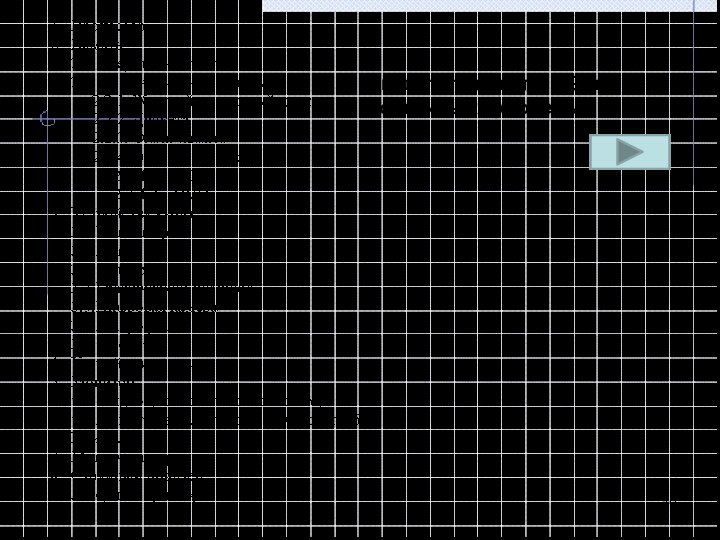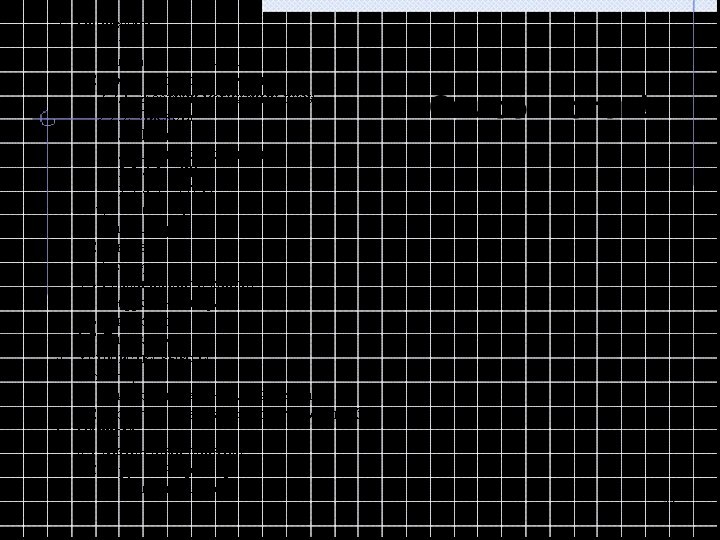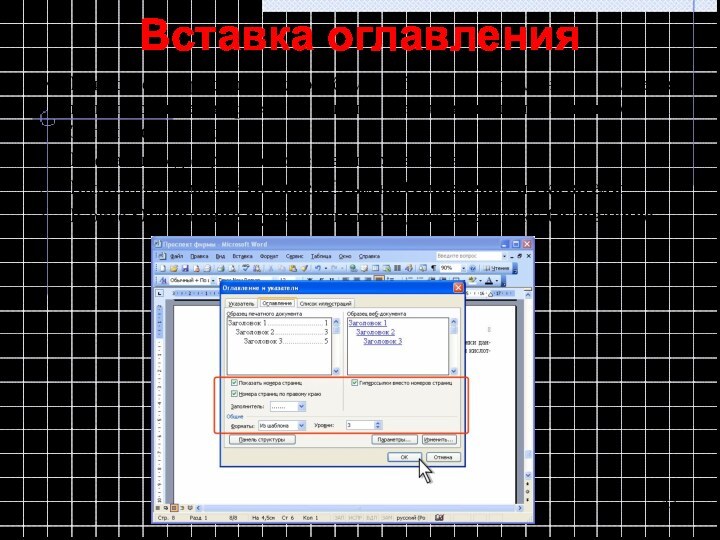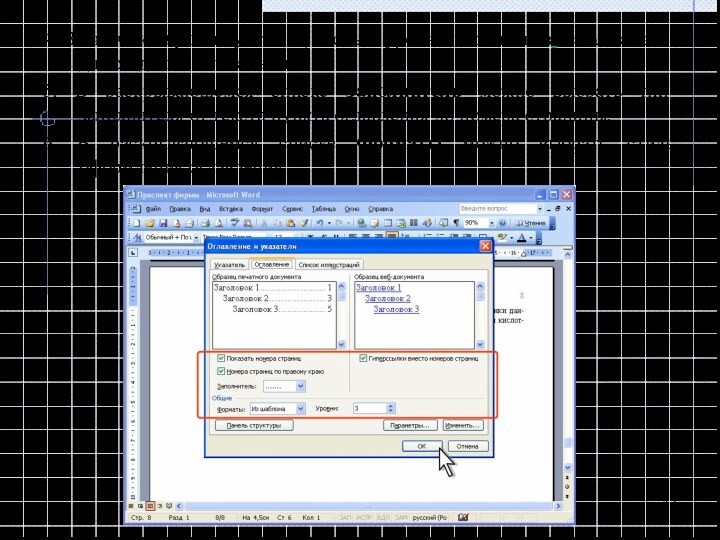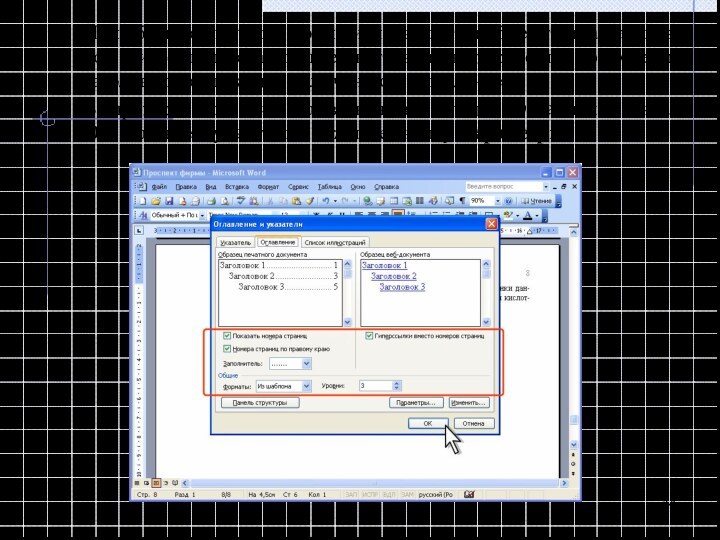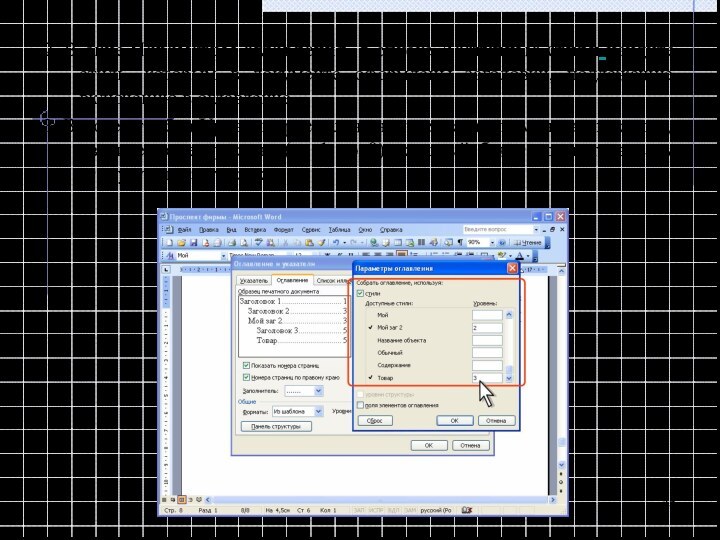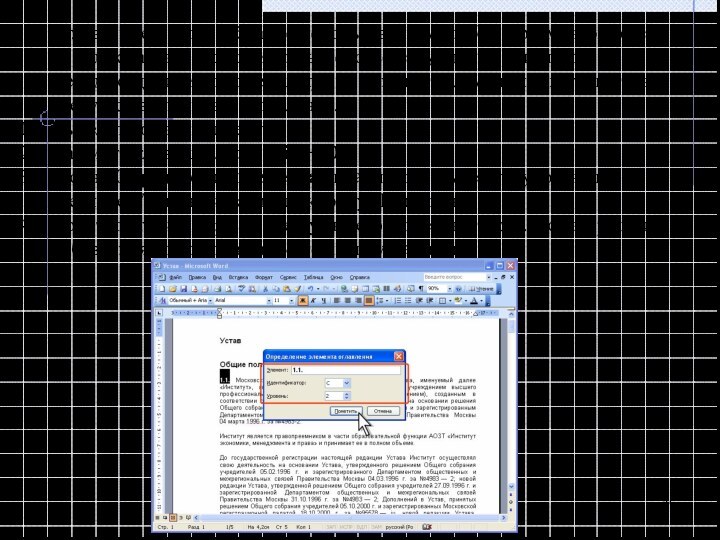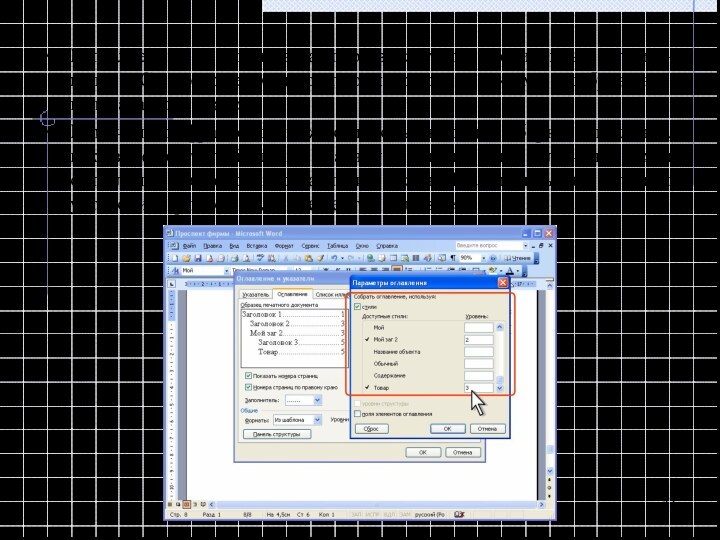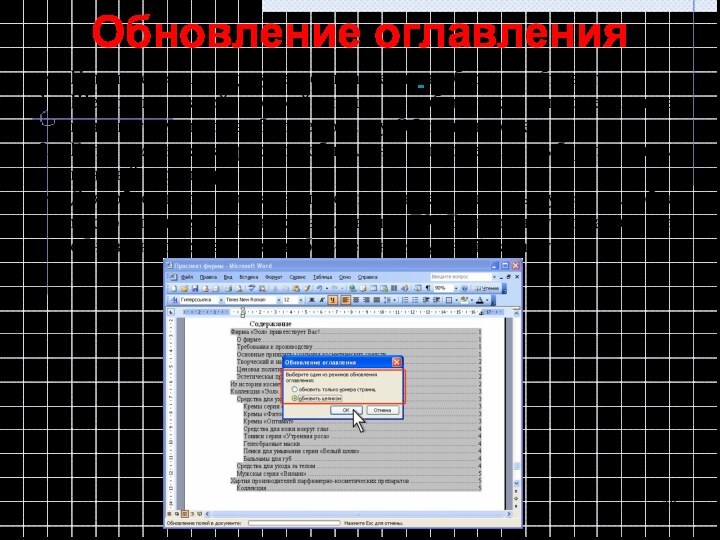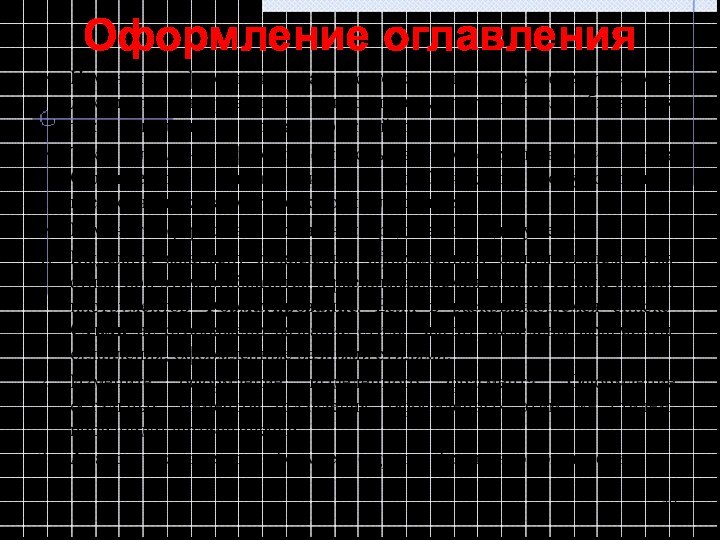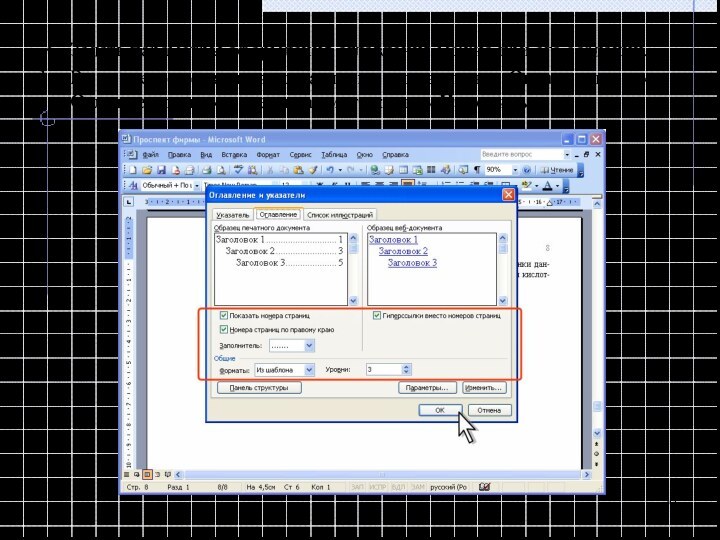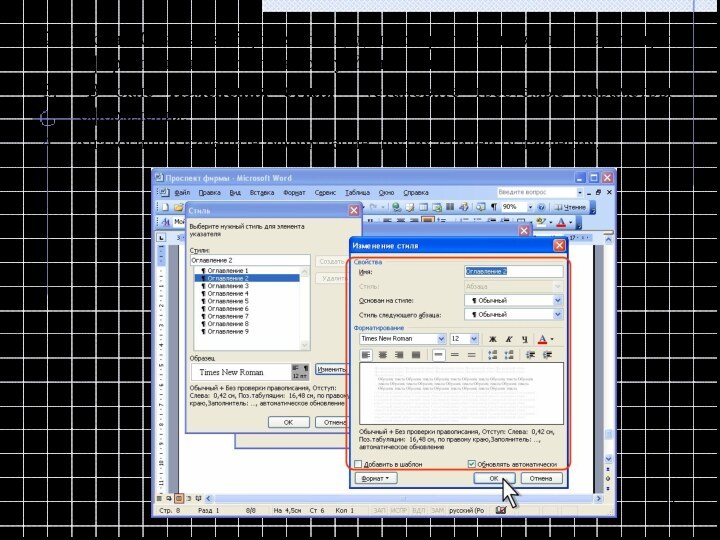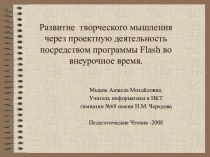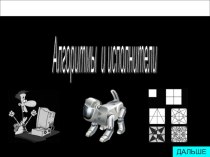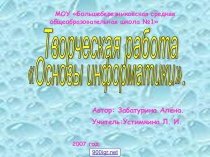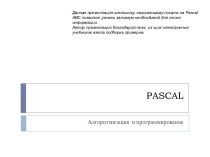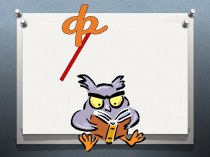Слайд 2
______________
______________
1.1. ___________
___________
1.1.1.________
________
1.1.1.1.___
___
4 уровень
3 уровень
2 уровень
1 уровень
Оглавление представляет собой список заголовков документа.
Можно создать оглавление с помощью встроенных в Microsoft Word форматов стилей заголовков и стилей уровней структуры.
Слайд 3
Процессор
Память
Оперативная память
Долговременная память
Жесткий магнитный диск
Дискета
Флэш-память
Оптические диски
CD
DVD
Устройства ввода
Клавиатура
Мышь
Сканер
Графический планшет
Цифровая
камера
Микрофон
Джойстик
Устройства вывода
Монитор
Жидкокристаллический монитор
Монитор на электронно-лучевой трубке
Принтер
Матричный принтер
Струйный принтер
Лазерный принтер
Красный
– 1 уровень
Синий – 2 уровень
Зеленый – 3 уровень
Черный – 4 уровень
Слайд 4
Процессор
Память
Оперативная память
Долговременная память
Жесткий магнитный диск
Дискета
Флэш-память
Оптические диски
CD
DVD
Устройства ввода
Клавиатура
Мышь
Сканер
Графический планшет
Цифровая
камера
Микрофон
Джойстик
Устройства вывода
Монитор
Жидкокристаллический монитор
Монитор на электронно-лучевой трубке
Принтер
Матричный принтер
Струйный принтер
Лазерный принтер
Выделить
все строки;
Отдать команду [Формат-Стили]. В диалоговом окне Список перейти на вкладку Многоуровневый и выбрать нужный тип списка.
Исходный текст приобрел вид нумерованного списка. Все его пункты получили 1 уровень:
Слайд 5
Процессор
Память
Оперативная память
Долговременная память
Жесткий магнитный диск
Дискета
Флэш-память
Оптические диски
CD
DVD
Устройства ввода
Клавиатура
Мышь
Сканер
Графический планшет
Цифровая
камера
Микрофон
Джойстик
Устройства вывода
Монитор
Жидкокристаллический монитор
Монитор на электронно-лучевой трубке
Принтер
Матричный принтер
Струйный принтер
Лазерный принтер
Выделить
пункты 3-10 и воспользоваться кнопкой Увеличить отступ на панели инструментов Стандартная.
Слайд 6
Выделить пункты 2.3.-2.8. и понизить их уровень:
Слайд 7
Выделить пункты 2.2.5.-2.2.6.. и понизить их уровень:
Слайд 8
Выделить пункты 4-10 и понизить их уровень:
Слайд 9
Выделить пункты 6-7 и понизить их уровень:
Слайд 10
Выделить пункты 7-9 и понизить их уровень:
Слайд 12
Вставка оглавления
Наиболее простым способом сборки оглавления является использование
встроенных стилей заголовков типа Заголовок 1, Заголовок 2 и
т.д.
Поставьте курсор в место вставки оглавления.
Выполните команду Вставка/Ссылка/Оглавление и указатели.
В окне Оглавление и указатели перейдите во вкладку Оглавление
Слайд 13
4. В счетчике Уровни укажите, сколько уровней заголовков
использовать для создания оглавления.
5. В раскрывающемся списке Заполнитель можно
выбрать тип заполнителя от текста пункта оглавления до номера страницы.
6. В раскрывающемся списке Форматы можно выбрать стиль оформления оглавления.
Слайд 14
При сборке оглавления можно использовать любые стили абзацев,
в том числе пользовательские, которыми в документе оформлены заголовки,
подлежащие включению в оглавление.
В процессе создания оглавления во вкладке Оглавление окна Оглавление и указатели нажмите кнопку Параметры.
Слайд 15
2. В окне Параметры оглавления в списке Доступные
стили найдите стиль, которым в документе оформлены заголовки, подлежащие
включению в оглавление.
3. В поле столбца Уровень, расположенном справа от имени этого стиля, введите номер уровня (от 1 до 9), который будет соответствовать этому стилю заголовка.
Слайд 16
Оглавление можно собрать с использованием любых фрагментов текста,
а не только абзацев, оформленных соответствующими стилями.
Перед созданием оглавления
нужно пометить элементы текста, которые требуется включить в оглавление.
Выделите фрагмент текста.
Нажмите клавиши Alt + Shift + O.
В окне Определение элемента оглавления выберите уровень в счетчике Уровень и нажмите кнопку Пометить.
Пометьте таким образом все нужные фрагменты текста. По завершении добавления элементов нажмите кнопку Закрыть.
Слайд 17
Выполненные действия вставляют в документ специальные метки —
поля ТС, которые можно просмотреть в режиме отображения непечатаемых
знаков.
Помеченные фрагменты можно использовать для сборки оглавления, как вместо стилей, так и наряду с ними. Для включения их в оглавление при сборке оглавления в окне Параметры оглавления установите флажок поля элементов оглавления.
Слайд 18
Обновление оглавления
При изменениях в документе оглавления необходимо обновить.
Щелкните
правой кнопкой мыши в любом месте оглавления и в
контекстном меню выберите команду Обновить поле.
Если появится запрос на обновление оглавления выберите в нем нужный параметр.
Для обновления оглавления можно также поставить курсор в любое место оглавления и нажать клавишу F9. Если появится запрос на обновления оглавления выберите в нем нужный параметр.
Слайд 19
Оформление оглавления
Изменение оформления сразу всего оглавления непосредственно в
документе, как правило, не приносит результата — после обновления
текст оглавления принимает прежний вид.
Текст оглавления оформлен с использованием встроенных стилей типа Оглавление 1, Оглавление 2 и т.д. Эти стили по умолчанию настроены как автоматически обновляющиеся.
Изменить оформление можно непосредственно в документе.
Выделите фрагмент оглавления, оформленный одним стилем. Имя стиля при этом отобразится в раскрывающемся списке Стиль панели инструментов Форматирование. Если в раскрывающемся списке Стиль не отображено название стиля, значит выделены фрагменты оглавления, оформленные разными стилями.
Измените оформление выделенного фрагмента. Оформление остальных элементов оглавления, оформленных этим же стилем, произойдет автоматически.
Аналогично измените оформление других фрагментов оглавления.
Слайд 20
Задать параметры оформления оглавления можно при его создании.
В
процессе создания оглавления во вкладке Оглавление окна Оглавление и
указатели нажмите кнопку Изменить.