- Главная
- Разное
- Бизнес и предпринимательство
- Образование
- Развлечения
- Государство
- Спорт
- Графика
- Культурология
- Еда и кулинария
- Лингвистика
- Религиоведение
- Черчение
- Физкультура
- ИЗО
- Психология
- Социология
- Английский язык
- Астрономия
- Алгебра
- Биология
- География
- Геометрия
- Детские презентации
- Информатика
- История
- Литература
- Маркетинг
- Математика
- Медицина
- Менеджмент
- Музыка
- МХК
- Немецкий язык
- ОБЖ
- Обществознание
- Окружающий мир
- Педагогика
- Русский язык
- Технология
- Физика
- Философия
- Химия
- Шаблоны, картинки для презентаций
- Экология
- Экономика
- Юриспруденция
Что такое findslide.org?
FindSlide.org - это сайт презентаций, докладов, шаблонов в формате PowerPoint.
Обратная связь
Email: Нажмите что бы посмотреть
Презентация на тему Интерфейс программы
Содержание
- 2. ПланИнтерфейс: настройка и создание своей рабочей областиСоздание нового документаНавигация по документуГорячие клавишиУправление цветомИнструмент кисть (начало)
- 3. Запуск программы
- 4. Главное окно Adobe PhotoshopСтрока менюПанель инструментовСтатус строкаПанель свойств инструментаВызов обозревателя файловПалитрыОкно изображения
- 5. Панель «Инструменты»
- 9. Палитры
- 10. Рабочая среда Workspace
- 11. Открытие/сохранение файлов
- 12. Новый файл
- 13. Меню file
- 14. Меню Edit
- 15. Меню Image
- 16. Меню Layers
- 17. Меню Select
- 18. Меню Filter
- 19. Меню View
- 20. Меню Window
- 21. Меню Help
- 22. Горячие клавиши
- 23. Горячие клавиши палитры
- 24. Отображение Изменение масштаба
- 25. Режимы экрана
- 26. Команды, использующие буфер обмена
- 27. Палитра NavigatorОдним из самых важных свойств палитры
- 29. Палитра NavigatorМасштабированиеБыстрое перемещение по объекту (красная рамка),
- 30. Направляющие элементы m. ViewRulers –линейки. CTRL+R. Дают
- 31. Направляющие элементы m. ViewGuides – направляющиеLock Guides
- 32. ЗаданиеСоздать файл А4Поставить три вертикальные направляющие на
- 33. Палитра образцы Содержит примеры цветовСодержит библиотеки цветовМожет сохранять новые образцы
- 34. Пипетка ІБерет образец цвета с любой точки документаСохраняем образец в палитре
- 35. Два цветаСверху – используемый цвет (Alt+BackSpace –
- 36. На урокеВыучить горячие клавиши, рассмотренные на урокеСоздать таблицу из направляющих (см. образец)
- 37. Изменение масштаба документаCtrl + пробел = увеличениеCtrl
- 38. Brush Tool (горячая клавиша В)Brush Tool -
- 39. Brush ToolОткрывает основные настройки КистиУправление размером кистиУправление
- 40. Скачать презентацию
- 41. Похожие презентации
ПланИнтерфейс: настройка и создание своей рабочей областиСоздание нового документаНавигация по документуГорячие клавишиУправление цветомИнструмент кисть (начало)



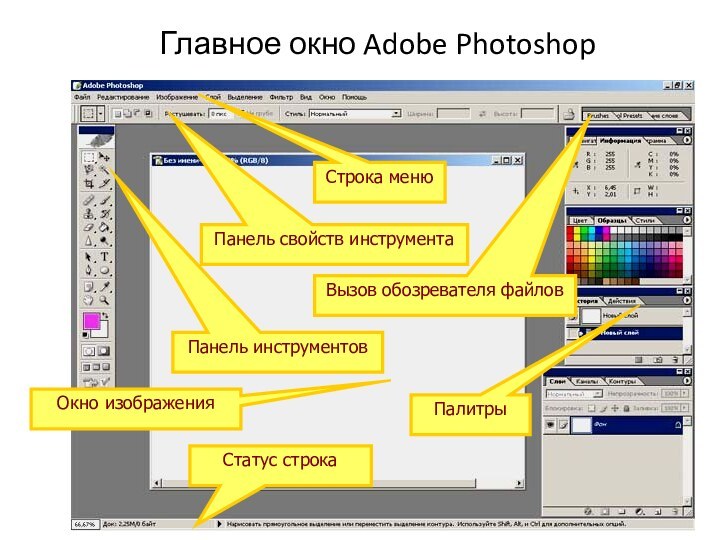
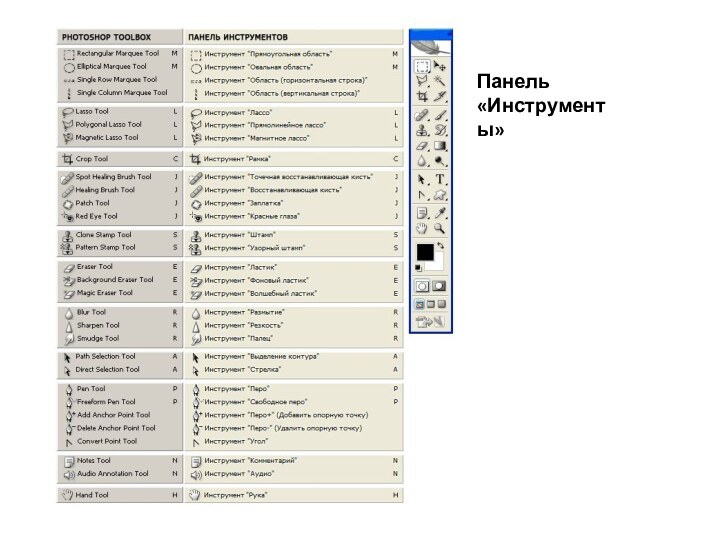
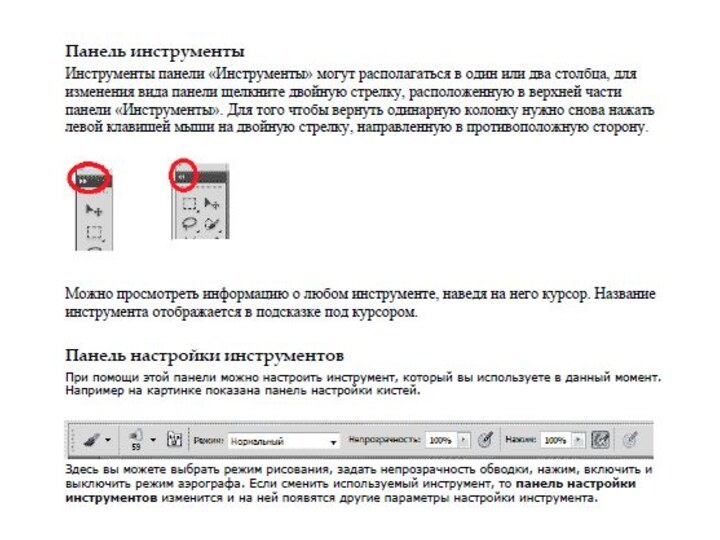
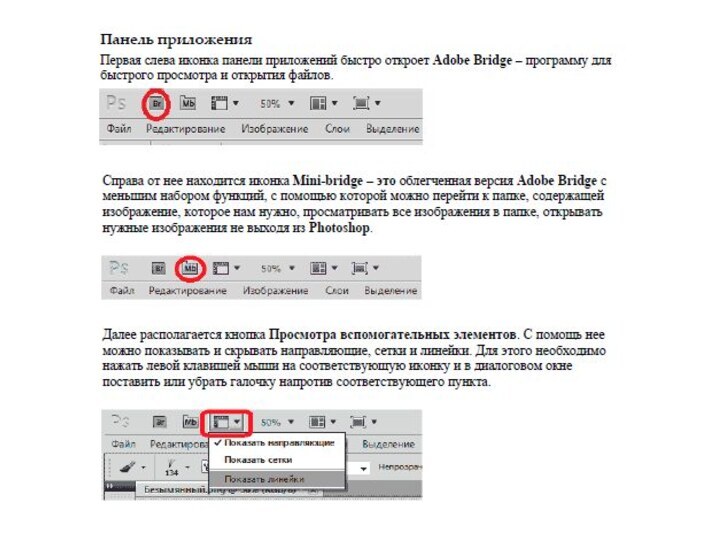
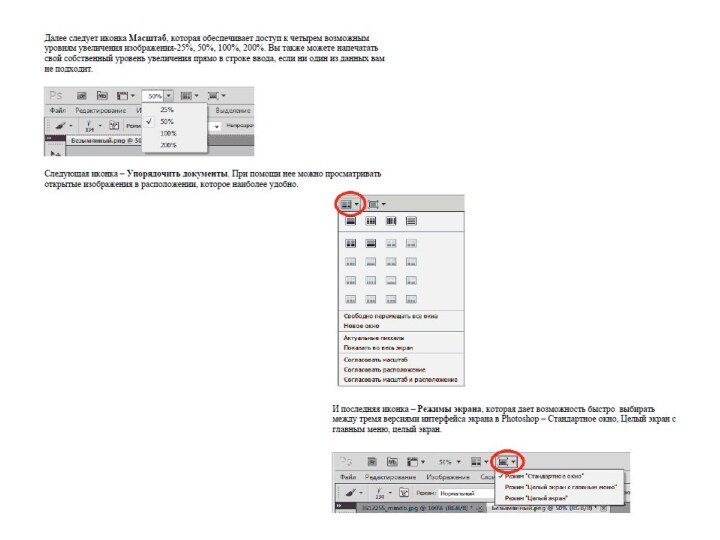

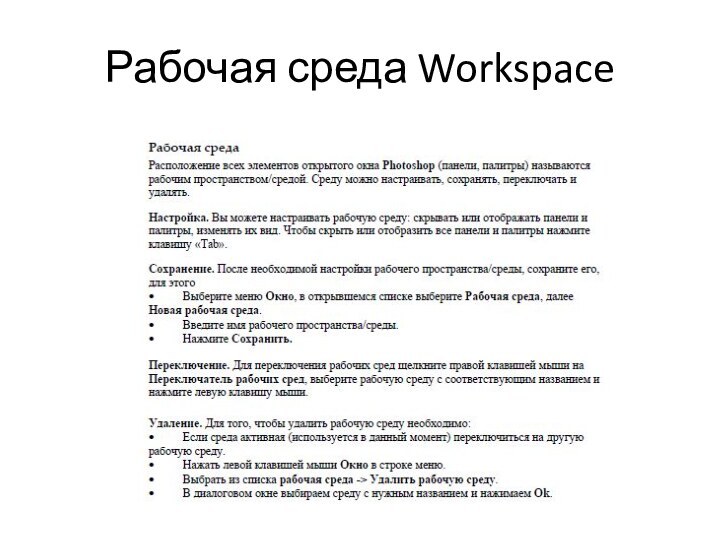


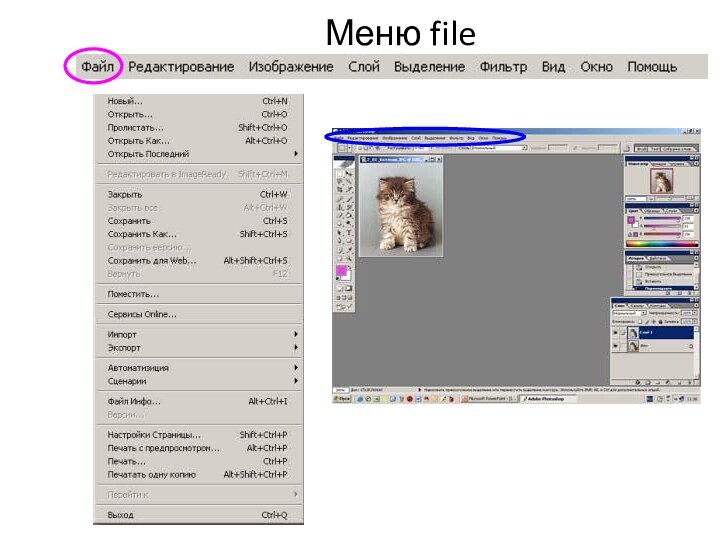
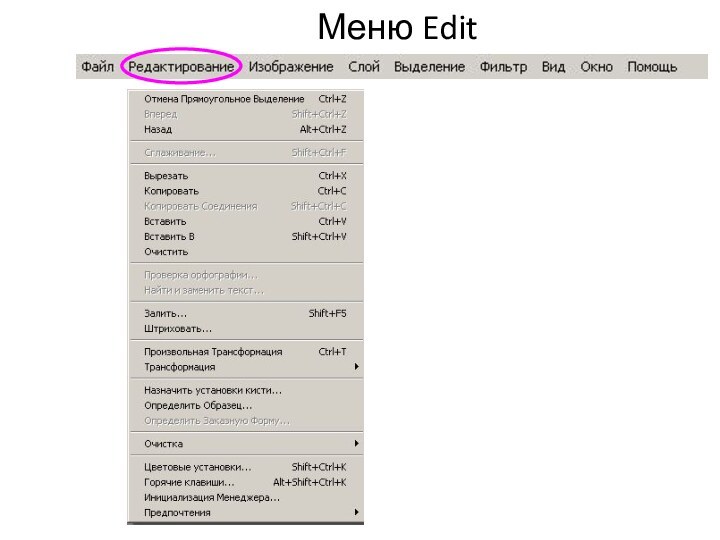

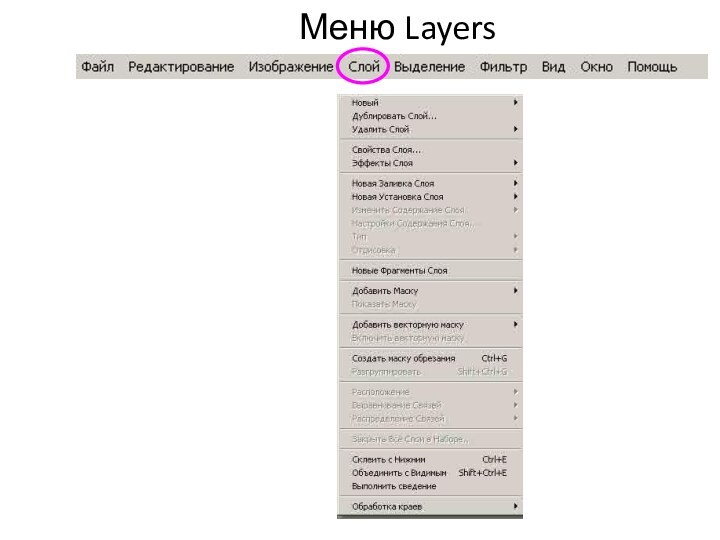
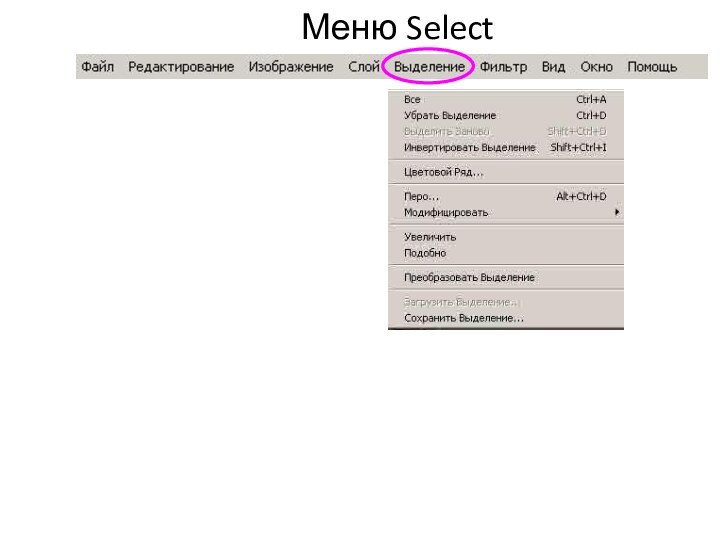
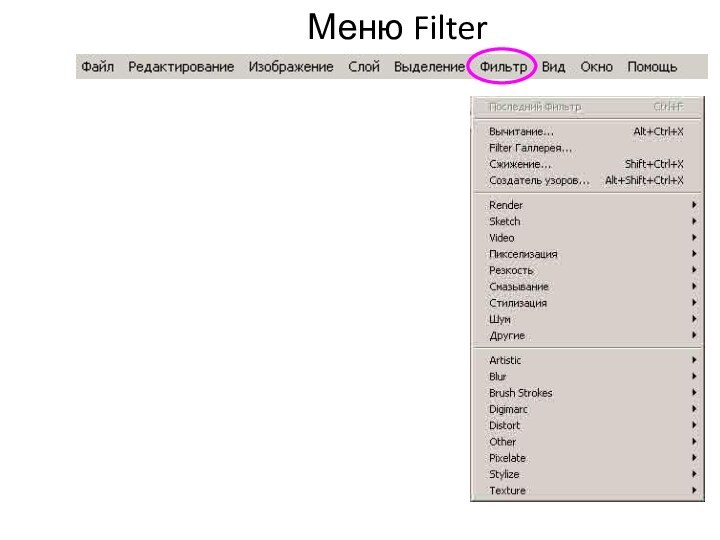
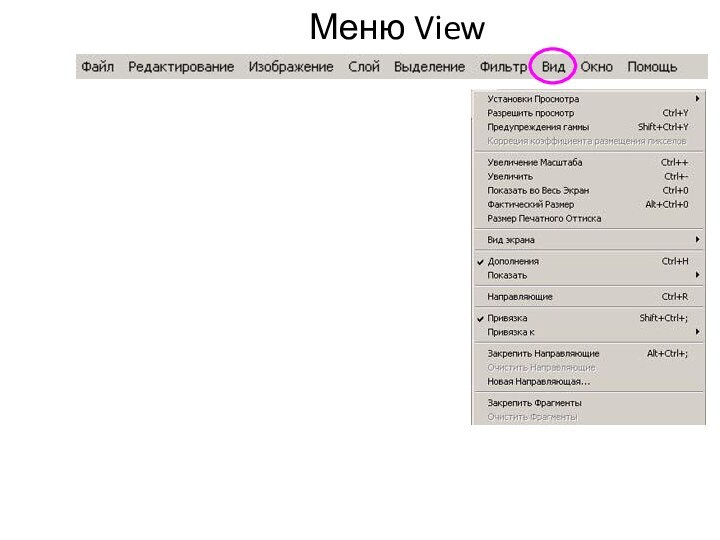
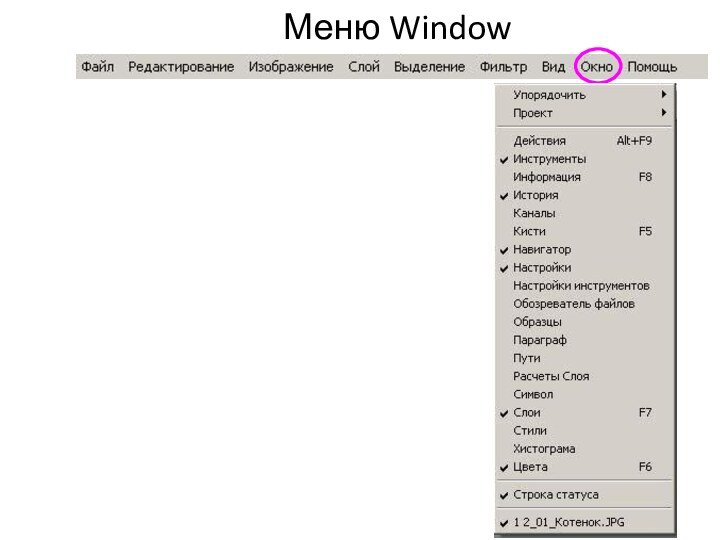


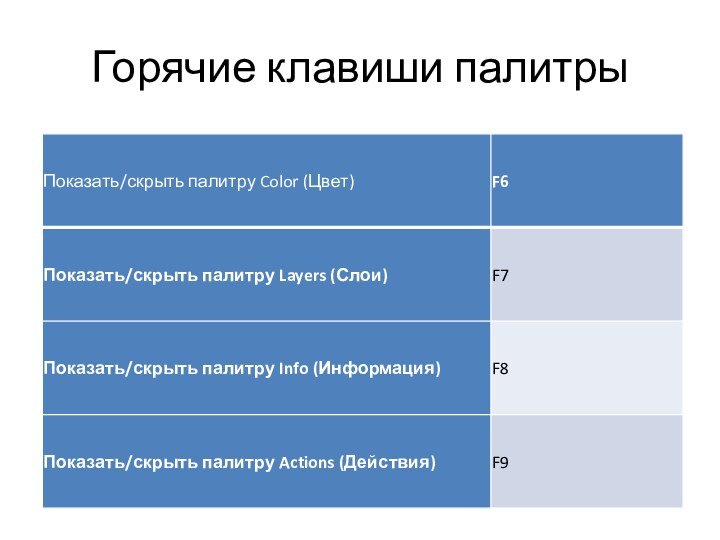

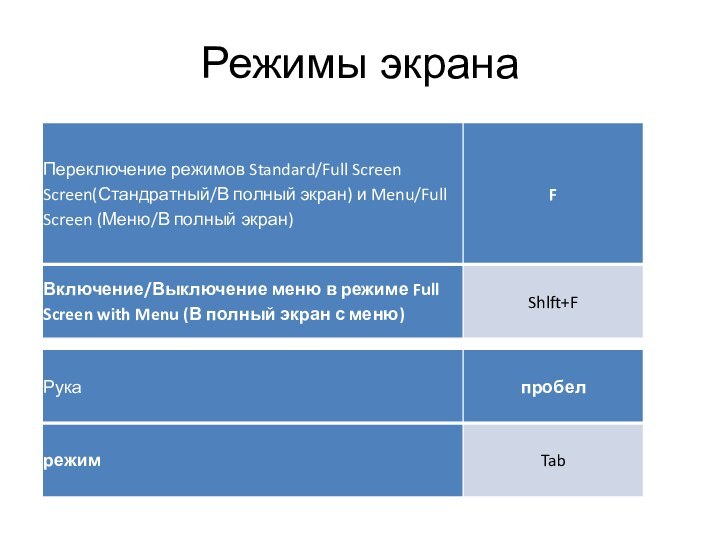
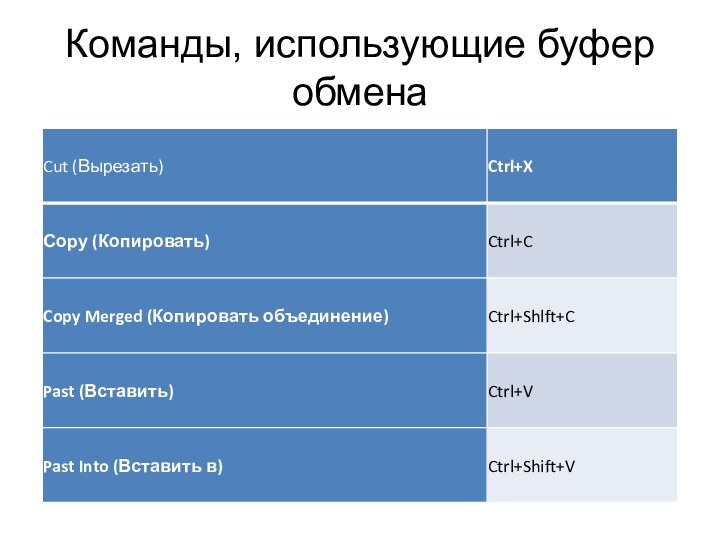

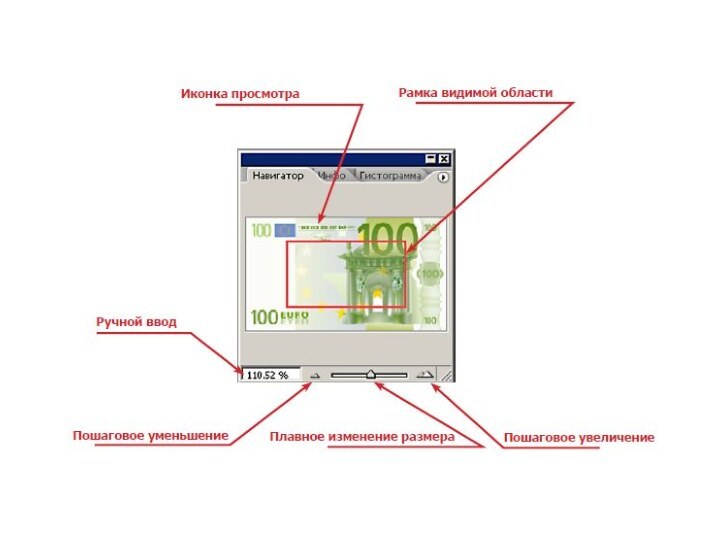
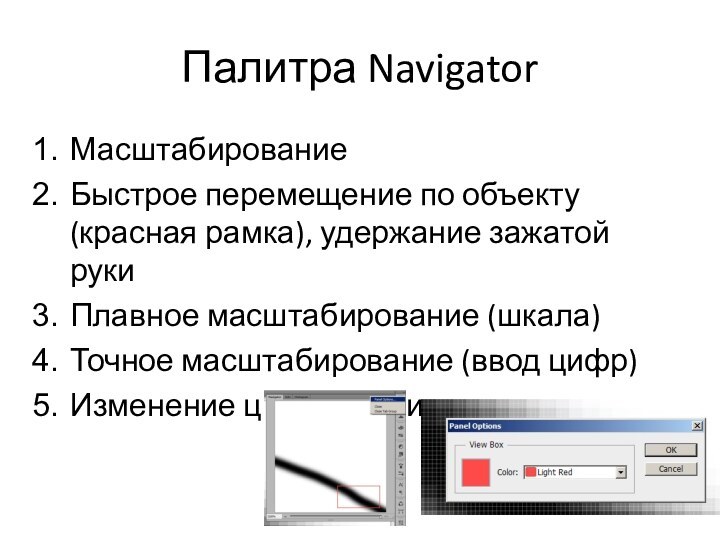

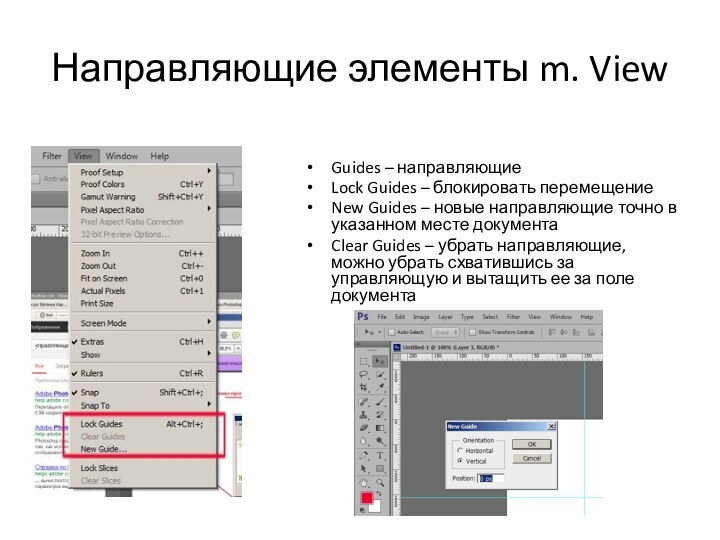


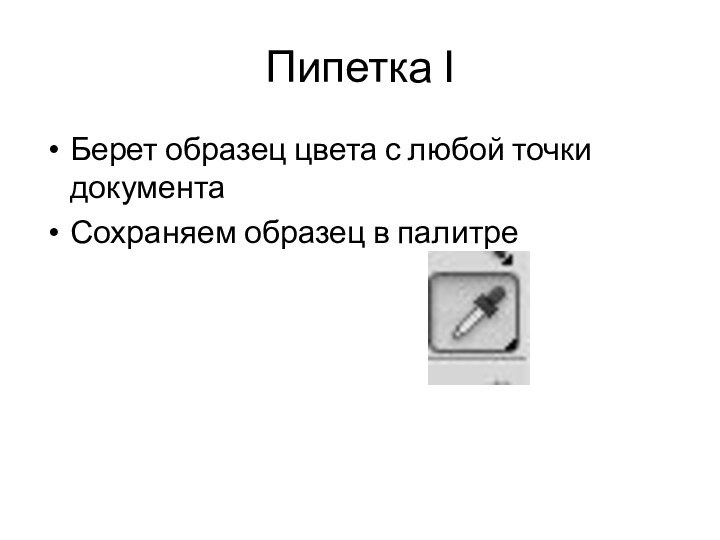

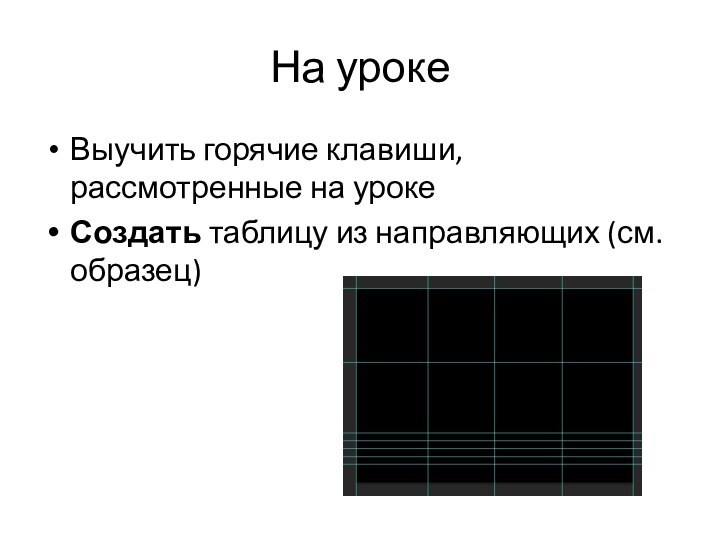

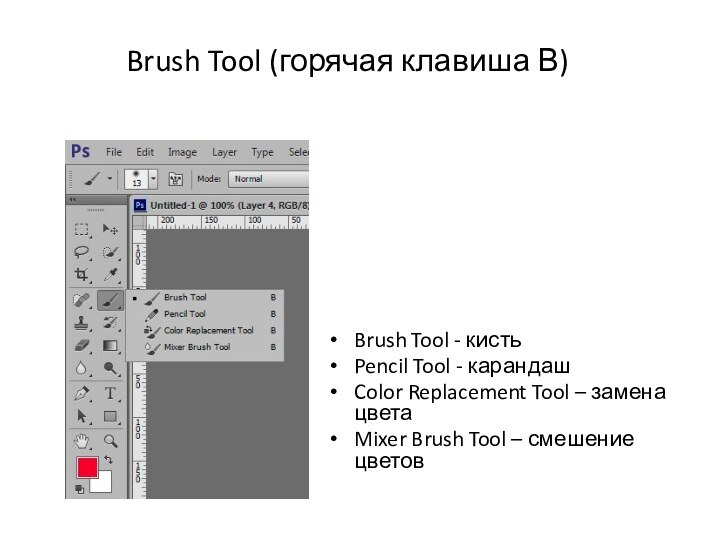
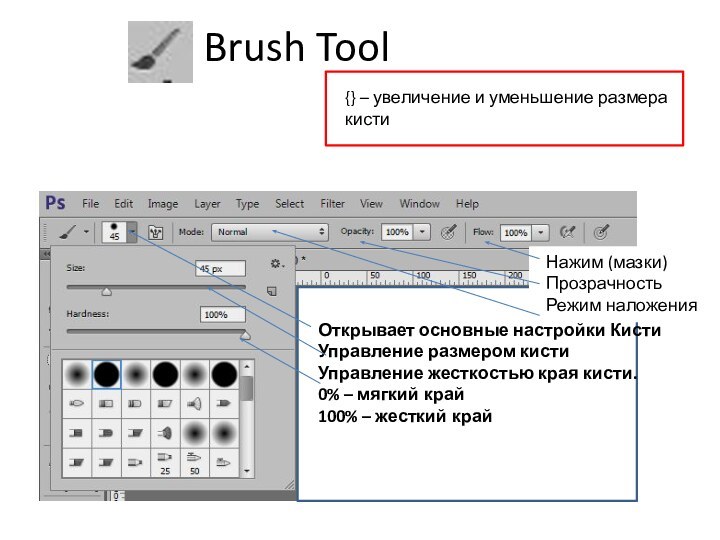

Слайд 4
Главное окно Adobe Photoshop
Строка меню
Панель инструментов
Статус строка
Панель свойств
инструмента
Вызов обозревателя файлов
Палитры
Окно изображения
Слайд 27
Палитра Navigator
Одним из самых важных свойств палитры Navigator
является возможность плавного изменения масштаба отображения в рабочем окне
с помощью особого блока управления, расположенного в нижней части палитры. В левой части блока имеется поле для ввода произвольных числовых значений.
Слайд 29
Палитра Navigator
Масштабирование
Быстрое перемещение по объекту (красная рамка), удержание
зажатой руки
Плавное масштабирование (шкала)
Точное масштабирование (ввод цифр)
Изменение цвета рамки
Слайд 30
Направляющие элементы m. View
Rulers –линейки. CTRL+R. Дают возможность
ориентироваться по документу в выбранных единицах измерения, а так
же вытягивать направляющиеУстановка начала координат по документу: тянем мышь с зажатой ПКМ до точки, из которой хотим начать отсчет координат
Слайд 31
Направляющие элементы m. View
Guides – направляющие
Lock Guides –
блокировать перемещение
New Guides – новые направляющие точно в указанном
месте документаClear Guides – убрать направляющие, можно убрать схватившись за управляющую и вытащить ее за поле документа
Слайд 32
Задание
Создать файл А4
Поставить три вертикальные направляющие на расстоянии
100, 150, 200 мм от левого края
Поставить три горизонтальные
направляющие на расстоянии 100, 150, 200 мм от верхнего края
Слайд 33
Палитра образцы
Содержит примеры цветов
Содержит библиотеки цветов
Может сохранять
новые образцы
Слайд 35
Два цвета
Сверху – используемый цвет (Alt+BackSpace – заливка)
Внизу
– подложка (Ctrl+BackSpace – заливка)
Возможность создавать свой цвет (два
клика)
Слайд 36
На уроке
Выучить горячие клавиши, рассмотренные на уроке
Создать таблицу
из направляющих (см. образец)
Слайд 37
Изменение масштаба документа
Ctrl + пробел = увеличение
Ctrl +
Alt + пробел = уменьшение
Ввод необходимого числового значения в
процентах для отображения рисунка (внизу панели, палитра Навигатор). Не используйте дробные значенияCtrl + 0 = заполнение всей рабочей области
Tab – переключение между видами
F – меняет режимы просмотра
Слайд 38
Brush Tool (горячая клавиша В)
Brush Tool - кисть
Pencil
Tool - карандаш
Color Replacement Tool – замена цвета
Mixer Brush
Tool – смешение цветов
Слайд 39
Brush Tool
Открывает основные настройки Кисти
Управление размером кисти
Управление жесткостью
края кисти.
0% – мягкий край
100% – жесткий край
{} –
увеличение и уменьшение размера кистиНажим (мазки)
Прозрачность
Режим наложения





























