слайдов
Вставка таблиц и диаграмм
Работа с автофигурами
Настройка анимации
Ссылки и управляющие
кнопкиСохранение презентации
FindSlide.org - это сайт презентаций, докладов, шаблонов в формате PowerPoint.
Email: Нажмите что бы посмотреть

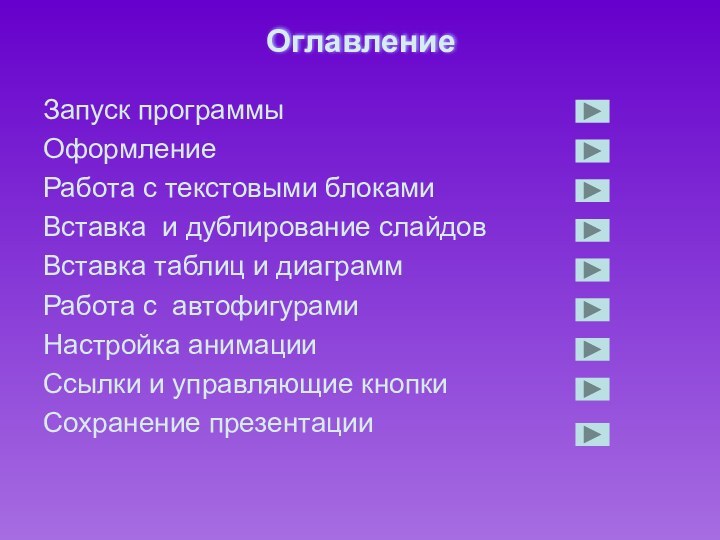
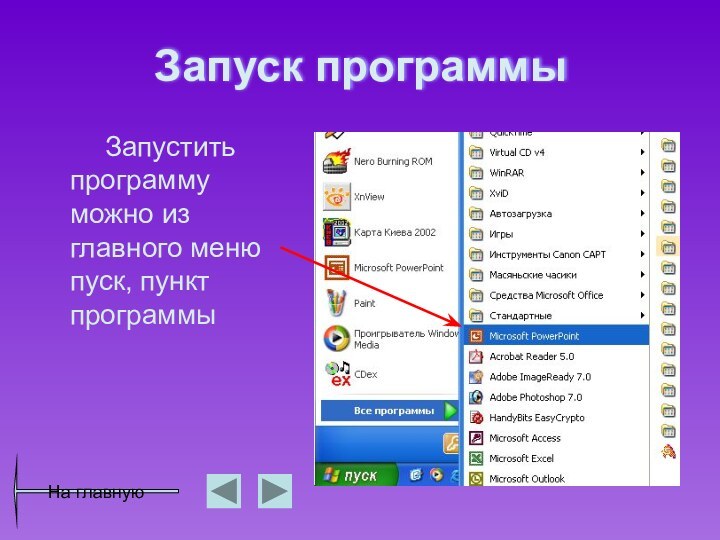

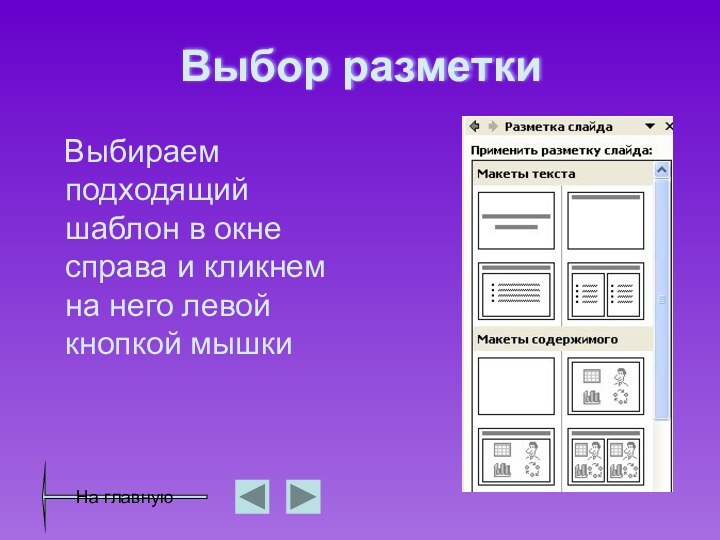
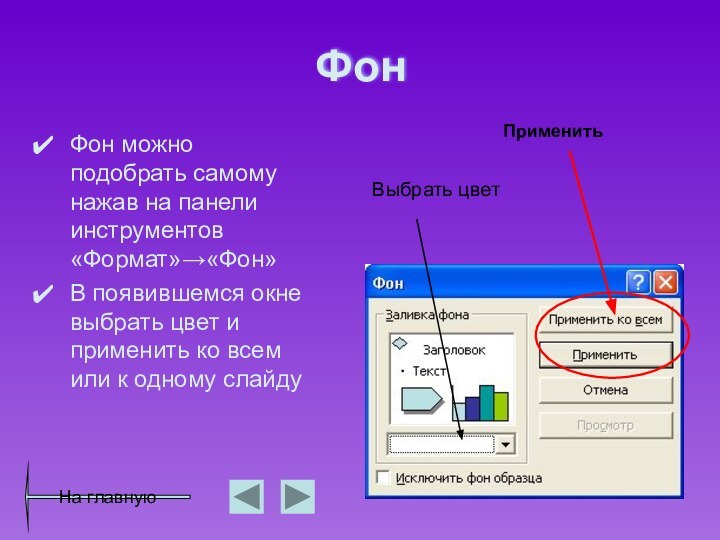
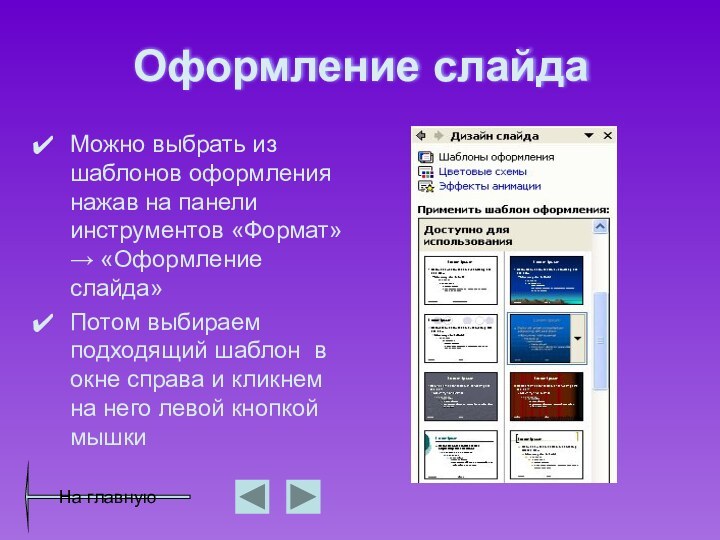








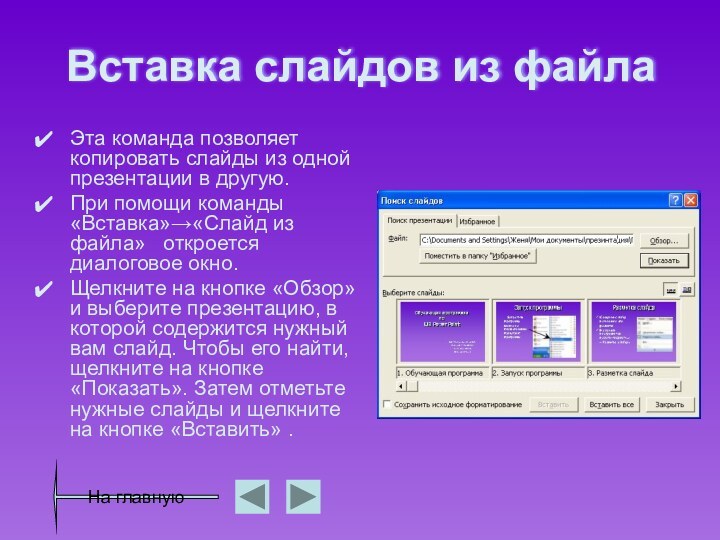

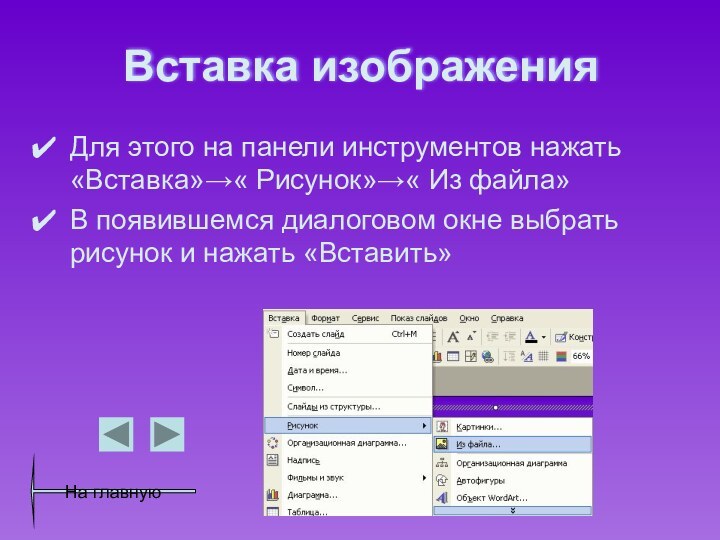

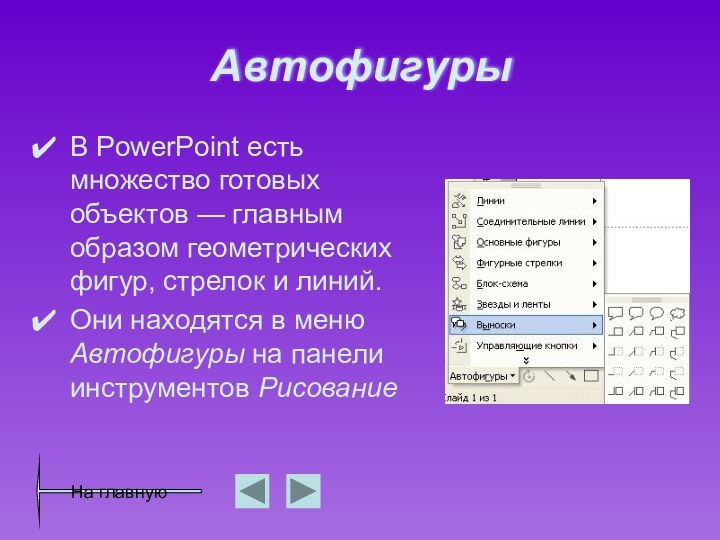
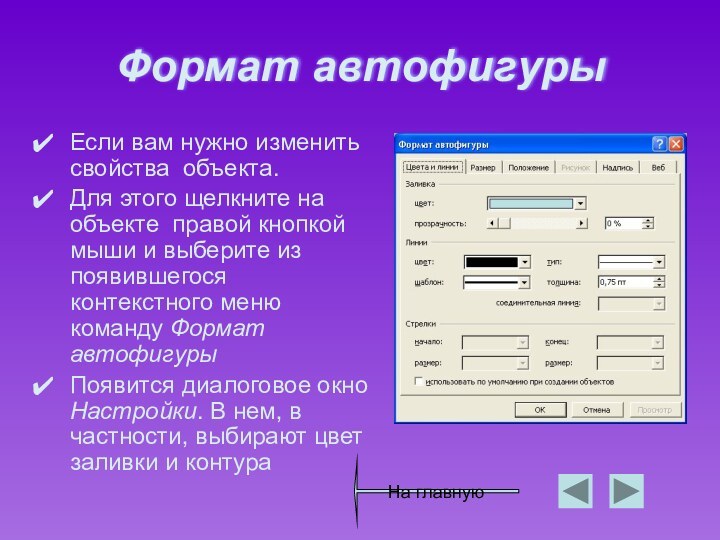
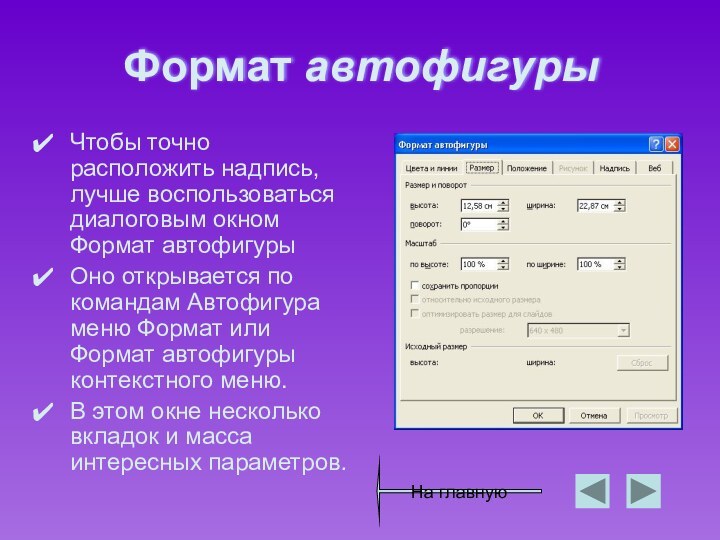



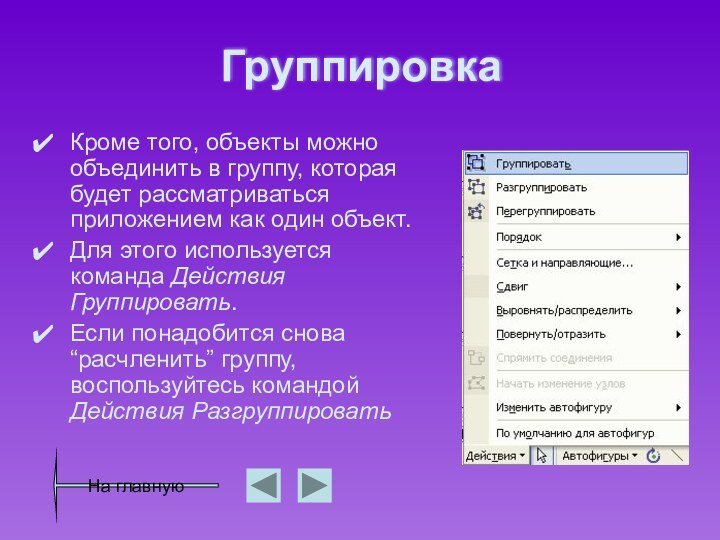
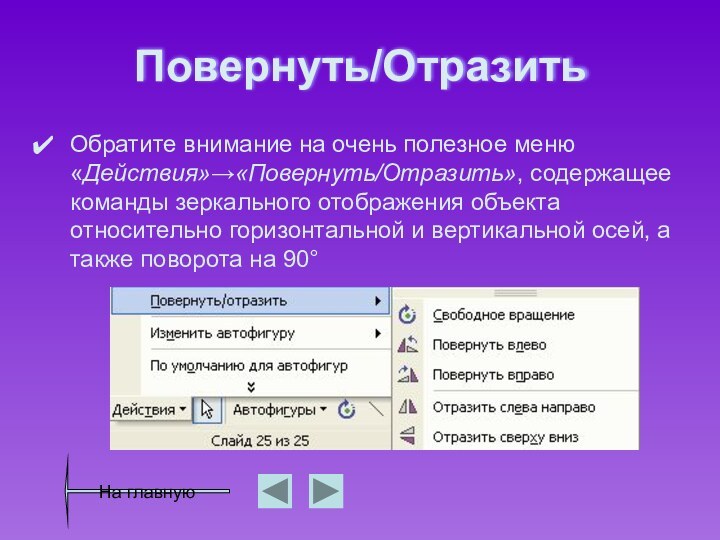




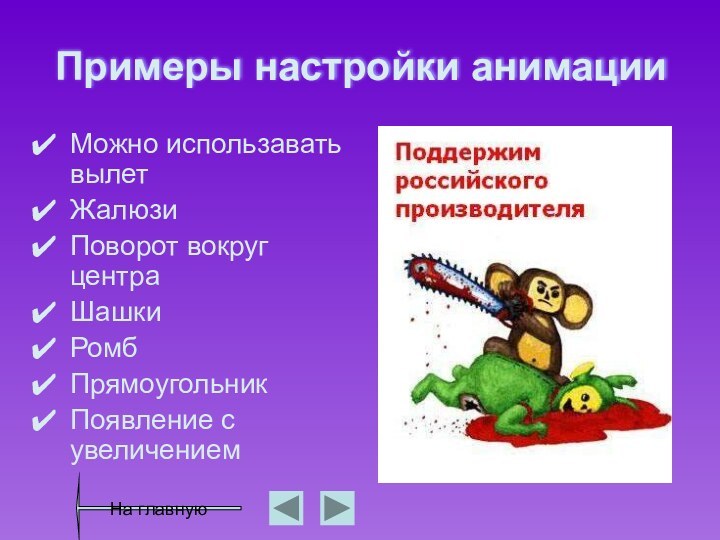
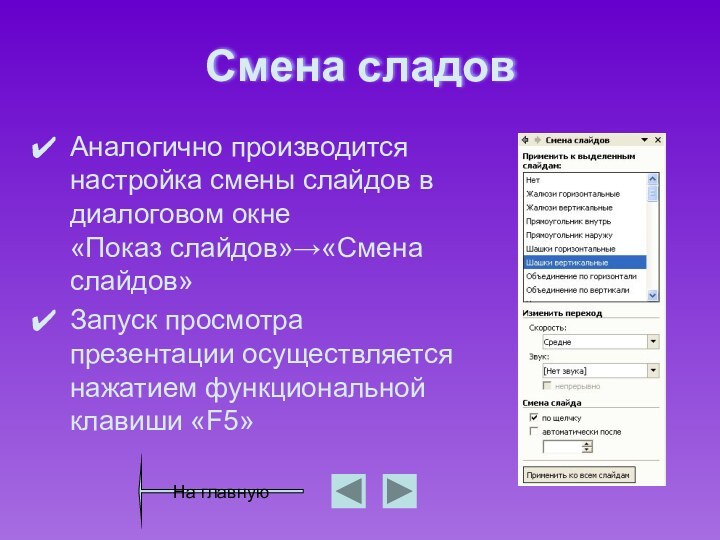





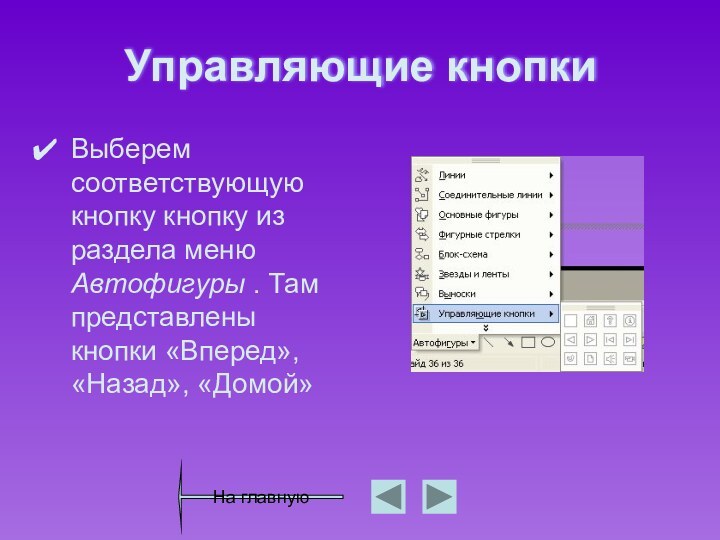

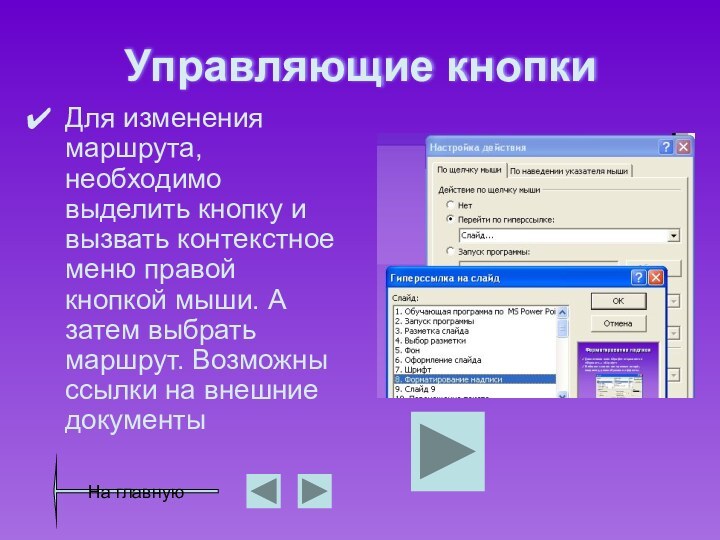

Выбрать цвет
Применить
На главную
На главную
На главную
На главную
На главную
На главную
На главную
На главную
На главную
На главную
На главную
На главную
На главную
На главную
В частности, при стрелке, изображающей “наступление противника”, имеется, кроме стандартных, еще три манипулятора, благодаря которым можно сделать “толще” или “стройнее” ее отдельные части
На главную
На главную
Прежде чем воспользоваться его командами, не забудьте выделить объекты, которые нужно упорядочить.
На главную
На главную
На главную
На главную
На главную
На главную
На главную
На главную
На главную
На главную
Автоматически произойдет подчеркивание гиперссылки. Запуск будет осуществляться по щелчку на ссылке при демонстрации презентации
На главную
На главную
На главную
На главную
На главную