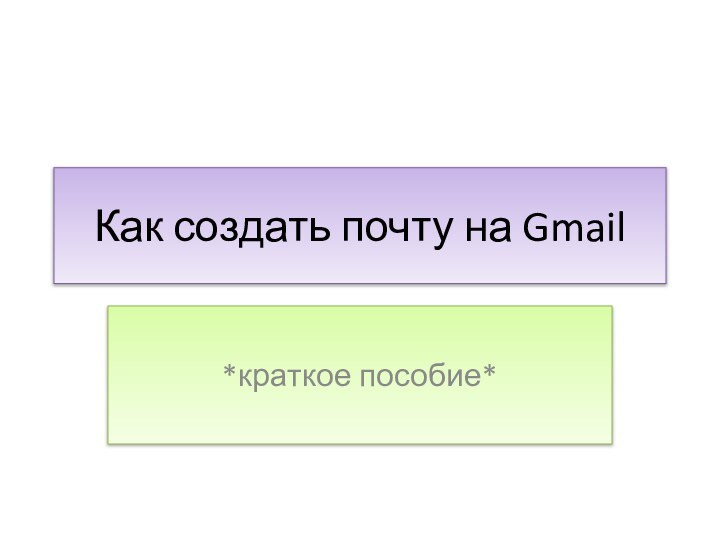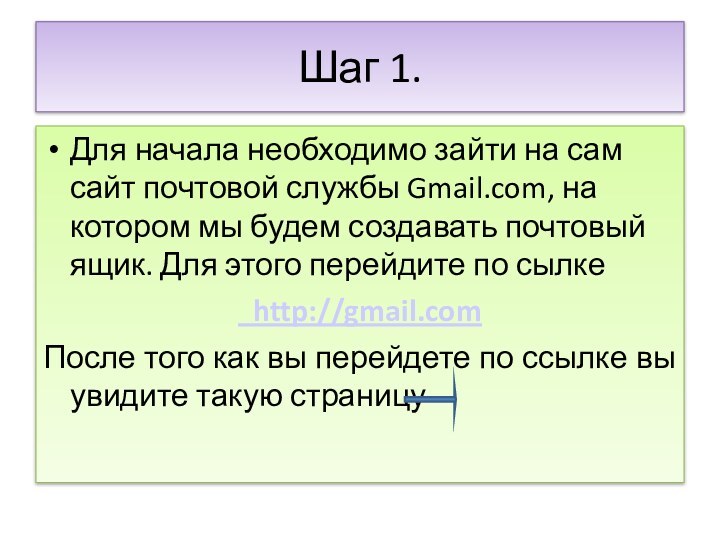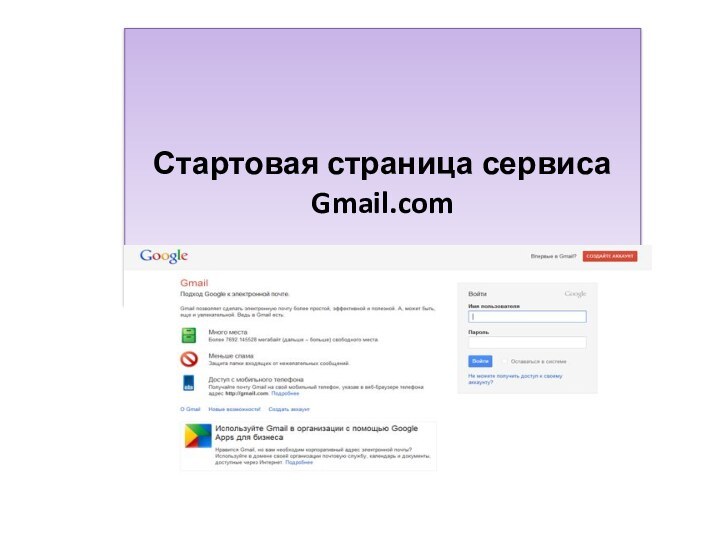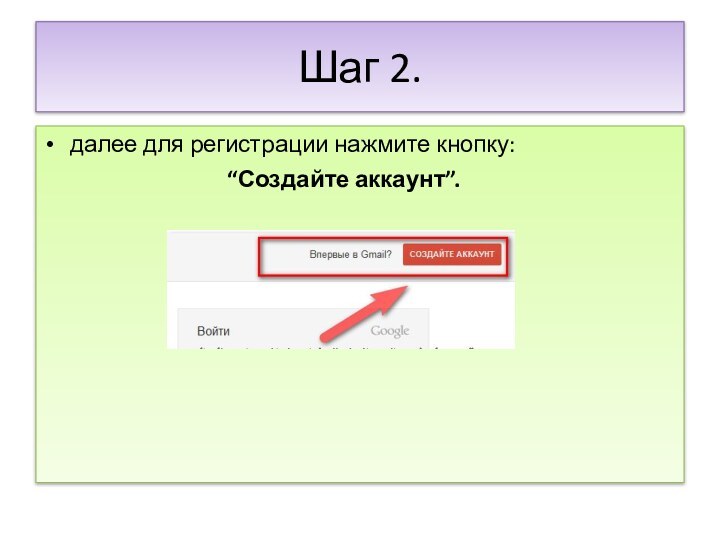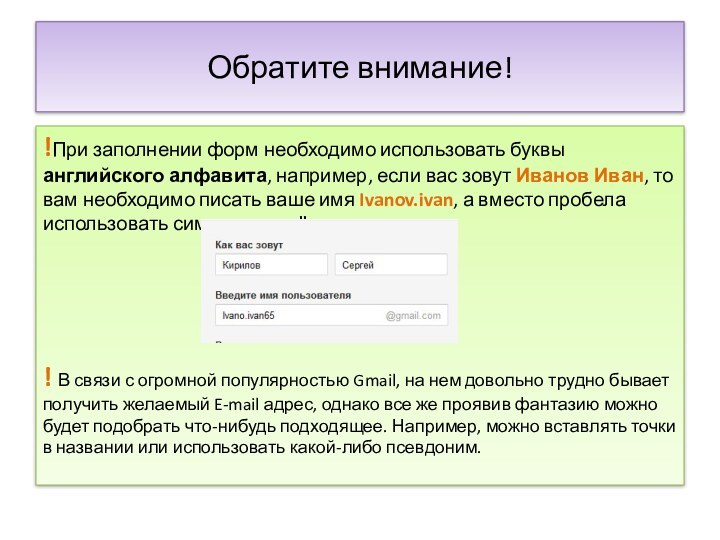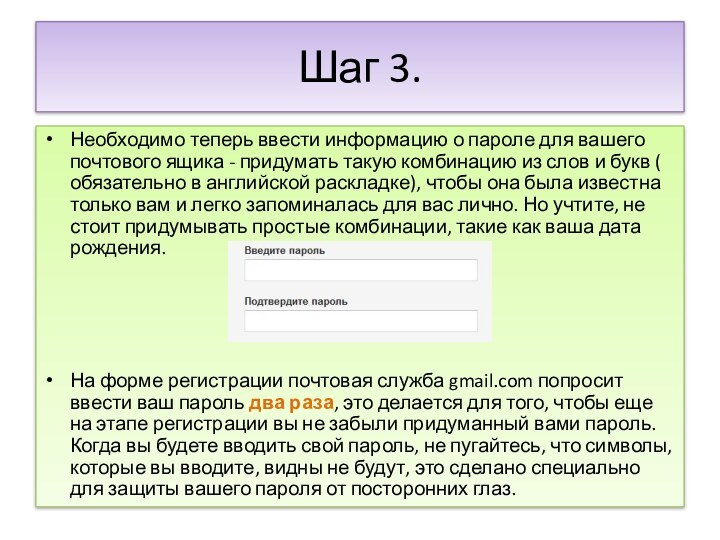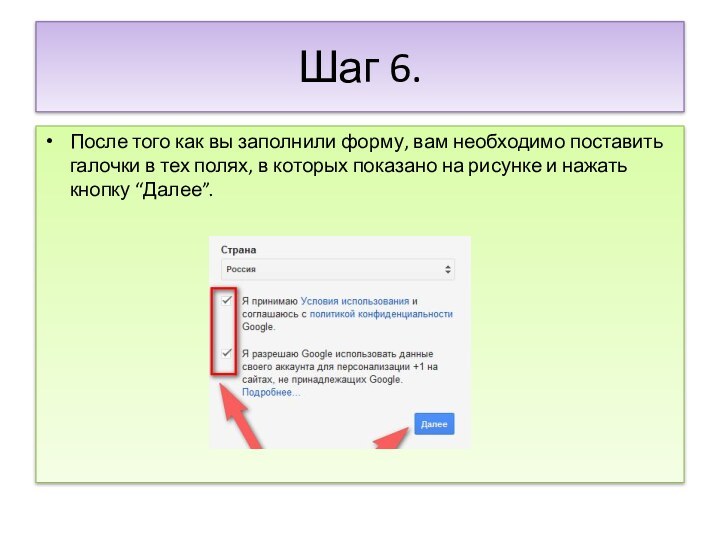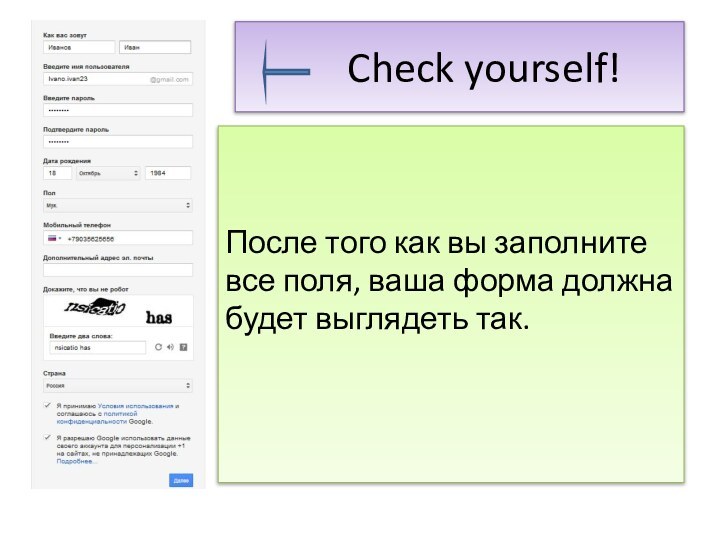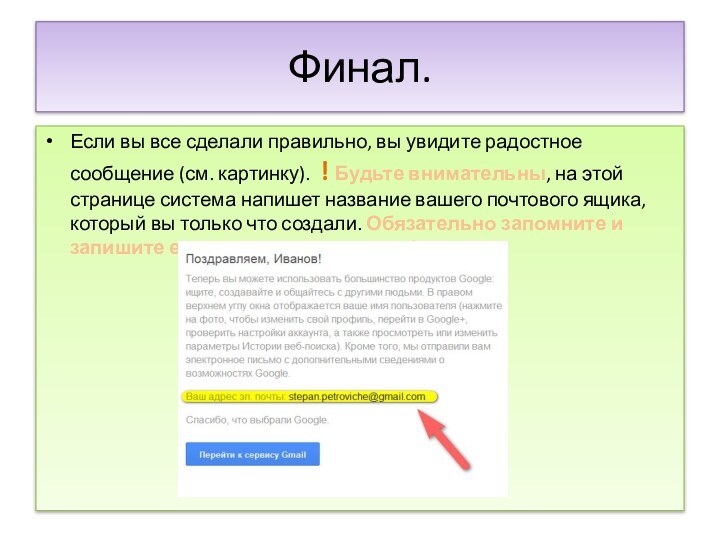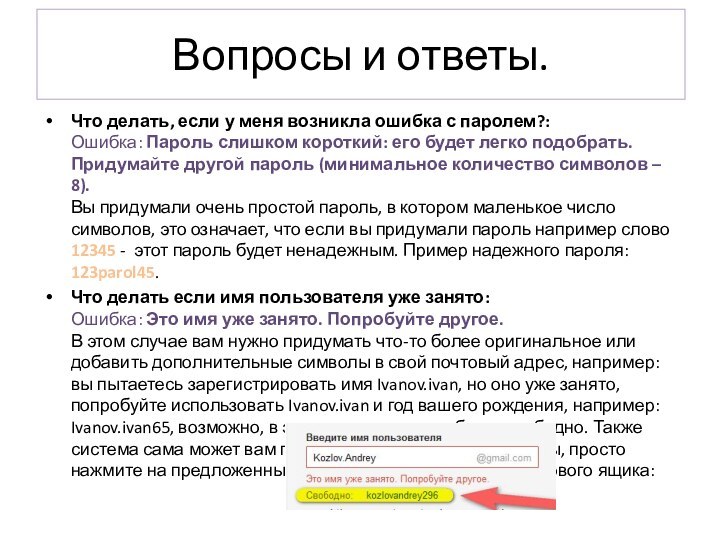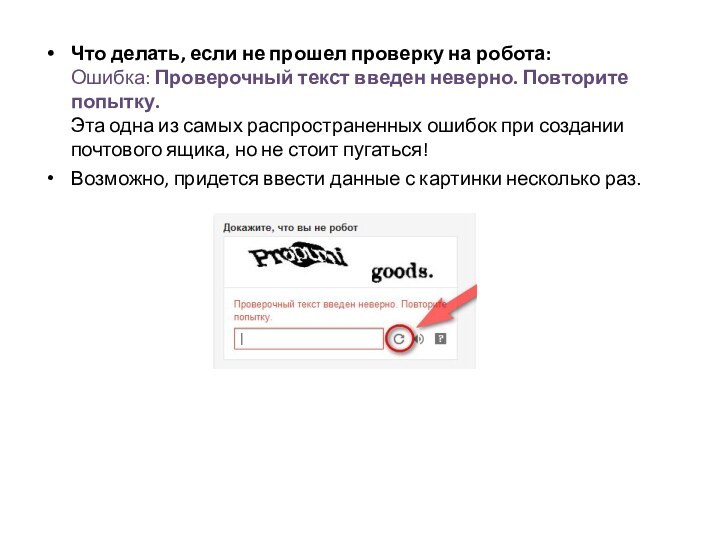Слайд 2
Шаг 1.
Для начала необходимо зайти на сам сайт
почтовой службы Gmail.com, на котором мы будем создавать почтовый
ящик. Для этого перейдите по сылке
http://gmail.com
После того как вы перейдете по ссылке вы увидите такую страницу
Слайд 3
Стартовая страница сервиса Gmail.com
Слайд 4
Шаг 2.
далее для регистрации нажмите кнопку:
“Создайте аккаунт”.
Слайд 5
Важная информация
После нажатия на кнопку для создания вашего
почтового ящика появится форма регистрации, которую необходимо заполнить своими
персональными данными:
имя
пароль
! Внимательно заполните поле "Имя пользователя", так как это и есть имя вашего будущего почтового ящика, в этом поле вы создаете для него имя.
Слайд 6
Обратите внимание!
!При заполнении форм необходимо использовать буквы английского
алфавита, например, если вас зовут Иванов Иван, то вам
необходимо писать ваше имя Ivanov.ivan, а вместо пробела использовать символ точки ".
! В связи с огромной популярностью Gmail, на нем довольно трудно бывает получить желаемый E-mail адрес, однако все же проявив фантазию можно будет подобрать что-нибудь подходящее. Например, можно вставлять точки в названии или использовать какой-либо псевдоним.
Слайд 7
Шаг 3.
Необходимо теперь ввести информацию о пароле для
вашего почтового ящика - придумать такую комбинацию из слов
и букв ( обязательно в английской раскладке), чтобы она была известна только вам и легко запоминалась для вас лично. Но учтите, не стоит придумывать простые комбинации, такие как ваша дата рождения.
На форме регистрации почтовая служба gmail.com попросит ввести ваш пароль два раза, это делается для того, чтобы еще на этапе регистрации вы не забыли придуманный вами пароль. Когда вы будете вводить свой пароль, не пугайтесь, что символы, которые вы вводите, видны не будут, это сделано специально для защиты вашего пароля от посторонних глаз.
Слайд 8
Шаг 4.
Далее следует указать вашу дату рождения, ваш
пол и телефон. В поле телефон лучше вводить мобильный
номер телефона: в случае, если вы забудете пароль и у вас возникнут трудности с доступом к почтовому ящику, вы всегда сможете восстановить свой пароль, используя тот телефон, который вы сейчас указываете во время регистрации. Также вам предложат указать дополнительный адрес электронной почты, если вы регистрируете почтовый ящик первый раз, вы можете оставить это поле пустым, или указать другой почтовый ящик, если он у вас был.
Слайд 9
Шаг 5. Я не робот!
После того, как вы
заполнили все необходимые поля, система gmail.com попросит доказать, что
вы не робот. А точнее, что вы не компьютерная программа, которая регистрирует в день почтовые ящики не один десяток раз. Для того что бы доказать, что вы не робот, вы должны ввести символы, которые напечатаны необычным шрифтом и достаточно невнятно на первый взгляд.
Переключитесь на английскую раскладку клавиатуры и введите те символы, которые указаны в форме регистрации.
Слайд 10
Шаг 6.
После того как вы заполнили форму, вам
необходимо поставить галочки в тех полях, в которых показано
на рисунке и нажать кнопку “Далее”.
Слайд 11
Check yourself!
После того как вы
заполните все поля, ваша форма должна будет выглядеть так.
Слайд 12
Предпоследний слайд ☺
В завершении регистрации, после того как
вы нажали на кнопку Далее и в случае, если
вы заполнили корректно все данные в форме, вы попадете на страницу, на которой можно добавить свое фото, а можно, не добавляя фото, сразу проследовать дальше, еще раз нажать на кнопку "Далее", как показано на рисунке:
Слайд 13
Финал.
Если вы все сделали правильно, вы увидите радостное
сообщение (см. картинку). ! Будьте внимательны, на этой странице
система напишет название вашего почтового ящика, который вы только что создали. Обязательно запомните и запишите его это и есть ваш адрес!
Слайд 14
Вопросы и ответы.
Что делать, если у меня возникла
ошибка с паролем?:
Ошибка: Пароль слишком короткий: его будет легко подобрать.
Придумайте другой пароль (минимальное количество символов – 8).
Вы придумали очень простой пароль, в котором маленькое число символов, это означает, что если вы придумали пароль например слово 12345 - этот пароль будет ненадежным. Пример надежного пароля: 123parol45.
Что делать если имя пользователя уже занято:
Ошибка: Это имя уже занято. Попробуйте другое.
В этом случае вам нужно придумать что-то более оригинальное или добавить дополнительные символы в свой почтовый адрес, например: вы пытаетесь зарегистрировать имя Ivanov.ivan, но оно уже занято, попробуйте использовать Ivanov.ivan и год вашего рождения, например: Ivanov.ivan65, возможно, в этом случае это имя будет свободно. Также система сама может вам предложить свободные варианты, просто нажмите на предложенный из списка вариант имени почтового ящика: