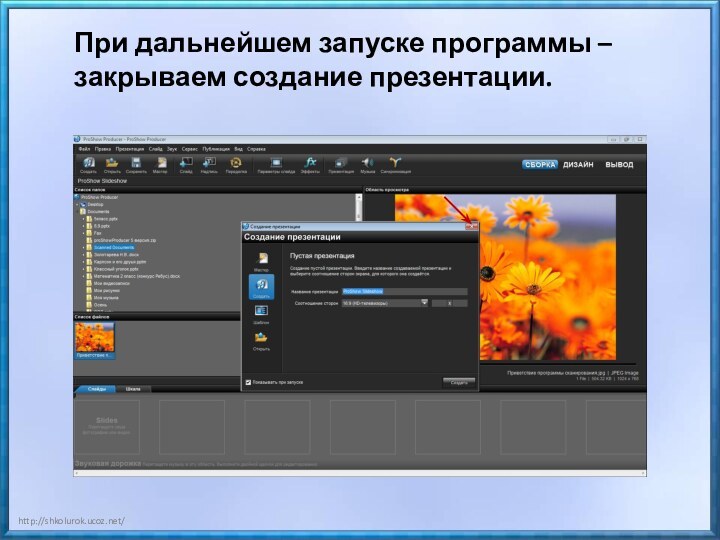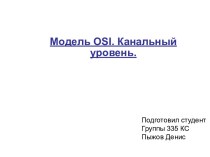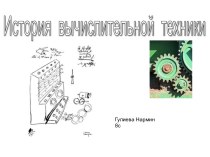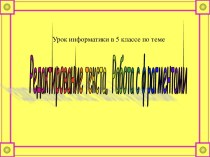- Главная
- Разное
- Бизнес и предпринимательство
- Образование
- Развлечения
- Государство
- Спорт
- Графика
- Культурология
- Еда и кулинария
- Лингвистика
- Религиоведение
- Черчение
- Физкультура
- ИЗО
- Психология
- Социология
- Английский язык
- Астрономия
- Алгебра
- Биология
- География
- Геометрия
- Детские презентации
- Информатика
- История
- Литература
- Маркетинг
- Математика
- Медицина
- Менеджмент
- Музыка
- МХК
- Немецкий язык
- ОБЖ
- Обществознание
- Окружающий мир
- Педагогика
- Русский язык
- Технология
- Физика
- Философия
- Химия
- Шаблоны, картинки для презентаций
- Экология
- Экономика
- Юриспруденция
Что такое findslide.org?
FindSlide.org - это сайт презентаций, докладов, шаблонов в формате PowerPoint.
Обратная связь
Email: Нажмите что бы посмотреть
Презентация на тему Мастер-класс Создание видеороликов в программе Photodex ProShow Producer
Содержание
- 2. Скачиваем программу и устанавливаем.Открываем программу.
- 3. Указываем название видеоролика и нажимаем кнопку создать.
- 4. Заранее создайте папку и поместите в неё
- 5. Нажимаем левой кнопкой мыши на картинку и перетаскиваем её на пустые квадратики.
- 6. Вот что у нас получилось.
- 7. Перетаскиваем все картинки таким же образом. Вот что у нас получается.
- 8. Теперь на 1 слайде добавим название нашему
- 9. Вписываем название видеоролика.
- 10. Теперь поработаем с цветом и размером
- 11. Нажимая на надпись, её можно перетаскивать в нужное место на слайде.
- 12. Нажимаем на вкладку «Эффекты». Здесь вы можете выбрать различное поведение надписи.
- 13. Нажимаем на кнопку обзор – открывается
- 14. Чтобы посмотреть, что у нас получилось нажимаем кнопку в области просмотра.
- 15. Очень часто приходится изменить время просмотра
- 16. Таким же образом можно изменить и время между слайдами: уменьшить или увеличить.
- 17. Не всегда получается подобрать картинки одного
- 18. Вот что у нас получилось. Чёрные полосы у кадров исчезли.
- 19. Для того, чтобы удалить слайд: нажмите на слайд правой кнопкой мыши –выбираем «Вырезать».
- 20. Теперь добавим музыку к нашему видеоролику. Нажимаем вкладку «Музыка».
- 21. Открывается вот такое окно. Нажимаем на +
- 22. Находим нашу папку с музыкой или
- 23. Файл появился в «Звуковых дорожках». Нажимаем «ОК».
- 24. Звуковая дорожка появилась под лентой слайдов.
- 25. Теперь поработаем с эффектами переходов. Нажимаем на переход два раза левой мышкой.
- 26. Можно выбрать любую тему в левом
- 27. Можно каждому переходу задать эффект. А
- 28. Теперь добавим эффекты слайдам. Выделяем слайд и переходим во вкладку «Эффекты».
- 29. Открывается вкладка «Эффекты».Прокручиваем бегунок и выбираем
- 30. Можно выделить сразу несколько слайдов и задать им одинаковый эффект.
- 31. Бывает так, что видеоролик делаем несколько
- 32. Сохраняем в нужном для Вас месте, даем название презентации и нажимаем «Сохранить»
- 33. При дальнейшем запуске программы – закрываем создание презентации.
- 34. Нажимаем вкладку «Файл» – выбираем «Открыть презентацию».
- 35. Выбираем нашу работу – нажимаем кнопку
- 36. На последнем слайде укажите автора видеоролика.
- 37. Откроется такая вкладка. Выбирайте MPEG-4 и
- 38. Укажите место на компьютере, куда будет сохранено Ваше видео. Нажмите кнопку- «Сохранить».
- 39. Идёт конвертирование видео. Дожидаемся пока будет 100 %.
- 40. Когда конвертирование закончено - нажимаем кнопку «ОК».
- 41. Теперь посмотрите своё видео. В мастер-классе
- 42. Скачать презентацию
- 43. Похожие презентации
Скачиваем программу и устанавливаем.Открываем программу.