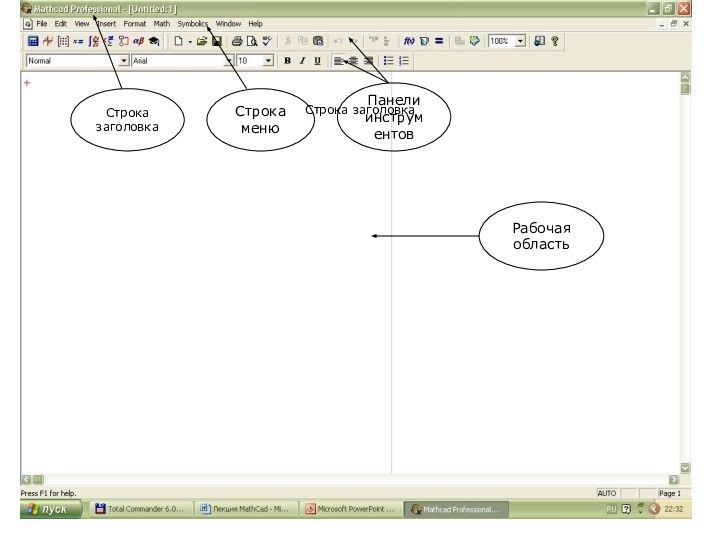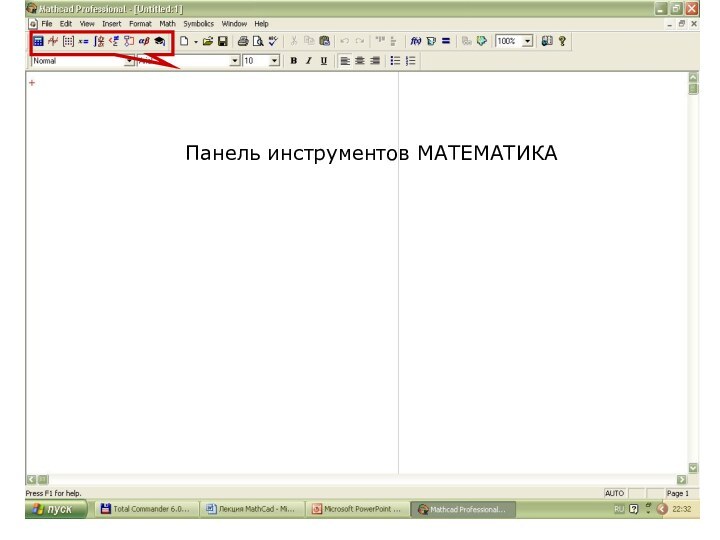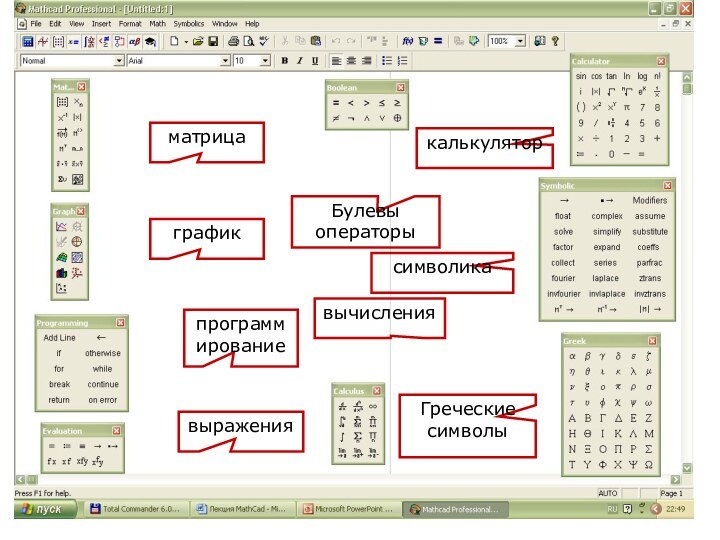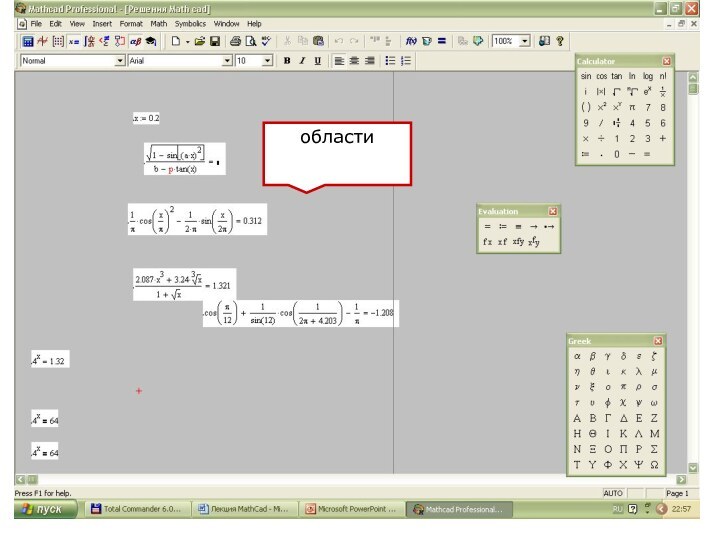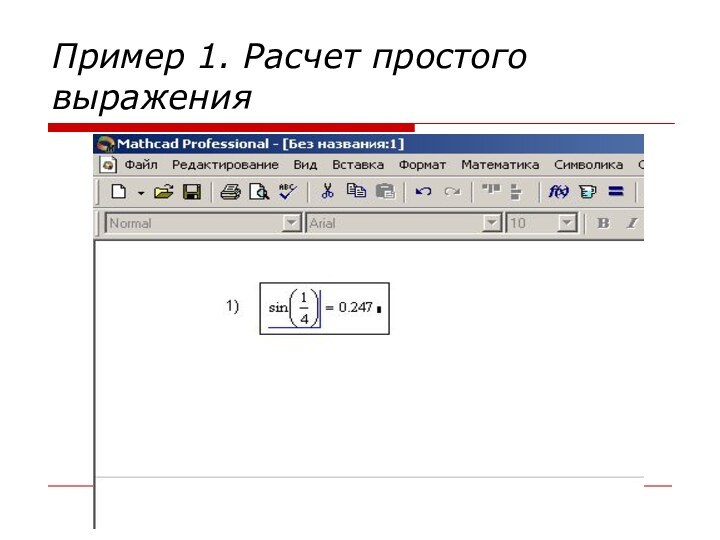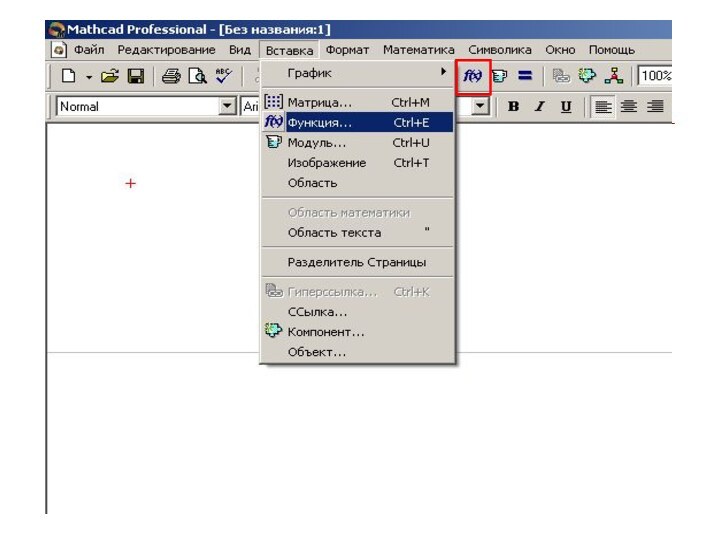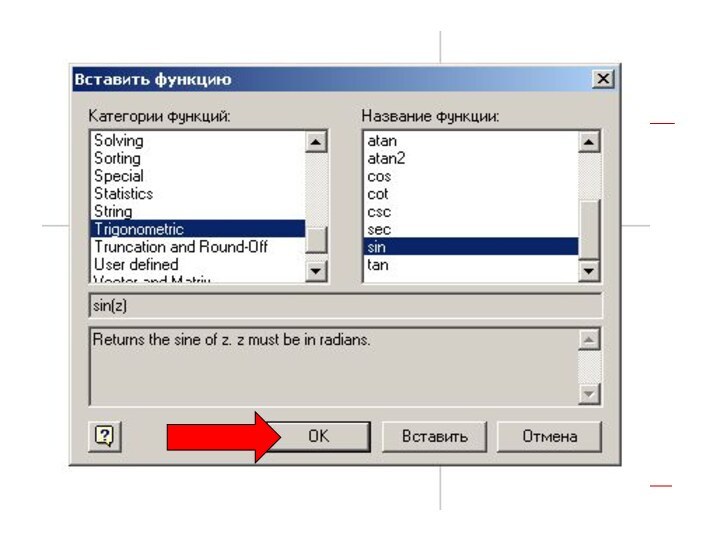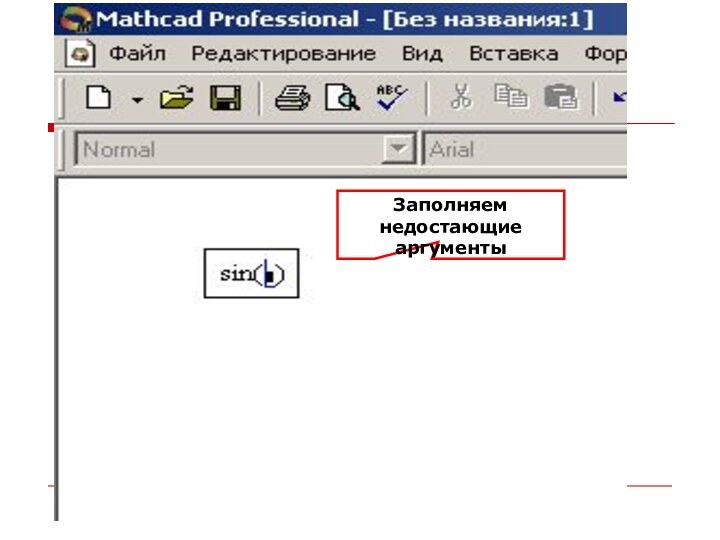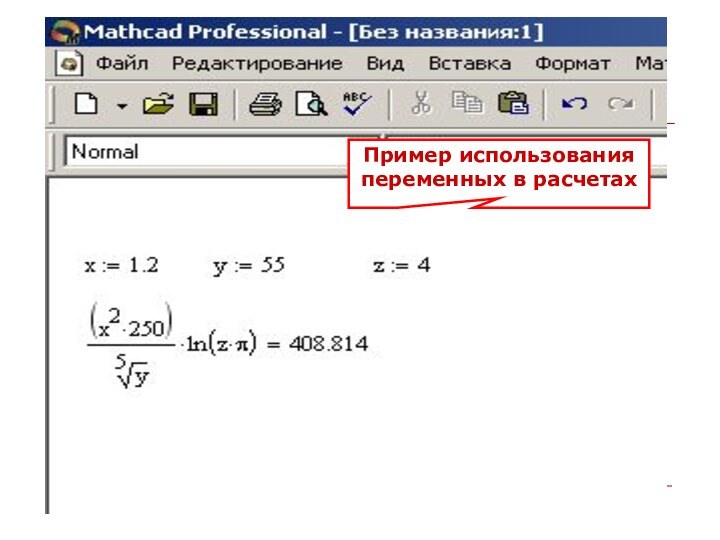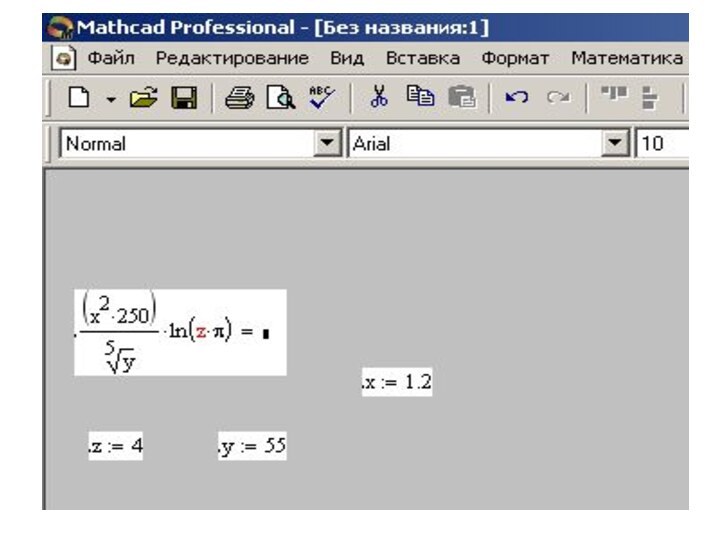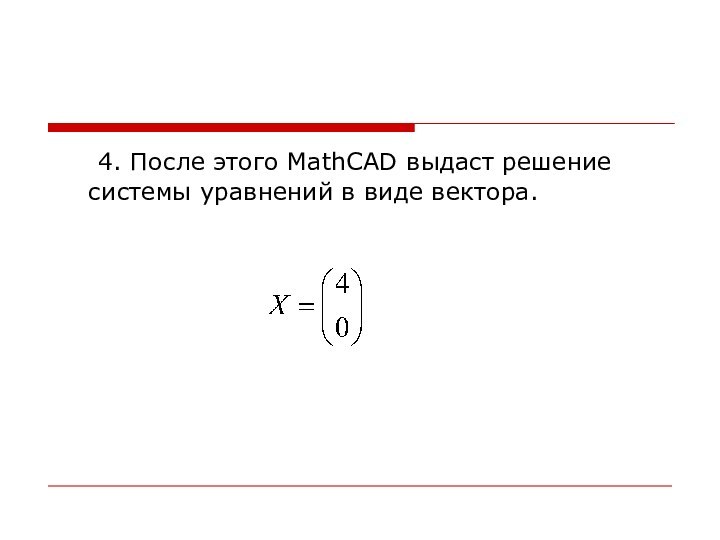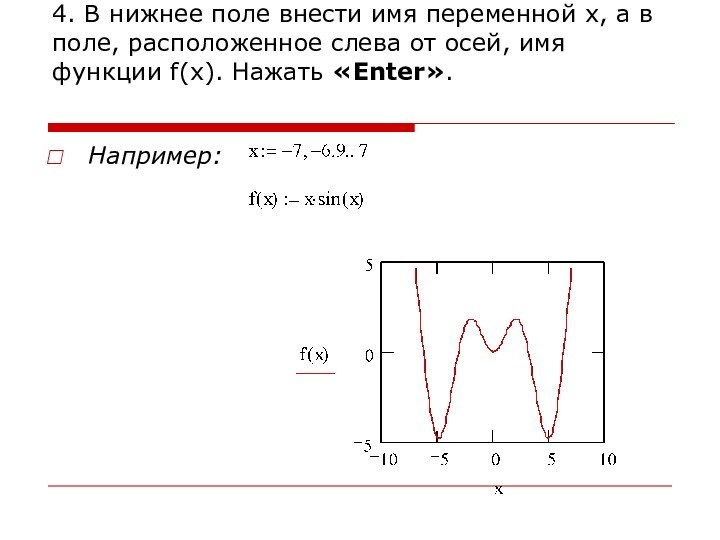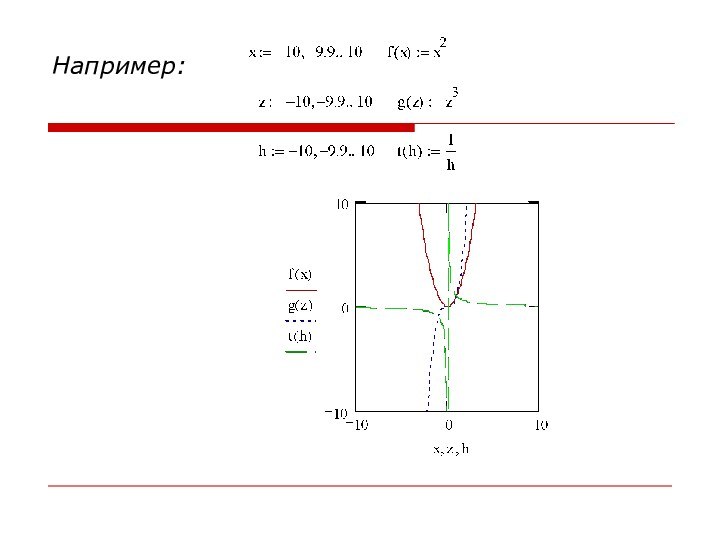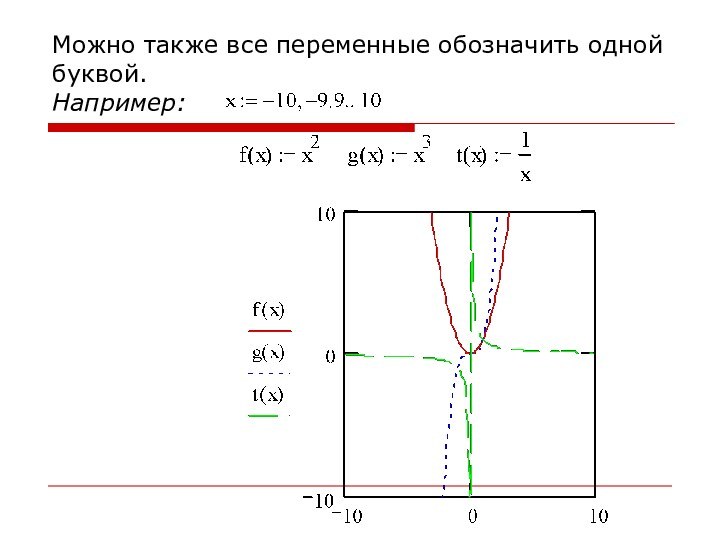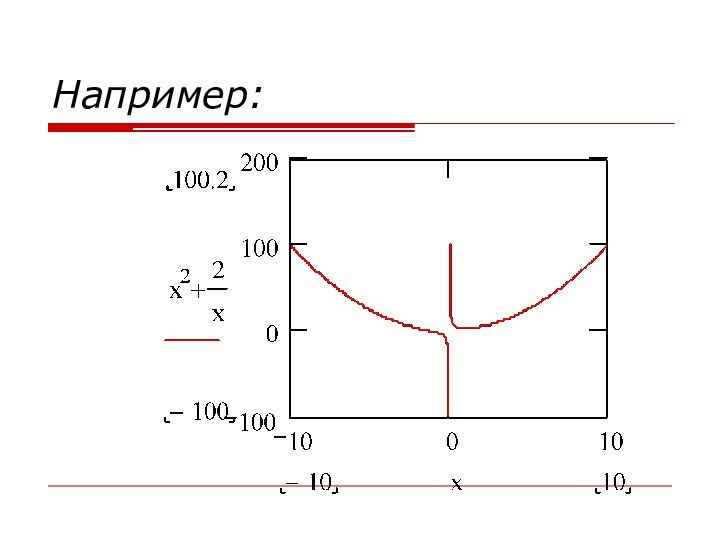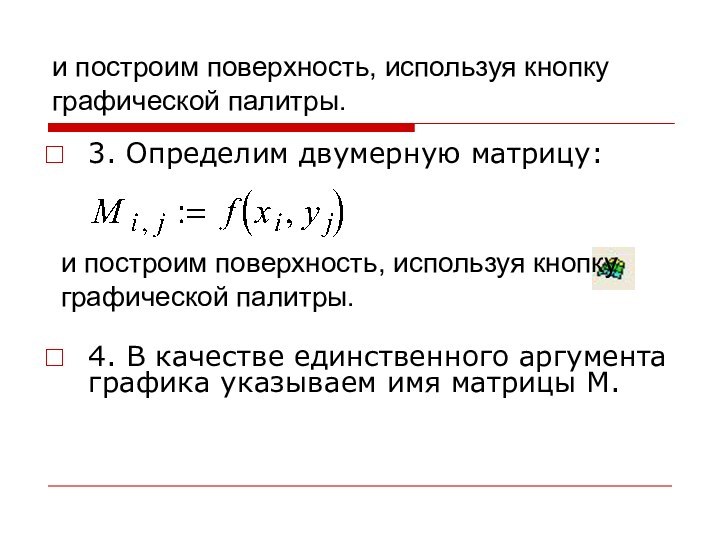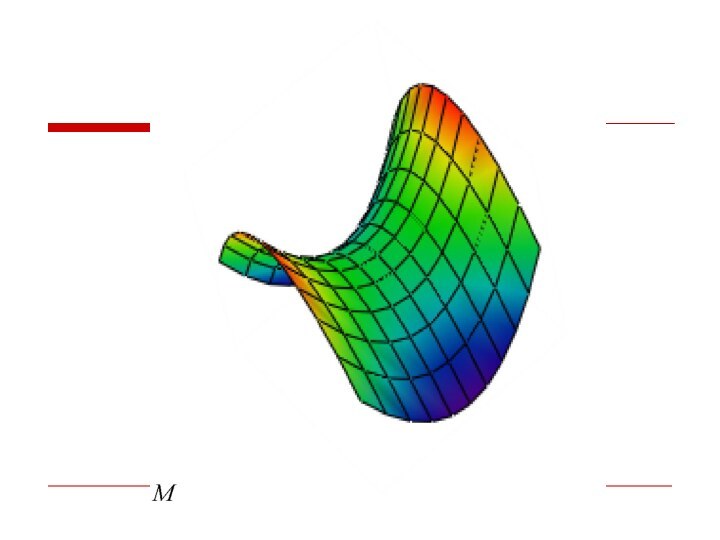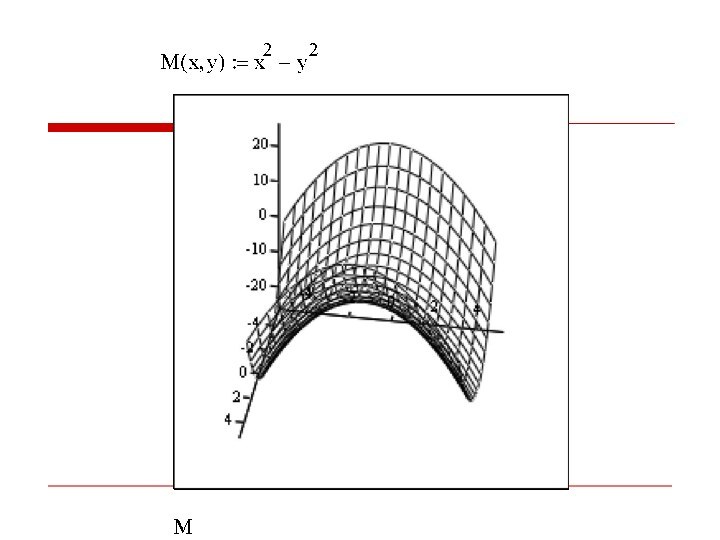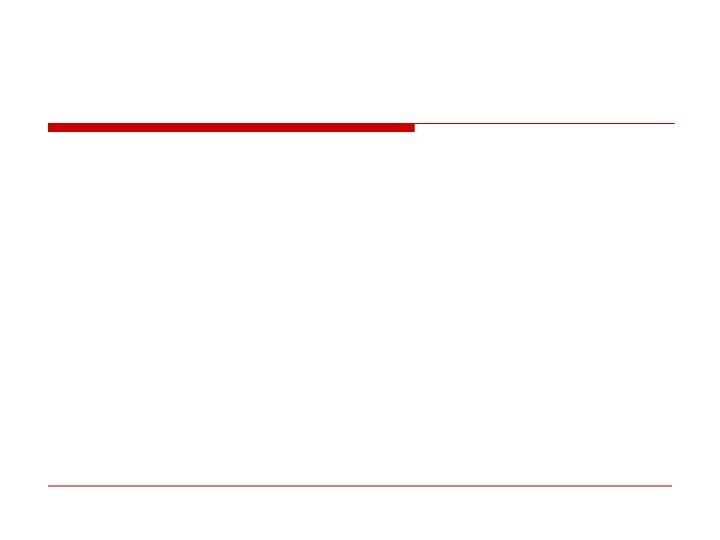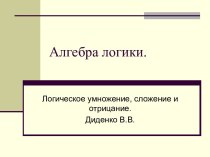Слайд 2
II. Интерфейс.
Для запуска приложения MathCAD следует выбрать в
главном меню «Пуск\ Программы\ MathSoft Apps\ MathCAD 2001 Professional».
После того как MathCAD 2001 установлен на компьютере и запущен на исполнение, появляется основное окно приложения. Оно имеет ту же структуру, что и большинство приложений Windows. Его составные части:
верхнее меню, или строка меню (menu bar);
панели инструментов (toolbars) Standard (Стандартная) и Formatting (Форматирование);
панель инструментов Math (Математика) и доступные через нее дополнительные математические панели инструментов;
рабочая область (worksheet);
строка состояния (status line, или status bar);
всплывающие, или контекстные, меню (pop-up menus, или context menus);
диалоговые окна, или диалоги (dialogs).
Слайд 3
Строка заголовка
Строка заголовка
Строка меню
Панели
инструментов
Рабочая область
Слайд 4
Панель инструментов МАТЕМАТИКА
Слайд 5
Панель Math (Математика) предназначена для вызова на экран
еще девяти панелей:
Calculator (Калькулятор) — служит для вставки
основных математических операций, получила свое название из-за схожести набора кнопок с кноп ками типичного калькулятора;
Graph (График) — для вставки графиков;
Matrix (Матрица) — для вставки матриц и матричных операторов;
Evaluation (Выражения) — для вставки операторов управления вычисле ниями;
Calculus (Вычисления) — для вставки операторов интегрирования, диф ференцирования, суммирования;
Boolean (Булевы операторы) — для вставки логических (булевых) опера торов;
Programming (Программирование) — для программирования средствами MathCAD;
Greek (Греческие символы) — для вставки греческих символов;
Symbolic (Символика) — для вставки символьных операторов.
Слайд 6
матрица
матрица
график
вычисления
выражения
программирование
символика
калькулятор
Булевы операторы
Греческие символы
Слайд 8
Расположение блоков в документе, кроме текстового, имеет принципиальное
значение. Они выполняются слева направо и сверху вниз!
Поэтому блоки
не должны взаимно перекрываться. Указанный порядок выполнения блоков означает, что, например, при построении графика функции или таблицы сначала должны выполняться блоки, задающие саму функцию и пределы изменения аргумента, а уже затем блок, вывод таблицы или построения графика функции.
Слайд 9
III. Выполнение простейших операций в MathCAD
a) Вычисление значений
выражений.
Ввод выражения с клавиатуры:
определите место в документе, где должно
появиться выражение, щелкнув мышью в соответствующей точке документа;
введите левую часть выражения;
введите знак равенства «=».
Слайд 10
Пример 1. Расчет простого выражения
Слайд 11
Ввод встроенной функции в выражение:
1. Определите место в
выражении, куда следует вставить функцию.
2. Нажмите кнопку с надписью
f(x) на стандартной панели инструментов.
3. В списке Function Category (Категория функции) появившегося диалогового окна Insert Function (Вставить функцию) выберите категорию, к которой принадлежит функция, — в нашем случае это категория Trigonometric (Тригонометрические).
4. В списке Function Name (Имя функции) выберите имя встроенной функции, под которым она фигурирует в MathCAD (sin). В случае затруднения с выбором ориентируйтесь на подсказку, появляющуюся при выборе функции в нижнем текстовом поле диалогового окна Insert Function.
5. Нажмите кнопку ОК — функция появится в документе.
6. Заполните недостающие аргументы введенной функции (в нашем случае это 1/4).
Слайд 14
Заполняем недостающие аргументы
Заполняем недостающие аргументы
Слайд 15
Оператор присваивания.
Присваивание обозначается не знаком равенства, чтобы
подчеркнуть его отличие от операции вычисления. Символ равенства говорит
о вычислении значения слева направо, а символ ":=" — о присваивании значения справа налево.
Слайд 16
Пример использования переменных в расчетах
Пример использования переменных в
расчетах
Слайд 18
б) Решение уравнений и неравенств с одной переменной.
1.
Набрать уравнение (неравенство) на рабочем листе. В качестве знака
равно необходимо использовать комбинацию клавиш (Ctrl)+(=).
2. Выделить переменную, относительно которой решается уравнение, взяв ее в угольник (┘).
3. В меню «Символика» выбрать команду «Переменная\Решение».
4. После этого MathCAD, в зависимости от настроек символьного процессора, выдаст решение уравнения (неравенства).
Слайд 19
в) Решение систем уравнений.
С помощью функции lsolve (для
систем линейных уравнений).
Пусть имеется система уравнений:
1. Создать матрицу коэффициентов
и вектор, содержащий правую часть системы.
Слайд 20
Найти вектор, который является решением системы, по следующей
формуле:
После этого MathCAD выдаст решение системы уравнений в виде
вектора.
где d – найденное значение х, k – значение y.
Слайд 21
С помощью директив Find и Given (для систем
нелинейных уравнений).
Пусть дана система уравнений:
1. Задать приближенные значения неизвестных
x и y (для их определения можно построить графики обеих функций в одной системе координат или задать любые).
и
Слайд 22
2. Given можно интерпретировать как «Дано».
3. Функция Find(пер.1,
пер.2, ...) возвращает значения переменных, которые удовлетворяют равенствам, имеющимся
в выбранном блоке. Если имеется n переменных, то выделяемый блок должен иметь n равенств.
и нажать «Enter».
Слайд 23
4. После этого MathCAD выдаст решение системы
уравнений в виде вектора.
Слайд 24
г) Построение графиков функций на плоскости.
1. Определить значения
абсциссы (переменной х).
2. Определить функцию одной переменной f(x).
3. Выбрать
на панели меню «Вставка» команду «График \ Точка X-Y» или на панели «Math» меню «Инструменты графиков \ Декартов график».
Слайд 25
4. В нижнее поле внести имя переменной х,
а в поле, расположенное слева от осей, имя функции
f(x). Нажать «Enter».
Например:
Слайд 26
При построении графиков нескольких функций в одной системе
координат необходимо задать все переменные, определить все функции (обозначив
их разными буквами); в окне графика внизу перечислить все переменные через запятую; слева – все функции через запятую.
Слайд 28
Можно также все переменные обозначить одной буквой.
Например:
Слайд 29
Если значение переменной (абсциссы) не было задано ранее,
то для построения графика его можно не задавать. В
этом случае график будет построен на интервале -10,-9.9..10
Саму функцию можно также не задавать заранее, а записать формулу в левой части окна графика. Если же формула громоздкая или их несколько, то удобнее функции обозначать буквами.
Слайд 31
д) Построение поверхности, заданной функцией.
1. Зададим функцию
2. Определим
две интервальные переменные:
3. Определим две переменные с индексом
Слайд 32
и построим поверхность, используя кнопку
графической палитры.
3. Определим
двумерную матрицу:
4. В качестве единственного аргумента графика указываем имя
матрицы М.
и построим поверхность, используя кнопку
графической палитры.
Слайд 34
4. В качестве единственного аргумента графика указываем имя
матрицы М.
Если не требуется определять конкретные значения переменных, то
можно построить поверхность следующим образом: