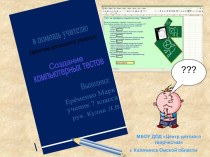- Главная
- Разное
- Бизнес и предпринимательство
- Образование
- Развлечения
- Государство
- Спорт
- Графика
- Культурология
- Еда и кулинария
- Лингвистика
- Религиоведение
- Черчение
- Физкультура
- ИЗО
- Психология
- Социология
- Английский язык
- Астрономия
- Алгебра
- Биология
- География
- Геометрия
- Детские презентации
- Информатика
- История
- Литература
- Маркетинг
- Математика
- Медицина
- Менеджмент
- Музыка
- МХК
- Немецкий язык
- ОБЖ
- Обществознание
- Окружающий мир
- Педагогика
- Русский язык
- Технология
- Физика
- Философия
- Химия
- Шаблоны, картинки для презентаций
- Экология
- Экономика
- Юриспруденция
Что такое findslide.org?
FindSlide.org - это сайт презентаций, докладов, шаблонов в формате PowerPoint.
Обратная связь
Email: Нажмите что бы посмотреть
Презентация на тему Моделирование 3-х мерных объектов. Каркасное и твердотельное моделирование. (Лекция 5)
Содержание
- 2. Дисциплина: «КОМПЬЮТЕРНАЯ ГРАФИКА»
- 3. ЛЕКЦИЯ №5 Моделирование 3-х мерных объектов. Каркасное и твердотельное моделирование.
- 4. УЧЕБНЫЕ ВОПРОСЫ1.Работа с видовыми окнами. Управление видами.2. Подготовка чертежа к печати.
- 5. УЧЕБНАЯ ЛИТЕРАТУРА 1.Соколова Т.Ю. AutoCAD 2011.Учебный
- 6. УЧЕБНАЯ ЛИТЕРАТУРА 5. Компьютерная графика: методические
- 7. 1. Работа с видовыми окнами. Управление видами.
- 8. Работая с моделью трехмерного объекта,
- 9. Видовые экраны позволяют разделить
- 10. Пункт падающего меню Вид
- 11. В области Образец отображается внешний вид той
- 12. В раскрывающемся списке
- 13. В раскрывающемся списке
- 14. Если нужно активизировать
- 15. Вкладка Именованные ВЭкраны диалого-вого окна
- 16. Смежные видовые экраны можно соединять
- 17. Открывается диалоговое окно Диспетчер видов
- 18. Установка перспективы и секущих плоскостей
- 19. Ключи: Камера — динамическое указание
- 20. ВРащать — вращение и наклон вида относите-льно
- 21. Указание точки вместо выбора
- 22. Команда позволяет динамически изменять
- 23. Непрерывная орбита. При выборе режима Свободная
- 24. В этом
- 25. Нажатие левой
- 26. Во время
- 27. Перекрывающиеся видовые экраны Перекрывающиеся
- 28. Оформление графического
- 29. В пространстве листа могут
- 30. Создание видовых экранов в
- 32. Раскрывающийся список содержит пере-чень
- 33. Противоположный угол:;Ключи: Вкл/ Откл – включает (отключает)
- 34. Объект - создает видовой экран с границей,
- 35. В каждом
- 36. меню Вид – 3Д Виды.
- 37. Установка масштаба внутри видового экрана
- 38. (Рисование – Моделирование – Подготовка- Вид).
- 39. Эти слои имеют
- 40. При вводе опции
- 41. Опция Рисование – Моделирование –
- 42. Четвертый создаваемый вид- изометрический, обрабатывается с помощью
- 43. Лист по шаблону - создание нового
- 44. Подменю Лист включает опции:
- 45. 2. Подготовка чертежа к печати.
- 46. Стили печати Стиль печати
- 47. Таблица стилей печати содержит
- 48. Стили печати
- 49. выборе «Сервис- Настройка- Печать
- 50. В этой папке имеются
- 51. В раскрывающемся списке области
- 52. По умолчанию, когда
- 53. Вкладка "Общие" предоставляет базовые сведения
- 54. С помощью стиля печати можно
- 55. Можно выбрать значение интенсивности цвета,
- 56. Размывание используется в плоттерах для
- 57. Включение размывания может приводить к
- 58. Настройка параметров листа
- 59. Подготавливая разметку листа, пользова-тель задает настройки
- 60. Имеется возможность применить набор параметров листа,
- 61. Если не нужно, чтобы при каждой
- 62. От того, какой принтер или плоттер
- 63. Если плоттер сконфигурирован на вывод в
- 64. Если изменяется формат, новое значение запоминается
- 65. Для печати всех объектов, отображаемых в
- 66. Печатаемая область листа чертежа определяется выбранным
- 67. Смещение можно задать, введя положительные или
- 68. Обычно чертежи печатают в масштабе 1:1. Чтобы
- 69. При работе на листе масштабный коэффициент вида
- 70. Масштаб вида внутри видового экрана не зависит
- 71. Блокирование
- 72. Веса линий на выводимых листах
- 73. 2. Команды построения 3D объектов.
- 74. Объекты, имеющие внутренность и
- 75. Для
- 76. Политело –
- 77. Выберите объект:;
- 78. Радиус основания или [Диаметр]:;Высота или [2Точки/Конечная точка
- 79. Запросы: -4 сторон Описанный Центральная точка ос-нования
- 80. Высота спирали или [Конечная точка оси/ Витки/выСота
- 81. При выдавливании профиля по умолчанию боко-вые грани
- 82. Запросы при построении выдавленного тела:Выберите объекты для
- 83. Вытягивание –
- 84. Выполняется построение 3Д тела
- 85. Все направляющие должны удовлетворять критериям: Пересекать все
- 86. Запросы:Выберите поперечные сечения в восходя-щем порядке:;- Задайте опцию [Направляющие/Путь/Только поперечные сечения] :;
- 87. Секущая
- 88. Объекты – сечения имеют три режима: Секущая
- 89. При выборе объекта-сечения отображаются следующие типы ручек:
- 90. Ручка «Стрелка». Перемещает сегменты секущей линии
- 91. После выбора объекта-сечения можно использовать контекстное
- 92. Параметры псевдоразрезов. Отображает диалоговое окно «Параметры
- 93. К боковым или задним линиям
- 94. Использование функции псевдоразреза во-зможно только
- 95. 4. Поверхностные тела.
- 96. ПОВЕРХНОСТНОЕ
- 97. Поверхностное моделирование имеет следующие преимущества по
- 98. В основу поверхностной модели положены два основных
- 100. Аналитически описываемые поверхности (каждая такая поверхность
- 101. Динамические поверхности подразделяются на 2 класса: омываемые
- 102. При этом отображение самой поверхности не играет
- 103. Каждый кусок имеет геометрическую форму топологического прямоугольника,
- 104. Если осуществляется выдавливание незамкнутого объекта, получается
- 105. Возможно построение плоской поверхности по сечениям. Возможно
- 106. Возможно построение поверхностных тел.Необходимо набрать команду
- 107. имеющие высоту; отрезки, имеющие высоту; дуги, имеющие
- 108. Замыкающая
- 109. Создание сетей. Возможно создание
- 110. Сети применяются также для создания геометрии
- 111. -Первая точка или [Невидимая]:;-Вторая точка или [Невидимая]:;-Третья
- 112. 3Д сеть. С помощью команды 3Д
- 113. Запросы: Выберите объект для вращения:;Выберите объект, определяющий
- 114. Криволинейная траектория
- 115. Сеть соединения. Создается многоугольная сеть в
- 116. Запросы: - Выберите первую определяющую кривую:;
- 117. Запросы: - Выберите объект - 1-ю
- 119. Наиболее широко каркасное моделирование используется для имитации
- 120. Недостатки каркасной модели:
- 121. Невозможность распознавания криволиней-ных граней – мнимые ребра
- 122. Невозможность обнаружить взаимное влия-ние компонент (каркасная модель
- 123. Трудности, связанные с вычислением фи-зических характеристик;Отсутствие средств
- 124. Создание каркасных моделей.Каркасная модель представляет собой скелетное
- 125. Рассматривать взаимное расположение эле-ментов в пространстве, оценивать
- 126. Для создания каркасной геометрии на основе областей
- 127. Скачать презентацию
- 128. Похожие презентации
Дисциплина: «КОМПЬЮТЕРНАЯ ГРАФИКА»













































































![Моделирование 3-х мерных объектов. Каркасное и твердотельное моделирование. (Лекция 5) Радиус основания или [Диаметр]:;Высота или [2Точки/Конечная точка оси/ Радиус при вершине] :;](/img/tmb/15/1444837/7de74c04b5c31670869931ce87f3048e-720x.jpg)
![Моделирование 3-х мерных объектов. Каркасное и твердотельное моделирование. (Лекция 5) Запросы: -4 сторон Описанный Центральная точка ос-нования или [Кромка/Стороны]:;-Радиус основания или [Вписанный]](/img/tmb/15/1444837/fc5bcd240bef1f85beb7d6533f5979eb-720x.jpg)
![Моделирование 3-х мерных объектов. Каркасное и твердотельное моделирование. (Лекция 5) Высота спирали или [Конечная точка оси/ Витки/выСота витка/Закручивание] :;](/img/tmb/15/1444837/d137dba62ff264bc510bed97fbb34fa6-720x.jpg)

![Моделирование 3-х мерных объектов. Каркасное и твердотельное моделирование. (Лекция 5) Запросы при построении выдавленного тела:Выберите объекты для выдавливания:;Высота выдавливания [Направление/ Траек-тория/Угол сужения]](/img/tmb/15/1444837/970a33619035a8ec4849b839ab493a47-720x.jpg)



![Моделирование 3-х мерных объектов. Каркасное и твердотельное моделирование. (Лекция 5) Запросы:Выберите поперечные сечения в восходя-щем порядке:;- Задайте опцию [Направляющие/Путь/Только поперечные сечения] :;](/img/tmb/15/1444837/2b078b458edcc5001294d12af8e70aa2-720x.jpg)
























![Моделирование 3-х мерных объектов. Каркасное и твердотельное моделирование. (Лекция 5) -Первая точка или [Невидимая]:;-Вторая точка или [Невидимая]:;-Третья точка или [Невидимая] :;-Четвертая точка](/img/tmb/15/1444837/5b67a2584f20e73340835ad1b7c924dd-720x.jpg)
















Слайд 4
УЧЕБНЫЕ ВОПРОСЫ
1.Работа с видовыми окнами.
Управление видами.
2.
Подготовка чертежа к печати.
Слайд 5
УЧЕБНАЯ ЛИТЕРАТУРА
1.Соколова Т.Ю. AutoCAD 2011.Учебный курс.
СПб.: Питер, 2011. - 576с.
2.Омура Джордж. AutoCAD
2007. СПб.: Питер, 2007. – 432с.: ил.3. Габидулин В.М. Трехмерное моделирование в AutoCAD 2014 [Электронный ресурс] : учебное пособие. — Электрон. дан. — М. : ДМК Пресс, 2014. — 280 с. — Режим доступа: http://e.lanbook.com/books/element.php?pl1_id=66477
4. Онстот С. AutoCAD ® 2015 и AutoCAD LT ® 2015. Официальный учебный курс [Электронный ресурс] : . — Электрон. дан. — М. : ДМК Пресс, 2015. — 416 с. — Режим доступа: http://e.lanbook.com/books/element.php?pl1_id=69960
Слайд 6
УЧЕБНАЯ ЛИТЕРАТУРА
5. Компьютерная графика: методические указания
по изучению дисциплины для студентов очной формы обучения направлений:
09.03.03– Прикладная информатика, 09.03.04– Программная инженерия /Сост.:А.П. Борзунов, В.В. Вязанкова; Кубан. гос. технол. ун-т. Кафедра начертательной геометрии, инженерной и компьютерной графики. – Краснодар, 2015- 12с. Режим доступа: http://moodle.kubstu.ru (по паролю).6. Компьютерная графика: методические указания по самостоятельной работе студентов очной формы обучения направлений 09.03.03– Прикладная информатика, 09.03.04– Программная инженерия /Сост.: А.П. Борзунов; Кубан. гос. технол. ун-т. Кафедра начертательной геометрии, инженерной и компьютерной графики.– Краснодар, 2015- 135с. Режим доступа: http://moodle.kubstu.ru (по паролю).
Слайд 8 Работая с моделью трехмерного объекта, можно
задавать и менять виды, делить гра-фический экран на части,
в каждой из кото-рых можно устанавливать свою точку зрения или проекцию.Настройка конфигурации видовых экранов может осуществляться в пространстве моде-
ли (неперекрывающиеся видовые экраны) и в пространстве листа (перекрывающиеся ви-довые экраны).
Неперекрывающиеся видовые экраны
Слайд 9 Видовые экраны позволяют разделить графи-ческую
зону экрана на несколько видовых облас-тей. Для создания видовых
экранов следует выб-рать в меню Вид-Видовые экраны-…. AutoCad поз-воляет создать в пространстве модели ограниченное ко-личество неперекрывающихся видовых экранов. В каждый момент времени активным может быть то-лько один экран. Экран активизируется щелчком мышки внутри видового окна. Для работы с трех-мерными моделями рекомендуется использовать четыре видовых экрана Вид-Видовые экраны- 4ВЭкрана. Рекомендуемое расположение видовых экранов при работе над трехмерной моделью: слева направо, снизу вверх виды: Сверху- Спереди- Слева- Изометрия.Слайд 10 Пункт падающего меню Вид -
Видовые -экраны - Новые ВЭ создает конфигурации видовых экра-нов.
Поле Новое имя этого окна предназначено для за-дания имени создаваемой конфигурации видовых экранов. Вводимое имя удовлетворяет обычным ограничениям, налагаемым на имена таких симво-лов AutoCAD, как слои, описания блоков, типы ли-ний и др. Если имя не задать, то новая конфигура-ция экранов создается (графический экран делится на необходимые части), но не сохраняется (т. е. после перехода к следующей конфигурации данная конфигурация не может быть восстановлена, т. к. она не имеет имени).
Слайд 11 В области Образец отображается внешний вид той конфигурации
(варианта деления на части), которая отмечена в списке Стандарт-ные
конфигурации. В раскрывающемся спи-ске Применить можно выбрать одно из двух значений, указывающих, к какой части графи-ческого экрана будет применяться операция деления на части:Ко всему экрану;
К текущему ВЭкрану.
Слайд 12 В раскрывающемся списке Режим
пользо-вателю доступны два значения:
2D — текущий вид (т.
е. вид, установленный в активном видовом экране, который делит-ся на части) распространяется на все новые видовые экраны; 3D — текущий вид устанавливается в одном из создаваемых видовых экранов, а в оста-льных система AutoCAD выбирает соответ-ствующие ортогональные виды.
Слайд 13 В раскрывающемся списке Сменить
вид на задается вид, который необходимо уста-новить в видовом
экране, отмеченном в об-ласти Образец (доступны стандартные имена ортогональных и изометрических видов и имя Текущий. Отметка нужного экрана выпо-лняется щелчком мыши при выбранном ре-жиме 3D. Из образовавшихся видовых экранов только один является активным — это тот экран, в котором указатель мыши имеет вид перекре-стия, а не стрелки (активный экран имеет еще и чуть более жирную рамку).Слайд 14 Если нужно активизировать другой
экран, просто щелкнуть по нему с помощью левой кнопки
мыши.Если необходимо вернуться к одноэкранной кон-фигурации, то надо активизировать тот видовой эк-ран, вид из которого надо оставить, и командой Вид - Видовые -экраны - Новые ВЭ открыть диало-говое окно Видовые экраны вкладку Новые ВЭкра-ны и в списке Стандартные конфигурации выбрать конфигурацию Один, а в раскрывающемся списке Применить установить Ко всему экрану. Другая возможность перейти к одному экрану — щелкнуть по кнопке Один ВЭ панели инструментов Видовые экраны.
Слайд 15 Вкладка Именованные ВЭкраны диалого-вого окна Видовые
экраны позволяет выб-рать конфигурацию видовых экранов из тех, которые
ранее в нашем рисунке были сох-ранены с теми или иными именами. Каждый из созданных видовых экранов можно разделить на 1, 2, 3 или 4 части. Для этого используются вкладка Новые ВЭкраны диалогового окна Видовые экраны или пунк-ты падающего меню Вид- Видовые экраны 1 ВЭкран— 4 ВЭкрана.Слайд 16 Смежные видовые экраны можно соединять в
один. Причем в зависимости от выбора пользова-теля в объединенном
видовом экране будет уста-новлен вид из любого из объединяемых Вэкранов. Для этого следует воспользоваться пунктом пада-ющего меню Вид- Видовые- экраны - Соединить.Виды
В видовом экране (или во всем графическом экране, если он не разделен) можно устанавливать вид, задавая в этом экране направление взгляда и масштаб отображения. Виды, как и видовые экра-ны, могут именоваться и затем восстанавливаться по этим именам. Основными путями для осущест-вления этого являются пункт падающего меню ВИД – Именованные виды, а также панель инструментов Вид.
Слайд 17 Открывается диалоговое окно Диспетчер видов В
первом разделе окна можно указать тип вида. Во втором
разделе окна показаны подробные харак-теристики вида. В третьем разделе окна можно вы-полнять операции удаления, переименования и ус-тановки вида текущим. Области в верхней части второго раздела окна определяют размеры и нак-лон вида, а также направление взгляда. Области нижней части описывают параметры перспективы и параметры передней и задней секущих плоскос-тей. Секущие плоскости позволяют показывать в виде только ту часть модели, которая находится между передней и задней плоскостями.Слайд 18 Установка перспективы и секущих плоскостей выполняются
командой ДВИД. Первый запрос команды: Выберите объекты или
Использовать DVIEWBLOCK > :; нужно указать объекты (несколько из тех. что при-сутствуют в модели), положение которых в доста-точной мере продемонстрирует установку направ-ления взгляда. При нажатии клавишиСлайд 19 Ключи: Камера — динамическое указание начальной
точки для вектора камера-цель, определяющего направление взгляда;
Цель — динамическое указание конечной точки для вектора камера-цель, определяющего направление взгляда; Расстояние — ввод нового расстояния между камерой и целью, с одновременным включением перспективной проекции; шкала от Ох до 16х в верхней части экрана позволяет увеличивать расстояние до 16 раз от текущего;
Точки — задание точек цели и камеры в координатах;
ПАн — перемещение вида без увеличения, с помо-щью двух точек вектора перемещения;
ПОказать — задание коэффициента увеличения от 0х до 16х, а также фокусного расстояния при включен-ной перспективе;
Слайд 20 ВРащать — вращение и наклон вида относите-льно направления
взгляда;
СЕчение — установка или отключение на виде секущих
плоскостей; СКрыть — подавление скрытых линий для вы-бранных объектов;
ОТКл — отключает перспективную проекцию; для ее включения следует снова воспользо-ваться опцией Расстояние;
ОТМенить — отмена действия последней опе-рации команды ДВИД.
Слайд 21 Указание точки вместо выбора опций
работает как указание точки для опции Цель.
В перспективной проекции пиктограммаПСК отображается пунктиром.
Секущие плоскости могут устанавливать-ся как для обычной, параллельной проекции, так и для перспективной (задание плоскостей может быть выполнено с помощью команды ДВИД или кнопки панели инструментов Орбита и пункта Орбита падающего меню Вид).
Слайд 22 Команда позволяет динамически изменять вид
трехмерных объектов с помощью устро-йства указания. Если в момент
вызова кома-нды в рисунке были выбраны какие-то объе-кты, то в дальнейших манипуляциях установ-ки вида участвуют только они. При отсутст-вии выбранных объектов динамическое из-менение показывает новое положение всех видимых объектов рисунка.При выборе пункта Орбита падающего меню Вид открывается подменю:
Зависимая орбита;
Свободная орбита;
Слайд 23
Непрерывная орбита.
При выборе режима Свободная
орбита Центр орбитального кольца совпадает с цен-тром вида, вокруг
которого пользователь мо-жет перемещать свою камеру. При движении устройства указания курсор (перекрестие) может принимать разные формы, что влияет на механизм вращения вида. Если устройство указания находится внутри орбитального кольца, то курсор принимает форму сферы с двумя внешними окружностями-орбитами.Слайд 24 В этом случае
нажатие левой кнопки мыши и перемещение курсора внутри кольца
вращает вид вокруг точки цели. Вращение возможно во всех направлениях. Если курсор находится вне орбитального кольца, он выглядит как сфера с внешней окружностью-стрелкой. В этом случае нажатие левой кнопки мы-ши и перемещение курсора вне кольца вращает вид вокруг оси, проходящей через центр орбитального кольца перпендикулярно экрану. Если курсор находится на левом или правом малом кругах, расположенных в точках левого и правого квадрантов орбитального кольца, то он принимает форму сферы с горизонтальным эллипсом-стрелкой.Слайд 25 Нажатие левой кнопки
мыши и перемещение курсора из этих точек вызывает вращение
вида относительно вертикальной оси, расположенной в плоскости орбитального кольца и проходящей через его центр. Если курсор находится на верхнем или нижнем малом кругах (квадрантах) орбитального кольца, он имеет форму маленькой сферы с вертикаль-ным эллипсом-стрелкой. Нажатие левой кнопки мыши и перемещение курсора из этих точек вызы-вает вращение вида относительно горизонтальной оси, расположенной в плоскости кольца и проходя-щей через его центр.Слайд 26 Во время работы
команды можно воспользоваться контекстным меню.
AutoCAD предлагает десять типовых на-правлений проецирования. Это шесть ос-новных видов и четыре изометрии. Выбор этих направлений осуществляется нажатием соответствующих кнопок на панели Вид, ли-бо с использованием падающего меню Вид- 3Д виды.
Слайд 27
Перекрывающиеся видовые экраны
Перекрывающиеся
видовые экраны (пла-вающие) создаются в пространстве листа для просмотра
модели. Плавающие видовые экраны являются реальными объектами, ко-торые можно стереть, растянуть, перемес-тить. Их можно расположить в разных слоях, а по мере необходимости –отключать прос-мотр содержимого отдельного экрана.Слайд 28 Оформление графического экрана
в прос-транстве листа отличается от оформления в пространстве модели.
В левом углу находит-ся знак ПСК пространства листа в форме тре-угольника. Белое поле — это лист бумаги. Пунктирная линия — зона, доступная для пе-чати. Сплошной линией обозначен создавае-мый по умолчанию при переходе из простра-нства модели в пространство листа один ви-довой экран. Видовой экран — это элемент системы AutoCAD, который существует как самостоятельный примитив только в прост-ранстве листа.Слайд 29 В пространстве листа могут быть
не толь-ко видовые экраны — в нем можно строить
любые примитивы (линии, надписи и т. д.), но они будут принадлежать только простра-нству листа и не будут отображаться в прост-ранстве модели. Плавающий видовой экран доступен редак-тированию, как и другие примитивы системы AutoCAD. Для того чтобы высветить ручки у видового экрана, нужно щелкнуть обязатель-но по его границе. За появляющиеся ручки можно экран растягивать и сжимать. Сам эк-ран можно перемещать, стирать, копировать и т. д.Слайд 30 Создание видовых экранов в пространстве
листа возможно либо с использованием опций панели инструментов Видовые
экраны, либо опций падающего меню Вид. На панели инструментов Видовые экраны находятся пять кнопок и один раскрывающийся список. Функции кнопок: - Диалоговое окно видовых экранов -выводит диалоговое окно Видовые экраны ;Один видовой экран - в пространстве модели: переходит к одноэкранной конфигурации видовых экранов; в пространстве листа: или создает один новый плавающий прямоугольный видовой экран, или делит прямоугольную зону листа, создавая группу из двух, трех или четырех новых смежных плавающих видовых экранов;
Слайд 31 Многоугольный
ВЭ - в пространстве листа создает видовой экран с
границей в форме многоугольника;Преобразовать объект в ВЭ - в прост-ранстве листа преобразует замкнутый при-митив в границу создаваемого видового эк-рана нестандартной формы;
Подрезать существующий видовой экран - в пространстве листа подрезает существующий видовой экран многоуголь-ной линией.
Слайд 32 Раскрывающийся список содержит пере-чень возможных
значений масштабов для установки внутри каждого ВЭ.
Видовые
экраны могут располагаться в лю-бом месте графического экрана, могут пере-секаться.При выборе опции Один видовой экран Запрос:
Угловая точка видового экрана или [ Вкл/ Откл/ ВПисать/Тонирование/ Блокировать/ ОБъект/ Многоугольный/ВОсстановитъ/СЛОй/2/3/4] <ВПисать>:
Слайд 33
Противоположный угол:;
Ключи: Вкл/ Откл – включает (отключает) ви-димость
объектов модели внутри видового экрана;
Вписать - создает видовой
экран с размерами рабочего поля листа; Тонирование - задает возможную дополните-льную обработку видового экрана при выво-де на плоттер (удаление невидимых линий, раскраску или тонирование, режим каркаса) ;
Блокировать - включает или выключает бло-кировку дальнейшего изменения масштаба видового экрана;
Слайд 34 Объект - создает видовой экран с границей, идентичной
указанному замкнутому объекту (полилинии, эллипсу, сплайну, области или окружности);
Многоугольный - создает видовой экран с многоугольной границей (стороны многоуго-льника могут быть и дуговыми сегментами);
ВОсстановитъ - создает группу плавающих видовых экранов, расположенных аналоги-чно именованной конфигурации видовых эк-ранов пространства модели;
СЛОй- переопределяет свойства слоев ВЭ;
2/3/4 - делит прямоугольную зону соответстве- нно на 2,3,4 видовых экрана.
Слайд 35 В каждом видовом
экране необходимо ус-тановить свой вид и масштаб, сделать рамки
видовых экранов невидимыми или непеча-таемыми, добавить в пространстве листа элементы оформления (наименования видов и сечений, надписи, рамку, штамп и т. д.) и только после этого лист можно печатать для получения твердой копии.Аналогичным образом построение ВЭ осуществляется при использовании опции падающего меню Вид – Видовые экраны.
Для присвоения названий созданным видо-вым экранам необходимо активизировать конкретный ВЭ, а затем выбрать его название в панели Вид, либо в падающем
Слайд 36
меню Вид – 3Д Виды.
Для того, чтобы на видовом экране
не показывать или не выводить на печать отдельные элементы, используются свойства Диспетчера свойств слоев из панели инструментов Слои. Применяется либо отключение всего слоя, либо замораживание конкретного ВЭ.Еще один прием для удаления рамок видо-вых экранов из печатного документа - перед выводом сделать слой рамок экранов непе-чатаемым, изменив значение характеристики слоя Печать на .
Слайд 37 Установка масштаба внутри видового экрана пространства
листа выполняется с помощью команды ПОКАЗАТЬ с опцией Масштаб,
либо раскрывающегося списка масштабов в панели инструментов Видовые экраны.Редактирование формы видового экрана осуществляется путем применения опций панели Видовые экраны.
В падающем меню Рисование подменю Моделирование – Подготовка есть опция Вид, предназначенная для подготовки согласованных видовых экранов с видами трехмерных тел. Следует заметить, что создаваемые и обрабатываемые командами этой кнопки видовые экраны имеют специальную организацию. Видовые экраны получают имена и с этими видовыми экранами связываются специально создаваемые слои рисунка.
Слайд 38
(Рисование – Моделирование – Подготовка- Вид).
Созданные при помощи приведенной опции видовые
экраны обладают особыми свойствами. Имена расположенных в них видов связаны с именами автоматически сгенерированных слоев, которые можно увидеть, вызвав окно Диспетчер свойств слоев. По имени каждого из трех видов (Сверху, Спереди, Справа), которые задавались при построении, образовалась тройка слоев с окончаниями: DIM, HID и VIS.Слайд 39 Эти слои имеют специальное
предназна-чение: слои с окончанием DIM должны хра-нить размерные примитивы
соответству-ющего вида, слои с окончанием VIS — ви-димые линии вида, а слои с окончанием HID — невидимые линии вида. Управление види-мыми и невидимыми линиями осуществля-ется с помощью - команды -Т-РИСОВАНИЕ, которой соответствует опция РИСОВАНИЕ – Моделирование – Подготовка- Чертеж падающего меню РИСОВАНИЕ.Слайд 40 При вводе опции Рисование
– Моделиро-вание – Подготовка- Вид выдается Запрос:
Задайте опцию [Пск/
Орто/ Дополнительный/ Сечение]:; Ключи: Пск - создание видового экрана с видом по заданной ПСК;Орто - создание видового экрана с видом, ор-тогональным к виду указанного видового эк-рана;
Дополнительный - создание видового экрана с видом по линии дополнительного сечения (неортогональным);
Сечение - создание видового экрана с сечени-ем.
Слайд 41 Опция Рисование – Моделирование – Подготовка-
Чертеж падающего меню Рисование осуществляет обработку ВЭ путем рассчитывания
и разделения видимых и невидимых линий модели.После этого система AutoCAD на указанных Вэк-ранах вместо существующих линий объектов моде-ли создает видимые и невидимые линии, которые являются копиями существующих линий объектов и которые разносятся по слоям, соответствующим именам видов, сформированных командой Рисова-ние – Моделирование – Подготовка- Вид (например, на слой Сверху-VIS помещаются видимые линии вида Сверху, на слой Сверху-HID — невидимые линии вида Сверху. При этом сечения штрихуются.
Слайд 42 Четвертый создаваемый вид- изометрический, обрабатывается с помощью опции
Рисование – Моделирование – Подготовка- Профиль, предназначенной для создания
профилей трехмерных тел и разделения линий вида на видимые и невидимые.Для операций с листами (вкладками про-странства листа) предусмотрена панель инс-трументов Листы.
В панель входят следующие кнопки:
Новый лист - создание нового листа без применения шаблона;
Слайд 43 Лист по шаблону - создание нового листа
по шаблону;
Диспетчер параметров листов - изменение параметров листа
; Диалоговое окно видовых экранов - вызов диалогового окна видовых экранов.
Основные операции с листами (копирова-ние, удаление, переименование и создание нового листа) выполняет опция Лист по шаб-лону.
Для работы с листами также можно воспо-льзоваться контекстным меню или подменю Лист падающего меню Вставка.
Слайд 44 Подменю Лист включает опции: Новый
лист, Лист по шаблону, Мастер компоновки листа.
Мастер компоновки
листа вызывает специа-льную программу — мастер создания листов.
Слайд 46
Стили печати
Стиль печати
— это свойство, которое позволяет отображать графические объекты при
выводе на плоттер специальным образом. В результате при-митив рисунка может на экране выглядеть совсем не так, как он будет нарисован плоттером на бума-ге. Для печати могут быть изменены цвет, тип, а также вес линии. Можно задать специальное офо-рмление концов и заливки линии. Все такие устано-вки заносятся в таблицы стилей.Система AutoCAD при установке программного обеспечения создает ряд стандартных таблиц сти-лей печати, которые доступны пользователю.
Слайд 47 Таблица стилей печати содержит набор
стилей печати, назначенных разметке листа или модели. Стиль печати,
наряду с типом линии или цветом, является свойством объекта. Стили печати могут назначаться отдельным объектам и слоям. Стиль печати задает свойства объекта при выводе на печать.Можно создать новую таблицу стилей печати для сохранения параметров листа или отредактировать уже существующую таблицу стилей печати.
Слайд 48 Стили печати могут
быть двух видов: именованные и цветозависимые.
Именованный стиль печати может быть назначен любому объекту, а цветозависи-мый стиль используется в зависимости от цвета примитива. При входе в новый рисунок устанавлива-ется, какие из двух типов стилей печати будут в нем использоваться. Для этого
нужно включить один из двух переключате-лей: Цветозависимые стили печати или Име-нованные стили печати, в окне «Параметры таблиц стилей печати», открывающегося при
Слайд 49 выборе «Сервис- Настройка- Печать /Публи-кации-
Таблицы стилей печати». Сделанное изменение будет распространяться только на
следующий новый рисунок и не будет де-йствовать на текущий. По умолчанию устана-вливаются цветозависимые стили печати.Вызов редактора любых стилей печати может быть выполнен с помощью команды «ДИСПСТИЛЬ» или пункта «Диспетчер стилей печати» падающего меню Файл. Диспетчер открывает папку «Plot Styles».
Слайд 50 В этой папке имеются значки
ранее создан-ных файлов с таблицами цветозависимых стилей (с
расширением ctb) и значки фай-лов с таблицами именованных стилей (с рас-ширением stb). Кроме того, присутствует зна-чок Мастер стилей печати, вызывающий программу-мастер создания таблицы имено-ванных стилей. В падающем меню Сервис в подменю Мас-тера имеются также пункты Создание таблиц стилей печати и Создание цветозависимых стилей печати для создания таблиц стилей обоих видов.Слайд 51 В раскрывающемся списке области Таблица
стилей печати диалогового окна Печать-Мо-дель, вызываемого нажатием «Файл-Печать» можно
выбрать текущий стиль печати из перечня существующих (например, acad.ctb).Цветозависимые стили, которых в каждой таблице 255 (по количеству основных цветов системы AutoCAD), описывают, каким обра-зом нужно выводить на плоттер объекты, имеющие данный цвет. Такие стили удобны для вывода на перьевой плоттер, который имеет ограниченное количество цветов и размеров перьев.
Слайд 52 По умолчанию, когда имя
таблицы действующего цветозависимого стиля не задано, действует стиль, который
выводит объекты в том виде, в каком они созданы в рисунке.В стили печати можно вносить изменения с помощью редактора таблиц стилей печати. Все модификации стиля отражаются на объектах, использующих этот стиль.
Редактор таблиц стилей печати можно вызвать двойным нажатием кнопки мыши на ярлыке CTB- или STB-файла в Диспетчере стилей печати. В окне редактора таблиц стилей печати отображаются параметры всех стилей, входящих в выбранную таблицу.
Слайд 53 Вкладка "Общие" предоставляет базовые сведения о
таблице стилей. Вкладки "Таблица" и "Карточка" обеспечивают два способа
доступа к свойствам стилей печати. Как правило, если количество стилей печати невелико, удобнее пользоваться вкладкой "Таблица". Если же в таблице определено много стилей печати, более предпочтительной становится вкладка "Карточка".В таблице именованных стилей стиль NORMAL содержит свойства объекта, принятые по умолчанию (без применения стиля печати). Стиль NORMAL изменить или удалить невозможно.
Слайд 54 С помощью стиля печати можно задавать
свойства, определяющие цвет, интенсивность, режимы размывания и преобразования в
оттенки серого.Задание цвета в стиле печати. По умолчанию в стиле печати установлено значение цвета "Взять из объекта". Это значение позволяет сохранять цвет объекта, установленный в свойствах слоя или самого объекта. Если задать цвет явно, при печати объекты будут перекрашены в этот цвет. Можно выбрать один из 255 цветов ACI, из всей палитры цветов или воспользоваться альбомами цветов. Для использования всей палитры цветов плоттер должен быть настроен для работы в режиме True Color.
Слайд 55 Можно выбрать значение интенсивности цвета, которое
определяет количество краски, попадающее на бумагу при печати. Допустимый
диапазон значений - от 0 до 100. Значение 0 соответствует выводу белым цветом, а значение 100 - полной интенсивности. Параметр интенсивности работает только на плоттерах, работающих с цветом или оттенками серого. Для использования этого параметра необходимо также включить режим размывания.Слайд 56 Размывание используется в плоттерах для имитации
составных цветов путем пространственного комбинирования точек, имеющих стандартные цвета
(т.е. цвета чернил картриджей). Если плоттер не поддерживает размывание, параметр игнорируется.Иногда отключение размывания позволяет избежать преобразования тонких векторов в псевдоштриховые линии, а также делает более наглядными цвета тусклых оттенков. Если размывание отключено, устанавливается соответствие цвета с ближайшим стандартным; это ограничивает цветовую гамму чертежа. Размывание при печати возможно независимо от того, как задан цвет в стиле печати (цвет объекта или явное присвоение.
Слайд 57 Включение размывания может приводить к визуальному
слиянию близко расположен-ных элементов.
Если выбран параметр "Печатать
с оттенками серого", цвета объекта преобразуются в оттенки серого, если плоттер поддерживает печать с оттенками серого. Светлые цвета, такие как желтый, печатаются светлыми оттенками серого, а темные цвета - темными оттенками серого. Если параметр "Печатать с оттенками серого" отключен, для печати цветов объекта используются значения RGB. Преобразование в оттенки серого при печати возможно независимо от того, как задан цвет в стиле печати (цвет объекта или явное присвоение).
Слайд 58
Настройка параметров листа
Параметры
листа - это набор устройств печати и других настроек,
определяющих вид и формат ли-ста, как он будет напечатан или опубликован. Эти параметры можно изменять и применять к другим листам.После того как чертеж полностью построен на вкладке "Модель", пользователь может cформировать компоновку листа для вывода чертежа на печать. При первом открытии вкладки разметки на листе отображается один видовой экран. Пунктирная линия обозначает печатаемую область листа для текущих настроек формата и печатающего устройства.
Слайд 59 Подготавливая разметку листа, пользова-тель задает настройки параметров
листа и настройки устройства печати для вывода. Пользовательские настройки
параметров листа сохраняются в файле чертежа вместе с листом.По умолчанию каждая инициализированная разметка листа имеет свои параметры. Разметка листа инициализируется, если в параметрах листа определяется любое, отличное от 0 x 0, значение его размера.
Слайд 60 Имеется возможность применить набор параметров листа, сохраненный
для одной разметки листа, к другой. При этом создается
новый набор параметров листа, имеющий те же настройки, что и исходный набор.Для того чтобы каждый раз при начале работы с новой разметкой листа открывался Диспетчер наборов параметров листа, следует установить флажок "Диспетчер параметров для новых разметок листов" на вкладке "Экран" диалогового окна "Настройка".
Слайд 61 Если не нужно, чтобы при каждой новой
разметке листа автоматически создавался видовой экран, следует опустить там
же флажок "Создавать видовые экраны при новой разметке листа".При создании разметки листа необходимо в диалоговом окне "Параметры листа" выб-рать принтер или плоттер для его вывода на печать. После выбора устройства можно просматривать сведения об имени и место-положении устройства, а также изменять параметры его настройки.
Слайд 62 От того, какой принтер или плоттер был
выбран пользователем в диалоговом окне "Параметры листа", зависит печатаемая
область листа. Она обозначается на разметке листа штриховой линией. При изменении размера бумаги или устройства печати может измениться область печати чертежа.Формат бумаги можно выбрать из стандарт-ного списка. Перечень присутствующих в списке форматов определяется установкой текущего для данной разметки листа плот-тера.
Слайд 63 Если плоттер сконфигурирован на вывод в растровом
формате, размеры изображения задаются в пикселах. Используя редактор настроек
плоттера, можно добавить свои форматы бумаги и сохранить их в файле конфигурации плоттера (PC3).При выводе на системный принтер формат по умолчанию берется из Панели управления Windows. Именно этот формат первоначально предлагается в диалоговом окне "Параметры листа" при создании новой разметки листа.
Слайд 64 Если изменяется формат, новое значение запоминается вместе
с разметкой листа; оно имеет приоритет перед форматом, хранящимся
в файле конфигурации плоттера (PC3).Готовя модель или лист к печати, можно указать печатаемую область, т.е. пространс-твенную часть чертежа, которая должна быть выведена на печать. При создании но-вой разметки листа в качестве печатаемой области используется настройка по умолча-нию "Разметка листа". Это значит, что печа-таются все объекты, попадающие в область печати выбранного формата листа.
Слайд 65 Для печати всех объектов, отображаемых в графической
области окна, используется настройка печатаемой области "Экран". Для печати
всех видимых объектов чертежа применяется настройка печатаемой области "Границы". Настройка печатаемой области "Вид" позволяет печатать сохраненный ранее вид. Для печати объектов в пределах указанной области используется настройка печатаемой области «Рамка».Слайд 66 Печатаемая область листа чертежа определяется выбранным устройством
вывода на печать и обозначается на листе штриховой линией.
При смене устройства вывода на печать область печати может измениться.Смещение печати задается от нижнего левого угла печатаемой области или края листа бумаги в зависимости от настройки параметра "Отсчет смещения чертежа" в диалоговом окне "Настройка" на вкладке "Печать/Публикация". Выбранный вариант смещения приводится в круглых скобках после названия группы опций "Смещение от начала" в диалоговом окне "Печать".
Слайд 67 Смещение можно задать, введя положительные или отрицательные
значения в поля "X" и "Y". Однако это может
привести к усечению чертежа при печати.Если на печать выводится не все содержимое разметки листа, то можно воспользоваться опцией центрирования чертежа на листе бумаги.
При выводе чертежа на печать можно либо задать точный масштаб, либо воспользоваться режимом вписывания чертежа в заданный формат листа бумаги.
Слайд 68 Обычно чертежи печатают в масштабе 1:1. Чтобы задать
другой масштаб печати чертежа, нужно установить его в диалоговом
окне "Параметры листа" или "Печать" В указанных диалоговых окнах масштаб можно ввести или выбрать из списка.Для точного масштабирования каждого отображаемого вида в печатаемом чертеже установить масштаб каждого вида в соответствии с пространством листа.
Слайд 69 При работе на листе масштабный коэффициент вида на
видовом экране листа представляет соотношение действительного размера модели, отображаемой
на видовом экране, и размера листа. Для определения величины коэффициента разделите единицу длины пространства листа на единицу длины пространства модели. Например, чтобы вывести чертеж в масштабе 1:4, в качестве коэффициента указывается отношение одной единицы пространства листа к четырем единицам пространства модели.Слайд 70 Масштаб вида внутри видового экрана не зависит от
масштабирования или растягивания границы видового экрана листа.
Блокирование масштаба на
видовых экранах листаПосле установки масштаба видового экрана выполнять увеличение на видовом экране невозможно, не изменив масштаб видового экрана. Для того, чтобы зумирование внутри видового экрана не влияло на ранее заданный масштаб, можно заблокировать масштаб выбранного видового экрана.
Слайд 71 Блокирование масштаба
оставляет неизменным заданный масштаб видового экрана. После того как
масштаб блокирован, можно изменять геометрию видового экрана, не влияя на его размеры.Блокирование масштаба можно выполнять и на видовых экранах произвольной формы. Для этого необходимо произвести дополнительные действия на палитре "Свойства", связанные с выбором видового экрана до блокирования масштаба в нем.
Слайд 72 Веса линий на выводимых листах можно
пропорционально масштабировать в соответствии с масштабом печати.
Веса
линий, как правило, обозначают ширину линий печатаемых объектов и печатаются независимо от масштаба печати. Наиболее часто масштаб печати бывает равен 1:1, при этом никаких дополнительных действий с весом линий производить не требуется. Однако один и тот же лист можно напечатать в масштабе 1:1 на бумаге формата A3, а также в масштабе 1:2 на бумаге формата A4. При этом на каждом из полученных чертежей может понадобиться сохранить пропорции толщины линий. Слайд 74 Объекты, имеющие внутренность и объем,
которые можно объединять, вычитать и пе-ресекать как трехмерные множества,
назы-ваются заполненными или объемными телами. Тела получаются в результате использо-вания команд построения стандартных тел (ящиков, конусов, шаров и т. п.), а также как результат вращения, выдавливания облас-тей. Тела можно разрезать на части и полу-чать сечения плоскостями. Над телами воз-можны операции специального редактирова-ния.Слайд 75 Для создания
в системе AutoCAD твер-дотельной модели изделия в начале необхо-димо
мысленно разложить его на простые стандартные составляющие. Затем путем ло-гических операций (объединения, вычитания и пересечения), а также операций редактиро-вания создать объект нужной формы.Для работы с твердотельными моделями используется панель инструментов Моделирование, а также опции падающего меню Рисование – Моделирование.
Слайд 76 Политело – построение
сложного тела, состоящего из отдельных тел.
Запросы:
_Polysolid Начальная точка
или [Объект/ Высо-та/Ширина/выРавнивание] <Объект>:;Следующая точка или [Дуга/Отменить]:;
2 раза;
Следующая точка или [Дуга/Замкнуть/ Отме-нить]:; циклично. Если ключ Дуга – то Запросы: Конечная точка дуги или [Замкнуть/ Направление/Отрезок/Вторая точка/ отМе-нить]:;
Если ключ Объект – то Запросы:
Слайд 77
Выберите объект:;
Ящик – построение параллелепипеда.
Запросы:
Первый угол или
[Центр]:;Другой угол или [Куб/Длина]:;
Высота или [2Точки] <70.0000>:;
Клин - формирование клина.
Запросы: аналогично ящику.
Конус – формирование конуса. Запросы:
- Центр основания или [3Т/2Т/ККР/ Эллиптиче-ский]:;
Слайд 78
Радиус основания или [Диаметр]:;
Высота или [2Точки/Конечная точка оси/
Радиус при вершине] :;
Шар – формирование сферы.Цилиндр – формирование цилиндра.
Запросы аналогичны конусу.
Тор – формирование тора. Запросы:
Центр или [3Т/2Т/ККР]:;
Радиус или [Диаметр] <49.2982>:;
Радиус полости или [2Точки/Диаметр] <155.7642>:;
Пирамида - формирование пирамиды.
Слайд 79
Запросы:
-4 сторон Описанный Центральная точка ос-нования или
[Кромка/Стороны]:;
-Радиус основания или [Вписанный] :
- Высота или [2Точки/Конечная точка
оси/ Ра-диус верхнего основания] <60.0001>:;Спираль - формирование спирали.
- Запросы: - Число витков = 3.0000 Наклон витков=ПРЧС
- Центральная точка основания:;
- Радиус основания или [Диаметр] <1.0000>:;
- Радиус верхнего основания или [Диаметр] <65.3796>:;
Слайд 80 Высота спирали или [Конечная точка оси/ Витки/выСота витка/Закручивание]
:;
Плоская поверхность –
формирование плоской поверхности. Запросы: Первый угол или [Объект] <Объект>:;
Другой угол:;
Создание выдавленных тел
Команда Выдавить служит для создания тел или поверхностей из замкнутых (для тел)или незамкнутых плоских объектов (профилей). Для выдавливания можно использовать полилинии на плоскости, круги, эллипсы, сплайновые кривые, кольца и области, или иные объекты, полученные в результате использования команды Область.
Слайд 81 При выдавливании профиля по умолчанию боко-вые грани формируются
перпендикулярно плос-кости исходного объекта. Однако объекты по мере выдавливания
можно сужать или расширять. Если при выдавливании угол положителен – объект су-жается, если отрицателен – профиль по мере выда-вливания расширяется.Можно выдавливать объект вдоль некоторой направляющей. В этом случае следует воспользо-ваться опцией Траектория. Направляющая может быть задана отрезком, окружностью, дугой, эллип-сом, полилинией или сплайновой линией. Направ-ляющая должна лежать в плоскости, отличной от плоскости исходного объекта.
Слайд 82
Запросы при построении выдавленного тела:
Выберите объекты для выдавливания:;
Высота
выдавливания [Направление/ Траек-тория/Угол сужения] :;
Построение тел вращения
Вращать - создает тела вращения или поверхности вращения путем сдвига 2D или 3D кривой вокруг оси. В качестве образующей кривой для создания тел вращения или поверхности используются замкнутые плоские полилинии, окружности, эллипсы, замкнутые сплайновые линии и области, незамкнутые- для создания поверхностей вращения.Слайд 83 Вытягивание – производит
вытягивание ограниченной области 3Д объекта.
Сдвиг – Аналогично выдавливанию по траектории. Выполняется построение нового тела (или поверхности) посредством сдвига разомкнутой или замкнутой плоской (контура) вдоль разомкнутой или замкнутой кривой. Отличие заключается в том, что при выполнении операции сдвига контура вдоль траектории контур перемещается и устанавливается перпендикулярным к траектории. Затем сдвигается вдоль траектории.По сечениям - создание 3D тела или
поверхности в пространстве между поперечными сечениями.
Слайд 84 Выполняется построение 3Д тела (или
поверхности) посредством сечения с использованием двух или более кривых
поперечного сечения (если кривые замкнуты, то строится тело, если нет - поверхность). Для построения тела по сечениям можно задать траекторию, что обеспечивает более высокую степень контроля формы тела или поверхности. Кроме этого, при построении по сечениям можно задать направляющие, что обеспечивает контроль соответствия точек на поперечных сечениях для предотвращения нежелательных эффектов, например складок на результирующем теле или поверхности.
Слайд 85
Все направляющие должны удовлетворять критериям:
Пересекать все поперечные
сечения;
Начинаться на первом поперечном сечении;
Заканчиваться на последнем
поперечном сечении.Направляющих можно выбирать любое количество.
При построении тела или поверхности по сечениям необходимо использовать только строго определенные объекты. Так при использовании в качестве поперечных сечений эллипсов, в качестве траектории также должен быть выбран эллипс, а в качестве направляющих – 3Д полилиния.
Слайд 86
Запросы:
Выберите поперечные сечения в восходя-щем порядке:;
- Задайте опцию
[Направляющие/Путь/Только поперечные сечения] :;
Слайд 87 Секущая плоскость
– позволяет пост-
роить объект-сечение, который выс-тупает в качестве режущей плоскости для тел, поверхностей или областей (двумерных областей, построенных на основе замкнутых контуров). Если включить функцию псевдо-разреза, то при перемещении объекта – сече-ния через 3Д модель в пространстве модели внутренние детали отображаются в режиме реального времени. Запросы:Выберите грань или любую точку, чтобы ука-зать местоположение линии разреза, или [Вычертить сечение/Ортогональное]:;
Слайд 88
Объекты – сечения имеют три режима:
Секущая плоскость
–отображение режущей плоскости в виде 2Д плоскости; отображение секущей
линии и прозрачного указателя секущей плоскости, которая расширяется неограниченно во всех направлениях.Контур сечения - отображение режущей плоскости в виде 2Д прямоугольника, представляющего XY границы режущей плоскости, уходящей в бесконечность вдоль оси Z.
Объем сечения - отображение режущей плоскости в виде 3Д параллелепипеда, представляющего гра-ницы режущей плоскости во всех направлениях. Изменение режима объекта-сечения производится с помощью ручки «Меню».
Слайд 89
При выборе объекта-сечения отображаются следующие типы ручек:
«Базовая»
ручка. Выполняет функцию ручки базовой точки объекта-сечения для перемещения,
масштабирования и поворота объекта-сечения.Ручка «Меню». Отображает меню режимов объекта-сечения.
Ручка «Направление». Показывает направле-ние, относительно которого строятся 2Д се-чения и в котором рассматриваются псевдо-разрезы. Для изменения направления теку-щей плоскости на противоположное кликнуть мышью по этой ручке.
Слайд 90 Ручка «Стрелка». Перемещает сегменты секущей линии в
перпендикулярном им направлении. Во время перемещения сегментов их длина
изменяется, но угол между смежными сегментами сохраняется.Ручка «Вторая». Вращает объект-сечение вокруг базовой точки.
Ручки концов сегмента. Действуют аналогично ручкам полилинии, но не могут быть перемещены так, чтобы сегменты пересекались. Ручки концов сегментов отображаются в конечных точках сегментов с изломами. Одновременно можно выбрать только одну ручку.
Слайд 91 После выбора объекта-сечения можно использовать контекстное меню,
в котором размещены элементы управления объекта-сечения:
Активизировать функцию псевдоразреза.
Включает и отключает функцию псевдораз-реза для выбранного объекта-сечения.Показать геометрию срезов. Отображает гео-метрическую структуру, полученную выре-занием с использованием параметров отоб-ражения, установленных в диалоговом окне «Параметры сечения». Доступно при включе-нной функции псевдоразреза.
Слайд 92 Параметры псевдоразрезов. Отображает диалоговое окно «Параметры сечения».
Создание 2Д/3Д сечения. Отображает диалоговое окно «Создание сечения/уровня».
Добавить излом секущей плоскости. Добавляет новый сегмент, излом, к секущей линии.
Изменение свойств объекта-сечения производится с использованием функции «Свойства» из контекс-тного меню объекта-сечения.
При добавлении излома к существующему объек-ту-сечению создается сегмент, перпендикулярный выбранному сегменту, в направлении, определяе-мом ручкой «Направление».
Слайд 93 К боковым или задним линиям объекта-сечения
добавить излом невозможно.
В программе не допускается введение
изломов, приводящих к самопересечению или замыканию линии.Функция псевдоразреза это аналитический инструмент, позволяющий видеть геометрию среза в 3Д теле, поверхности или области в том месте, где объект-сечение пересекает 3Д геометрическую структуру. Можно также перемещать объект-сечение вперед и назад, при этом визуализируя в режиме реального времени внутренние компоненты 3Д объекта. Это особенно актуально для больших сложных объектов, например двигатель.
Слайд 94 Использование функции псевдоразреза во-зможно только для
3Д объектов и областей в пространстве модели.
Если в
чертеже несколько объектов-сече-ний, то функция псевдоразреза может быть активна только для одного из них.Отключение слоя объекта-сечения не приво-дит к отключению функции псевдоразреза, но при замораживании слоя функция отклю-чается.
Слайд 96
ПОВЕРХНОСТНОЕ МОДЕЛИРОВАНИЕ
Поверхностное
моделирование определяется в терминах точек, линий и поверхностей.
При
построении поверхностной модели предпола-гается, что технические объекты ограничены пове-рхностями, которые отделяют их от окружающей среды. Такая оболочка изображается графическими поверхностями. Поверхность технического объекта снова станови-тся ограниченной контурами, но эти контуры уже являются результатом 2-х касающихся или пересе-кающихся поверхностей. Точки объектов – верши-ны, могут быть заданы пересечением трех поверх-ностей.
Слайд 97 Поверхностное моделирование имеет следующие преимущества по сравнению
с каркасным:
способность распознавания и изображения сложных криволинейных граней;
изображение грани
для получения тоновых изо-бражений;особые построения на поверхности (отверстия);
возможность получения качественного изобра-жения;
обеспечение более эффективных средств для имитации функционирования роботов.
Слайд 98 В основу поверхностной модели положены два основных математических
положения:
Любую поверхность можно аппроксимировать многогранником, каждая грань которого
является простейшим плоским многоугольником;Наряду с плоскими многоугольниками в модели допускаются поверхности второго порядка и аналитически неописываемые поверхности, форму которых можно определить с помощью различных методов аппроксимации и интерполяции.
В отличие от каркасного моделирования каждый объект имеет внутреннюю и внешнюю часть.
Слайд 99
ТИПЫ ПОВЕРХНОСТЕЙ
Базовые геометрические поверхности (к этой категории относятся плоские поверхности, которые можно получить, начертив сначала отрезок прямой, а затем применить команду, которая разворачивает в пространстве образ этого отрезка на заданное расстояние; таким же образом можно разворачи-вать и поверхности);Поверхности вращения, которые создаются вра-щением плоской грани вокруг определенной оси;
Поверхности сопряжений и пересечений;
Слайд 100 Аналитически описываемые поверхности (каждая такая поверхность определяется
одним математи-ческим уравнением с неизвестными X,Y,Z). Эти не-известные обозначают
искомые координаты повер-хности.Скульптурные поверхности (поверхности свобод-ных форм или произвольные поверхности). Мето-ды геометрического моделирования скульптурных поверхностей сложной технической формы приме-няют в областях, в которых проектируются динами-ческие поверхности или поверхности, к которым предъявляются повышенные эстетические требо-вания.
Слайд 101
Динамические поверхности подразделяются на 2 класса:
омываемые средой
(внешние обводы самолетов, подводных лодок);
трассирующие среду (воздушные и гидравлические
каналы, турбины). При проектировании скульптурных поверхностей применяют каркасно-кинематический метод, основанный на перемещение некоторых образующих по направляющим или путем построения сплайнов, продольных образующих кривых между точками, определенными в трехмерном пространстве.
Методы отображения скульптурных поверхностей в значительной степени связаны с возможностями графических устройств.
Слайд 102 При этом отображение самой поверхности не играет существенной
роли, так как основное назначение этих методов - визуальная
проверка корректности, гладкости и эстетичности полученной поверхности. В настоящее время модели скульптурных поверхностей широко используются при проектировании и производстве корпусов автомобилей, самолетов, предметов домашнего обихода.Составные поверхности. Составную поверхность можно полностью определить, покрыв его сеткой четырехугольных кусков, то есть участками, ограниченными параллельными продольными и поперечными линиями на поверхности.
Слайд 103 Каждый кусок имеет геометрическую форму топологического прямоугольника, который
отличается от обычного тем, что его стороны не обязательно
являются прямыми и попарно перпендикулярными.Границы кусков представляют собой непрерывные кривые и обеспечивают гладкость поверхности, натянутой на сетку.
Внутренняя область каждого куска определяется методом интерполяции.
Изображение составной поверхности может быть получено на экране дисплея либо с помощью построения по точкам сплайновых кривых, либо путем создания многогранного каркаса, на который система будет автоматически аппроксимировать натяжение гладкой криволинейной поверхности.
Слайд 104 Если осуществляется выдавливание незамкнутого объекта, получается поверхность
(это возможно начиная с версии 2007).
Возможно построение плоской
поверхности Рисование-Моделирование-Поверхности- Плоские, либо панель Моделирование-Плоская поверхность, либо панель Создание поверхности – Плоская поверхность -формирование плоской поверхнос-ти. Плоская поверхность – формирование плоской поверхности. Запросы:
Первый угол или [Объект] <Объект>:;
Другой угол:;
Слайд 105
Возможно построение плоской поверхности по сечениям.
Возможно построение
плоской поверхности посредством сдвига. Поверхность получает-ся при сдвиге вдоль
траектории разомкнутой кривой.
Слайд 106
Возможно построение поверхностных тел.
Необходимо набрать команду ЗМ.
Запросы:
Задайте опцию [Ящик/КОнус/ЧАша/ КУпол/ СЕть/Пирамида/СФера/Тор/КЛин]:;
Возможно построение поверхностных
тел с помощью команд Вращать, Сдвиг, Выдавить, По сечениям, Сеть.Возможно построение поверхностных тел на основе существующих в чертеже объектов:
2М фигуры;
области;
фигуры;
разомкнутые полилинии с нулевой шириной,
Слайд 107
имеющие высоту;
отрезки, имеющие высоту;
дуги, имеющие
высоту;
плоские 3М грани.
Возможно построение поверхностных тел с
помощью команды РАСЧЛЕНИТЬ на основе 3D тел с искривленными гранями, например на основе цилиндра.Возможно построение поверхностных тел с помощью команд:
Переходная поверхность (Переход)-создание непрерывной переходной поверх-ности между двумя существующими поверх-ностями;
Слайд 108
Замыкающая поверхность(Замыкание)-
создание новой поверхности или закрытия для замыкания разомкнутой
кромки сущест-вующей поверхности ;Поверхность смещения (Смещение)- создание параллельной поверхности на за-данном расстоянии от исходной поверхнос-ти;
Поверхность сопряжения (Сопряжение)-создание новой скругленной поверхности в пространстве между существующими повер-хностями;
Слайд 109
Создание сетей.
Возможно создание многоугольных
сетчатых форм. Так как грани сети являются плоскими, представление
криволинейных поверхностей производится путем их аппроксимации.Моделирование объектов с помощью сетей применяется в случаях, когда можно игнорировать их физические свойства, такие как масса, объем, центр масс, момент инерции и т.п.(они сохраняются только в твердотельных моделях), но необходимо иметь возможность подавления скрытых линий, раскрашивания и тонирования (неприменимо к каркасным моделям).
Слайд 110 Сети применяются также для создания геометрии с
необычными образцами стилей, например, 3Д топологическая модель горной местности.
Способ отображения сети (каркасная или раскрашенная) определяется визуальным стилем.В программе предусмотренно создание нескольких типов сетей.
3Д грань.(Рисование-Моделирование-Сети-3Д грань). Предназначена для построения плоской сети с тремя или четырьмя сторо-нами. Запросы:
Слайд 111
-Первая точка или [Невидимая]:;
-Вторая точка или [Невидимая]:;
-Третья точка
или [Невидимая] :;
-Четвертая точка или [Невидимая] :;
-Третья
точка или [Невидимая] <выход>:;Далее циклично.
Слайд 112 3Д сеть. С помощью команды 3Д сеть
соз-даются трехмерные сетевые объекты рас-пространенных геометрических форм, вклю-чая параллелепипеды,
конусы, сферы, торы, клинья, пирамиды.Сеть вращения. Создается многоугольная сеть, аппроксимирующая поверхность вра-щения путем вращения криволинейной траектории вокруг выбранной оси. Определяющие кривые могут представлять собой отрезки, дуги, круги, эллипсы. Эллиптические дуги. Полилинии, сплайны, замкнутые полилинии, многоугольники, замкнутые сплайны или кольца.
Слайд 113
Запросы:
Выберите объект для вращения:;
Выберите объект, определяющий ось
враще-ния:;
Начальный угол :;
Центральный угол (+=против чс, -=по чс) :;
Сеть сдвига. Создается многоугольная сеть, представляет собой поверхность сдвига, полученную при выдавливании отрезка или кривой в определенном направлении и на определенное расстояние. Слайд 114 Криволинейная траектория может
пред-ставлять собой отрезок, дугу, круг, эллипс, эллиптическую дугу, 2Д
или 3Д полилинию, сплайн. Осью вращения может быть отрезок или разомкнутая полилиния (2Д или 3Д). Сеть представляет собой набор параллельных многоугольников, идущих вдоль указанной траектории. Запросы:- Выберите объект -- криволинейную траекто-рию:;
- Выберите объект -- направляющий вектор:;
Слайд 115 Сеть соединения. Создается многоугольная сеть в виде
линейчатой поверхности между двумя отрезками или кривыми. Для опреде-ления
кромок сети могут использоваться два различных объекта: отрезки, точки, дуги, кру-ги, эллипсы, эллиптические дуги, 2Д и 3Д по-лилинии, сплайны. Оба объекта должны быть либо разомкнуты, либо замкнуты. Для замкнутых кривых могут быть заданы две произвольные точки. Для разомкнутых построение сети определяется выбором местоположения заданных точек на кривых.
Слайд 116
Запросы: - Выберите первую определяющую кривую:;
-Выберите
вторую определяющую кривую:;
Сеть по кромкам. Создается многоугольная сеть,
аппроксимирующая участок поверхнос-ти Кунса по четырем смыкающимся кромкам.Поверхность Кунса- это бикубическая (об-ладающая кубической кривизной как в нап-равлении М, так и N) поверхность, натянутая на четыре смыкающиеся кромки (простран-ственные кривые). Кромки могут быть отрез-ки, дуги, эллиптические дуги, сплайны, попа-рно смыкающиеся в конечных точках.
Слайд 117 Запросы: - Выберите объект - 1-ю кромку
поверхности:;
-Выберите объект - 2-ю кромку поверхности:;
- Выберите
объект - 3-ю кромку поверхности:;- Выберите объект - 4-ю кромку поверхности:;
Слайд 118
КАРКАСНОЕ МОДЕЛИРОВАНИЕ
Каркасная модель полностью описывается в терминах точек
и линий. Это моделирование самого низкого уровня и имеет ряд серьезных ограничений, большинство из которых возникает из-за недостатка информации о гранях, которые заключены между линиями, и невозможности выделить внутреннюю и внешнюю область изображения твердого объемного тела.
Однако каркасная модель требует меньше памяти и вполне пригодна для решения задач, относящихся к простым. Каркасное представление часто используется не при моделировании, а при отображении моделей как один из методов визуализации.
Слайд 119 Наиболее широко каркасное моделирование используется для имитации траектории
дви-жения инструмента, выполняющего неслож-ные операции по 2.5 или 3
осям. Понятие 2.5 оси связано с тем, что более простые систе-мы могут обрабатывать информацию о фор-мах только с постоянным поперечным сече-нием.Такую форму можно построить следующим образом – сначала создается вид XY, а затем каждой точке приписываются два значения координаты Z, характеризующие глубину изображения.
Слайд 120
Недостатки каркасной модели:
Неоднозначность
– для того, чтобы предс-тавить модель в каркасном виде,
нужно пре-дставить все ребра (это эффект может при-вести к непредсказуемым результатам. Нельзя отличить видимые грани от невиди-мых. Операцию по удалению невидимых линий можно выполнить только вручную с применением команд редактирования каждой отдельной линии, но результат этой работы равносилен разрушению всей созданной каркасной конструкции, т.к. линии невидимы в одном виде и видимы в другом);Слайд 121 Невозможность распознавания криволиней-ных граней – мнимые ребра (боковые
пове-рхности цилиндрической формы реально не имеют ребер, хотя на
изображении есть изо-бражение некоторых мнимых ребер, которые ограничивают такие поверхности.Расположение этих мнимых ребер меняется в зависимости от направления вида, поэтому эти силуэты не распознаются как элементы каркасной модели и не отображаются на них);
Слайд 122 Невозможность обнаружить взаимное влия-ние компонент (каркасная модель не
несет информации о поверхностях, ограничиваю-щих форму, что обуславливает невозмож-ность
обнаружения нежелательных взаимо-действий между гранями объекта и сущест-венно ограничивает использование каркас-ной модели в пакетах, имитирующих траекто-рию движения инструмента или имитацию функционирования робота, так как при таком моделировании не могут быть выявлены на стадии проектирования многие коллизии, появляющиеся при механической сборке);
Слайд 123
Трудности, связанные с вычислением фи-зических характеристик;
Отсутствие средств выполнения
тоновых изображений (основным принципом техники выполнения тоновых изображений, т.е.
обес-печение плавных переходов различных цве-тов и нанесение светотени, является то, что затенению подвергаются грани, а не ребра).
Слайд 124
Создание каркасных моделей.
Каркасная модель представляет собой скелетное описание
3D объекта, состоящее из отрезков и кривых.
Использование каркасных
моделей позволяет: Рассматривать модели из любой точки.
Автоматически генерировать ортогональные и дополнительные виды.
Легко генерировать расчлененные и перс-пективные виды.
Слайд 125 Рассматривать взаимное расположение эле-ментов в пространстве, оценивать кратчай-шие
расстояния между вершинами и ребрами и т.д.
Сократить число
необходимых исходных элементов модели. Каркасные модели состоят только из точек, отрезков и кривых, описывающих кромки объекта. Поскольку каждый из составляю-щих такую модель объектов должен рисова-ться и размещаться независимо от других, затраты времени на моделирование часто бывают крайне велики.
Слайд 126 Для создания каркасной геометрии на основе областей и
3D тел и поверхностей исполь-зуется команда ИЗВЛРЕБРА. Команда ИЗВЛРЕБРА
извлекает все ребра на выбран-ных объектах или подобъектах.Либо выбрать меню "Редактировать - 3D операции - Извлечь ребра". Выбрать любую комбинацию из следующих объектов:
Тела;
Поверхности;
Области;
ребра (на 3D телах или поверхностях);