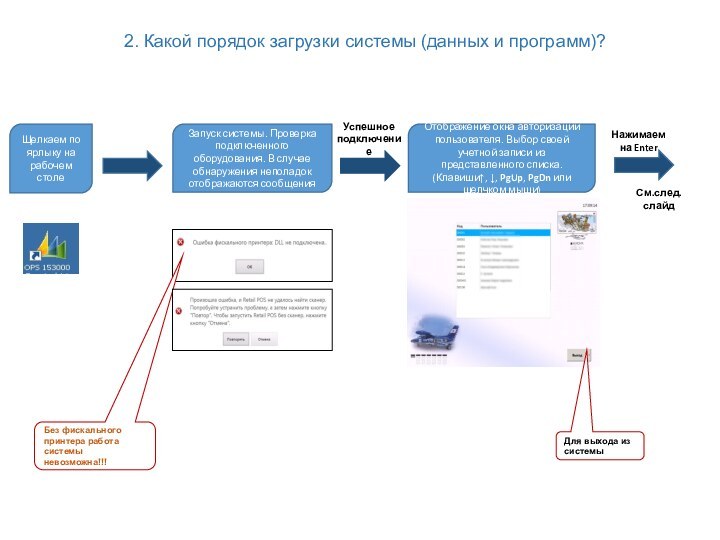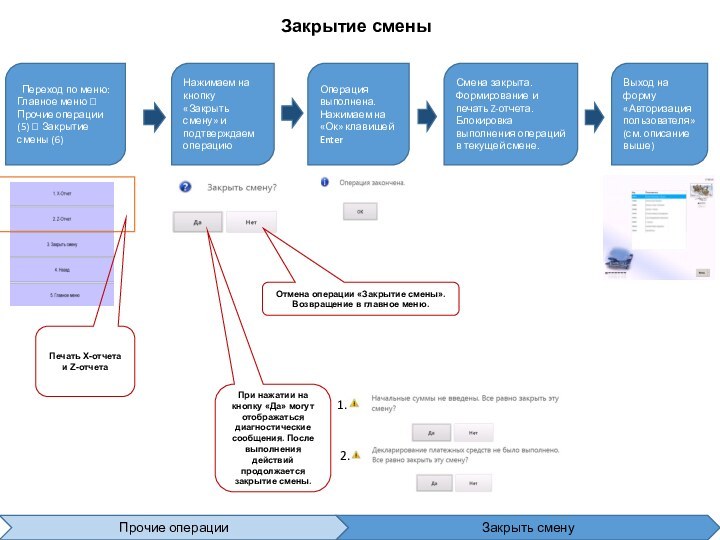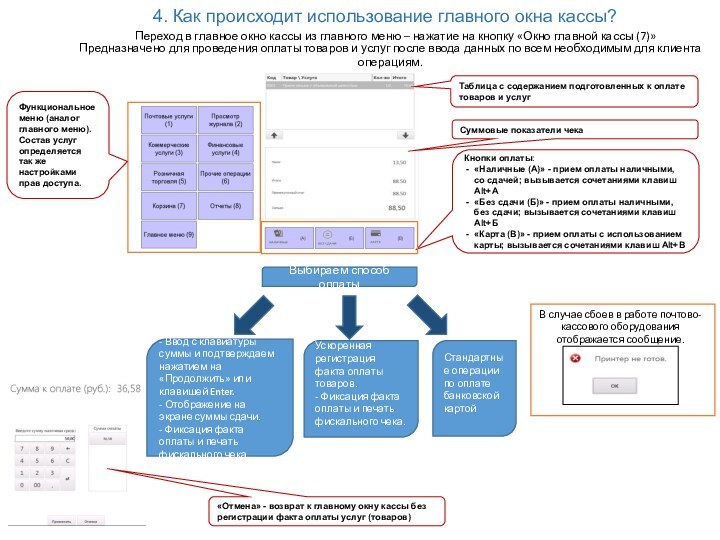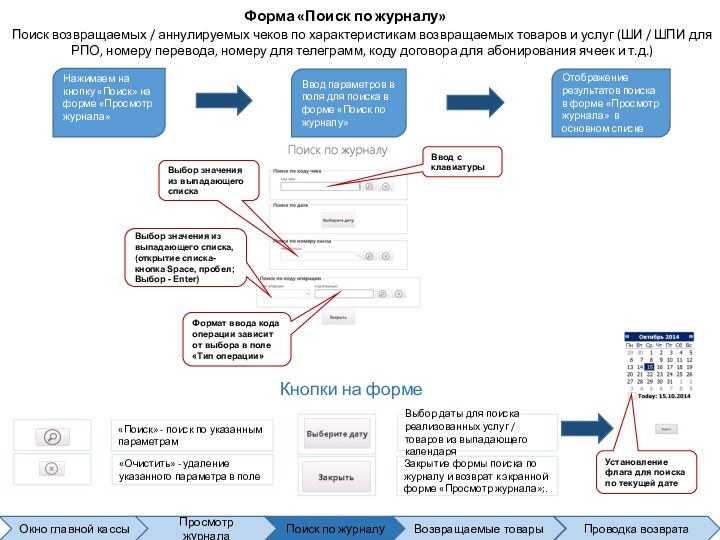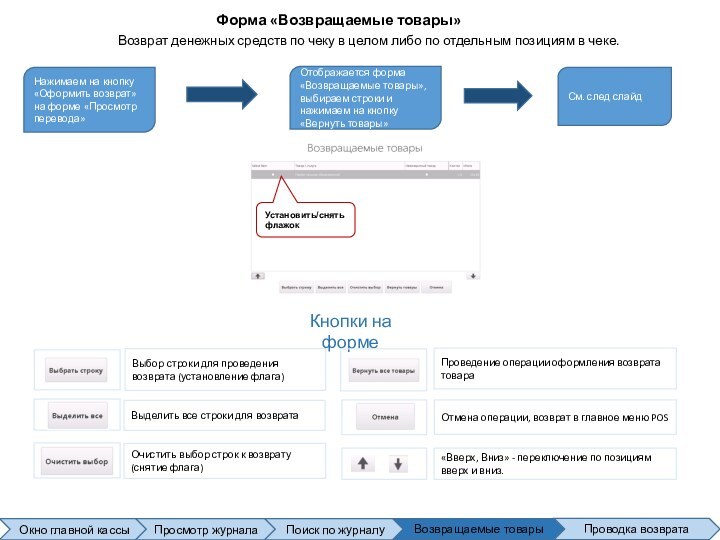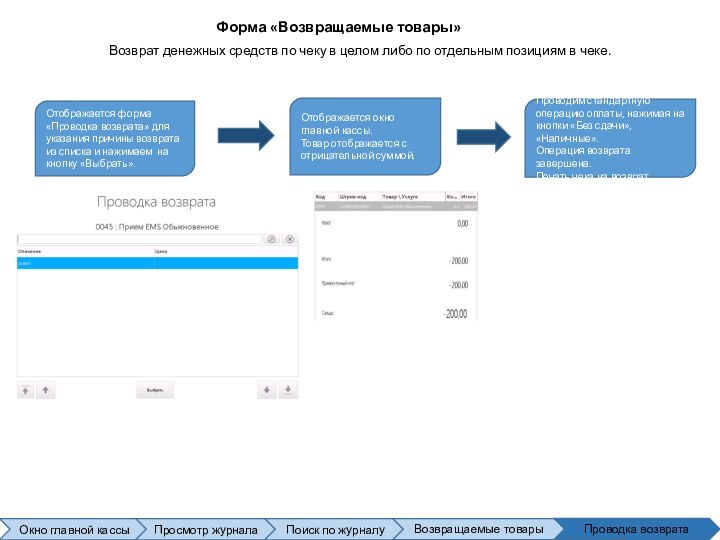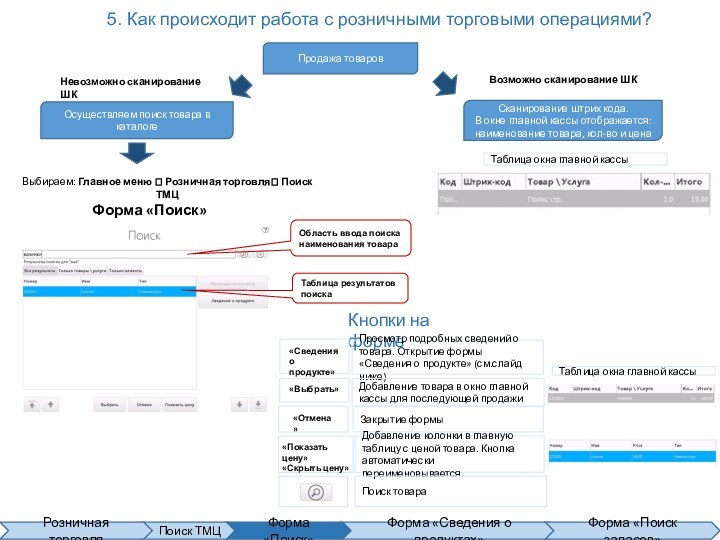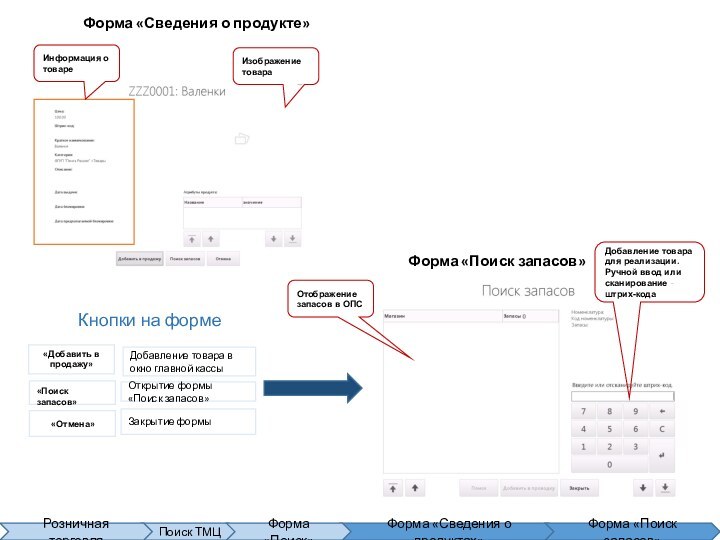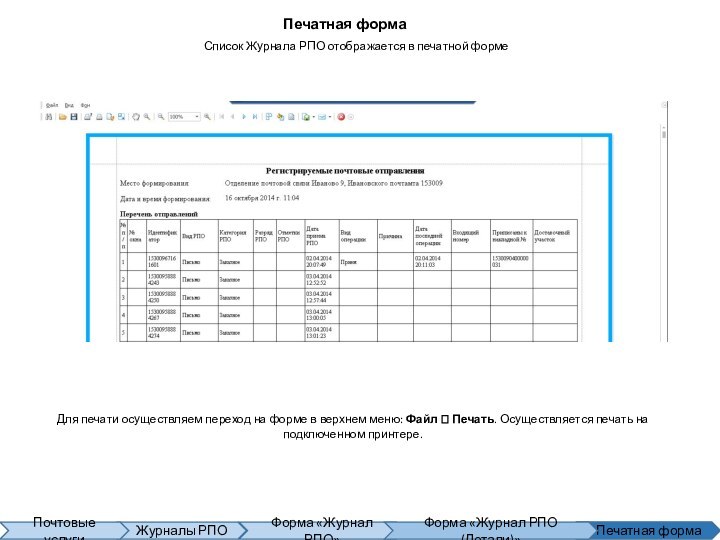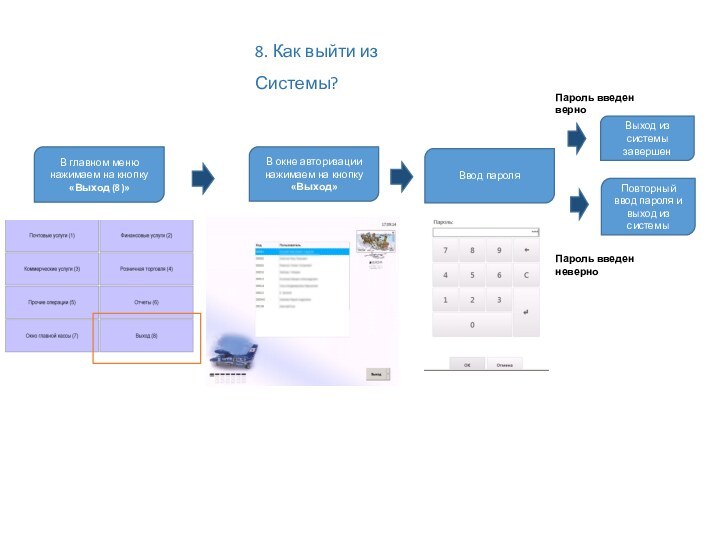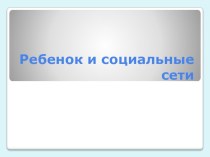услуг (ШИ / ШПИ для РПО, номеру перевода, номеру для телеграмм,
коду договора для абонирования ячеек и т.д.)
«Поиск» - поиск по указанным параметрам
Кнопки на форме
«Очистить» - удаление указанного параметра в поле
Выбор даты для поиска реализованных услуг / товаров из выпадающего календаря
Закрытие формы поиска по журналу и возврат к экранной форме «Просмотр журнала»;.
Установление флага для поиска по текущей дате
Нажимаем на кнопку «Поиск» на форме «Просмотр журнала»
Формат ввода кода операции зависит от выбора в поле «Тип операции»
Ввод параметров в поля для поиска в форме «Поиск по журналу»
Отображение результатов поиска в форме «Просмотр журнала» в основном списке
Выбор значения из выпадающего списка
Выбор значения из выпадающего списка, (открытие списка-кнопка Space, пробел;
Выбор - Enter)
Ввод с клавиатуры
Форма «Поиск по журналу»
Окно главной кассы
Просмотр журнала
Поиск по журналу
Возвращаемые товары
Проводка возврата