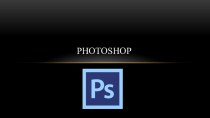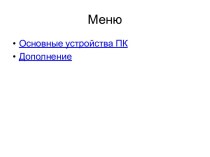- Главная
- Разное
- Бизнес и предпринимательство
- Образование
- Развлечения
- Государство
- Спорт
- Графика
- Культурология
- Еда и кулинария
- Лингвистика
- Религиоведение
- Черчение
- Физкультура
- ИЗО
- Психология
- Социология
- Английский язык
- Астрономия
- Алгебра
- Биология
- География
- Геометрия
- Детские презентации
- Информатика
- История
- Литература
- Маркетинг
- Математика
- Медицина
- Менеджмент
- Музыка
- МХК
- Немецкий язык
- ОБЖ
- Обществознание
- Окружающий мир
- Педагогика
- Русский язык
- Технология
- Физика
- Философия
- Химия
- Шаблоны, картинки для презентаций
- Экология
- Экономика
- Юриспруденция
Что такое findslide.org?
FindSlide.org - это сайт презентаций, докладов, шаблонов в формате PowerPoint.
Обратная связь
Email: Нажмите что бы посмотреть
Презентация на тему по информатике на тему СОЗДАНИЕ ТАБЛИЦ С ИСПОЛЬЗОВАНИЕМ КОМАНДНОГО МЕНЮ ТАБЛИЦА И ОПЕРАЦИИ С ЕЕ ЭЛЕМЕНТАМИ
Содержание
- 2. НИКОЛАЕВИЧ Виктория Ивановна Образование:
- 3. Тема урока: СОЗДАНИЕ ТАБЛИЦ С ИСПОЛЬЗОВАНИЕМ КОМАНДНОГО МЕНЮ «ТАБЛИЦА» И ОПЕРАЦИИ С ЕЕ ЭЛЕМЕНТАМИ
- 4. УЧАЩИЙСЯ ДОЛЖЕН ЗНАТЬпонятие о таблице;виды таблиц;назначение различных
- 5. ПОНЯТИЕ О ТАБЛИЦАХТаблица – это перечень систематизированных
- 6. НАЗНАЧЕНИЕ ТАБЛИЦ:наглядное представления информации; организация специфического размещения текстовых блоков на странице документа
- 7. нумерационный заголовок; тематический заголовок; головка (заголовок
- 8. Нумерационный заголовокТематический заголовокГоризонтальные ряды (строки)БоковикГрафы колонкиПодзаголовок графЗаголовок графОСНОВНЫЕ ЭЛЕМЕНТЫ ТАБЛИЦЫ
- 9. ВИДЫ ТАБЛИЦ:цифровыетекстовые;отчетно-статистические;пустографки;таблицы-проформы(в зависимости от характера материала, приведенного в табличной форме)
- 10. ОБРАЗЦЫ ТАБЛИЦ
- 11. ЦИФРОВАЯ ТАБЛИЦА(содержит более 50% цифровой информации)
- 12. ТЕКСТОВАЯ ТАБЛИЦА(содержит более 50% текстовой информации)
- 13. ОТЧЕТНО-СТАТИСТИЧЕСКАЯ ТАБЛИЦА(печатается в виде самостоятельного издания)
- 14. ТАБЛИЦА-ПРОФОРМА(содержит только заголовочную часть и графы обозначены
- 15. ПУСТОГРАФКИ(графы оставлены пустыми для вписывания необходимых сведений)
- 16. СОЗДАНИЕ ТАБЛИЦ С ИСПОЛЬЗОВАНИЕМ КОМАНДНОГО МЕНЮ «ТАБЛИЦА» И ОПЕРАЦИИ С ЕЕ ЭЛЕМЕНТАМИ
- 17. ЗАДАНИЕ: Укажите основные элементы экрана Word
- 18. ЭЛЕМЕНТЫ ЭКРАНА WORDПРОВЕРЬ СЕБЯ
- 19. Окно ТП Word имеет пять основных областей:
- 20. СПОСОБЫ СОЗДАНИЯ ТАБЛИЦ использование командного меню «Таблица»;
- 21. АЛГОРИТМ СОЗДАНИЯ ТАБЛИЦЫ С ПОМОЩЬЮ МЕНЮ “ТАБЛИЦА”1. Активизировать команду:Вставить → Таблица из меню ТАБЛИЦА
- 22. 2. В появившемся диалоговом окне Вставка таблицы
- 23. 3. В группе опций Автоподбор ширины столбцов
- 24. П О М Н И Т Е
- 25. СПОСОБЫ ВЫДЕЛЕНИЯ ЭЛЕМЕНТОВ ТАБЛИЦЫ Чтобы выделить:
- 26. КАКИМ СПОСОБОМ МОЖНО ВЫДЕЛИТЬ ВСЮ ТАБЛИЦУ И
- 27. ОБЪЕДИНЕНИЕ ЯЧЕЕК1. Выделить группу ячеек;2. Выполнить команду
- 28. РАЗДЕЛЕНИЕ ЯЧЕЕК Чтобы разделить ячейки как по
- 29. ДОБАВЛЕНИЕ СТРОК поместить курсор в таблицу
- 30. Предварительно выделить один из столбцов;Выбрать команду Вставить
- 31. УДАЛЕНИЕ ЯЧЕЕК 1. Выделить ячейки,
- 32. ИЗМЕНЕНИЕ ПАРАМЕТРОВ ТАБЛИЦЫ И ЕЕ ЭЛЕМЕНТОВ(способы
- 33. 2. С помощью линейки форматирования: изменить ширину
- 34. 3. С помощью диалогового окна Свойства таблицы,
- 35. СЛЕДУЕТ ПОМНИТЬ!Чтобы задать одинаковые параметры сразу для
- 36. А Л Г О Р И Т
- 37. 3. В открывающемся диалоговом окне Направление текста
- 38. А Л О Р И Т М
- 39. ВОПРОСЫ НА ЗАКРЕПЛЕНИЕ:Что такое таблица?Из каких элементов
- 40. Скачать презентацию
- 41. Похожие презентации










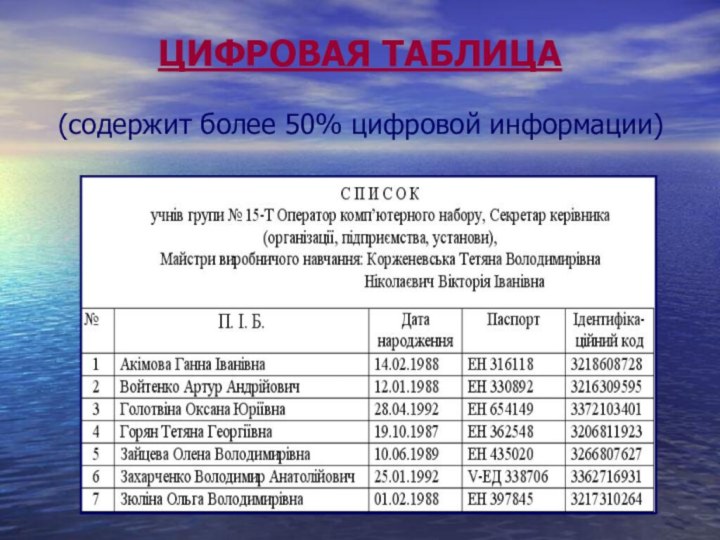






















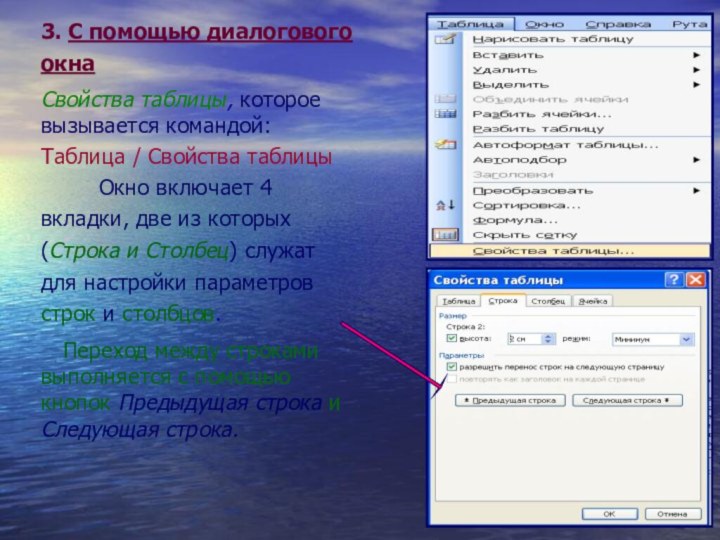


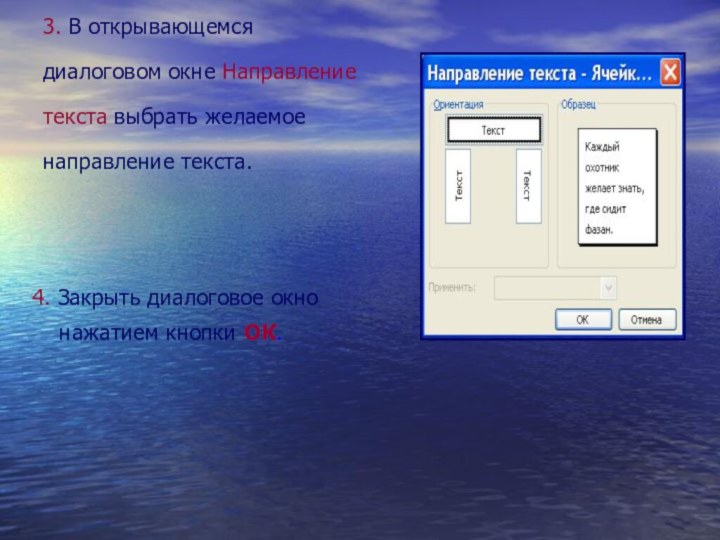
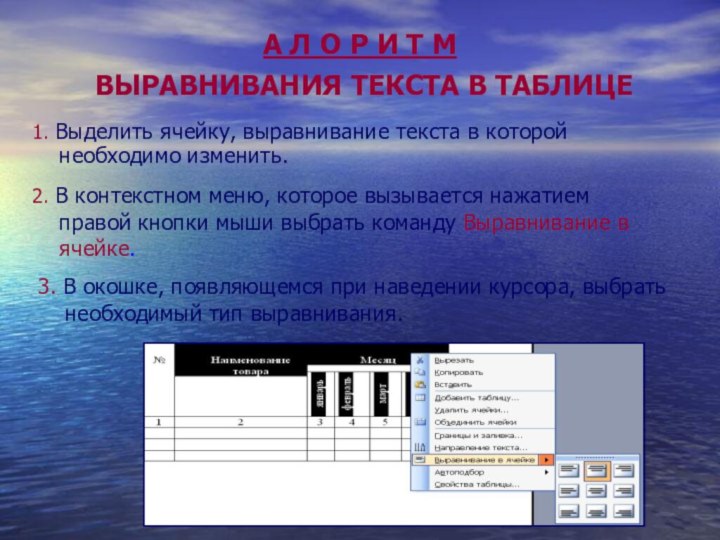


Слайд 2 НИКОЛАЕВИЧ Виктория Ивановна Образование: полное высшее Педагогический стаж:
18 лет
Должность: преподаватель спецдисциплин
Квалификация: «специалист I категории»
Слайд 3
Тема урока:
СОЗДАНИЕ ТАБЛИЦ С ИСПОЛЬЗОВАНИЕМ КОМАНДНОГО
МЕНЮ
«ТАБЛИЦА»
И ОПЕРАЦИИ С ЕЕ ЭЛЕМЕНТАМИ
Слайд 4
УЧАЩИЙСЯ ДОЛЖЕН ЗНАТЬ
понятие о таблице;
виды таблиц;
назначение различных видов
таблиц;
элементы таблицы;
способы создания таблицы
создавать таблицы в меню «Таблица»;
выполнять операции
с элементами таблицы;составлять алгоритм создания таблицы
УЧАЩИЙСЯ ДОЛЖЕН УМЕТЬ
Слайд 5
ПОНЯТИЕ О ТАБЛИЦАХ
Таблица – это перечень систематизированных цифровых
или текстовых данных, расположенных в определенном порядке по графам.
Слайд 6
НАЗНАЧЕНИЕ ТАБЛИЦ:
наглядное представления информации;
организация специфического размещения текстовых
блоков на странице документа
Слайд 7
нумерационный заголовок;
тематический заголовок;
головка (заголовок и
подзаголовок граф);
горизонтальные ряды (строки);
боковик (заголовки строк);
графы
колонки;сноска или примечание
ЭЛЕМЕНТЫ ТАБЛИЦЫ:
Слайд 8
Нумерационный заголовок
Тематический заголовок
Горизонтальные ряды (строки)
Боковик
Графы колонки
Подзаголовок граф
Заголовок граф
ОСНОВНЫЕ
ЭЛЕМЕНТЫ ТАБЛИЦЫ
Слайд 9
ВИДЫ ТАБЛИЦ:
цифровые
текстовые;
отчетно-статистические;
пустографки;
таблицы-проформы
(в зависимости от характера материала, приведенного в
табличной форме)
Слайд 14
ТАБЛИЦА-ПРОФОРМА
(содержит только заголовочную часть и графы обозначены короткими
вертикальными линиями.
Таблица-проформа служат в качестве образца для составления отчетных
данных по определенной форме.)
Слайд 19
Окно ТП Word имеет пять основных областей:
заголовок,
отображаемый вверху экрана;
меню, которое предоставляет доступ ко всем
командам и параметрам Word (Файл, Правка, Вид, Вставка, Формат, Сервис, Таблица, Окно, Справка); панели инструментов (Стандартная, Форматирования, содержащие кнопки для быстрого вызова команд);
окно документа, которое включает в себя горизонтальную и вертикальную линейки, полосы прокрутки (для быстрого перемещения по документу), область табуляции и рабочую область для ввода и редактирования текста;
строку состояния
Слайд 20
СПОСОБЫ СОЗДАНИЯ ТАБЛИЦ
использование командного меню «Таблица»;
преобразование текста
в таблицу;
рисование;
использование пиктограммы «Вставить таблицу» Стандартной панели
инструментов.
Слайд 21
АЛГОРИТМ СОЗДАНИЯ ТАБЛИЦЫ С ПОМОЩЬЮ МЕНЮ “ТАБЛИЦА”
1. Активизировать
команду:
Вставить → Таблица
из меню ТАБЛИЦА
Слайд 22 2. В появившемся диалоговом окне Вставка таблицы в
полях Число столбцов и Число строк указать число строк
и столбцов в таблице
Слайд 23
3. В группе опций Автоподбор ширины столбцов выбрать
способ изменения ширины столбцов:
По содержимому – ширина столбцов будет
соответствовать количеству занесенных в них данных. Первоначально ширина всех столбцов одинакова.Постоянная – ширина столбцов постоянная и задается в сантиметрах; можно использовать значение Авто, тогда ширина будет подобрана автоматически так, чтобы таблица по ширине поместилась в рамки полосы набора, что по действию аналогично выбору опции по ширине окна.
По ширине окна – автоматический подбор ширины таким образом, чтобы таблица целиком помещалась между полями документа.
4. Нажать кнопку ОК
Слайд 24
П О М Н И Т Е !
Как
и при работе с обычным текстом, перед применением какой-либо
операции к группе строк, столбцов и ячеек таблицы необходимо предварительно их выделить
Слайд 25
СПОСОБЫ ВЫДЕЛЕНИЯ ЭЛЕМЕНТОВ ТАБЛИЦЫ
Чтобы выделить:
Ячейку
– щелкнуть левую ее границу;
Строку -
щелкнуть левую границу строки; Столбец - щелкнуть верхнюю границу столбца;
Несколько ячеек, строк или столбцов – переместить указатель при нажатой левой кнопке мыши через ячейку, строку или столбец, а затем, удерживая клавишу SHIFT, щелкнуть другую ячейку, строку или столбец;
Текст в соседней ячейке - нажать клавишу Тab;
Текст в предыдущей ячейке – нажать клавишу Shift-Tab;
Всю таблицу – щелкнуть таблицу, а затем нажать комбинацию Alt-5 на цифровой клавиатуре, при этом Num Lock должна быть выключена.
Слайд 26 КАКИМ СПОСОБОМ МОЖНО ВЫДЕЛИТЬ ВСЮ ТАБЛИЦУ И ЕЕ
ЭЛЕМЕНТЫ?
Для выделения таблицы и ее элементов можно воспользоваться командой
Выделить в меню ТАБЛИЦА, предварительно установив курсор на соответствующем элементе.ВНИМАНИЕ, ПРОБЛЕМА!
Слайд 27
ОБЪЕДИНЕНИЕ ЯЧЕЕК
1. Выделить группу ячеек;
2. Выполнить команду Объединить
ячейки из меню Таблица, можно воспользоваться контекстным меню, вызываемым
правой кнопкой мыши или применить пиктограмму Панели инструментов Таблицы и границыСлайд 28 РАЗДЕЛЕНИЕ ЯЧЕЕК Чтобы разделить ячейки как по горизонтали,
так и по
вертикали нужно: указать ячейки, которые требуется разбить;
активизировать команду Разбить ячейки из меню Таблица;
в открывшемся диалоговом окне Разбиение ячеек в соответствующих полях указать число строк и столбцов, на которое требуется разделить ячейки
нажать кнопку ОК
Слайд 29
ДОБАВЛЕНИЕ СТРОК
поместить курсор в таблицу или
выделить одну из строк;
воспользоваться командой Вставить из меню
Таблица.Новую строку можно добавить как над текущей строкой , так и под ней, используя соответственно команды Строка выше и Строка ниже
Слайд 30
Предварительно выделить один из столбцов;
Выбрать команду Вставить из
меню Таблица.
Новый столбец можно добавить слева
или справа от текущего при помощи команды Столбцы слева и Столбцы справа .
ДОБАВЛЕНИЕ СТОЛБЦОВ
Слайд 31
УДАЛЕНИЕ ЯЧЕЕК
1. Выделить ячейки, которые подлежат
удалению;
2. Активизировать команду меню
Таблица →
Удалить → Ячейки.3. В открывшемся диалоговом окне Удаление ячеек выбрать одну из операций:
Слайд 32
ИЗМЕНЕНИЕ ПАРАМЕТРОВ ТАБЛИЦЫ
И ЕЕ ЭЛЕМЕНТОВ
(способы управления шириной
и высотой ячеек)
1. С помощью мыши:
Установить указатель мыши на
линию, разделяющую столбцы и строки;Когда указатель приобретает характерный для таблицы вид линии-разделителя, буксировать его в требуемом направлении, изменяя таким образом высоту
или ширину ячеек.
Слайд 33 2. С помощью линейки форматирования: изменить ширину с помощью
линеек форматирования можно путем перетаскивания соответствующих элементов управления на
вертикальной и горизонтальной линейке.
Слайд 34
3. С помощью диалогового окна
Свойства таблицы, которое
вызывается командой:
Таблица / Свойства таблицы
Окно
включает 4 вкладки, две из которых (Строка и Столбец) служат для настройки параметров строк и столбцов. Переход между строками выполняется с помощью кнопок Предыдущая строка и Следующая строка.
Слайд 35
СЛЕДУЕТ ПОМНИТЬ!
Чтобы задать одинаковые параметры сразу для нескольких
строк, перед активизацией окна нужно выделить эти строки.
Слайд 36 А Л Г О Р И Т М
ИЗМЕНЕНИЯ НАПРАВЛЕНИЯ ТЕКСТА
ВНУТРИ ЯЧЕЕК ТАБЛИЦЫ
1. Выделить ячейки, в
которых нужно изменить направление.2. Активизировать команду Направление текста из меню ФОРМАТ.
Можно применить пиктограмму панели инструментов Таблицы и границы
Слайд 37 3. В открывающемся диалоговом окне Направление текста выбрать
желаемое направление текста.
4. Закрыть диалоговое окно нажатием кнопки ОК.
Слайд 38 А Л О Р И Т М ВЫРАВНИВАНИЯ
ТЕКСТА В ТАБЛИЦЕ
1. Выделить ячейку, выравнивание текста в которой
необходимо изменить.2. В контекстном меню, которое вызывается нажатием правой кнопки мыши выбрать команду Выравнивание в ячейке.
3. В окошке, появляющемся при наведении курсора, выбрать необходимый тип выравнивания.
Слайд 39
ВОПРОСЫ НА ЗАКРЕПЛЕНИЕ:
Что такое таблица?
Из каких элементов состоит
таблица?
Как создать таблицу командой Вставить таблицу?
Как вставить строку или
столбец в таблицу?Как объединить ячейки в одну?
Как изменить направление текста в ячейке таблицы?