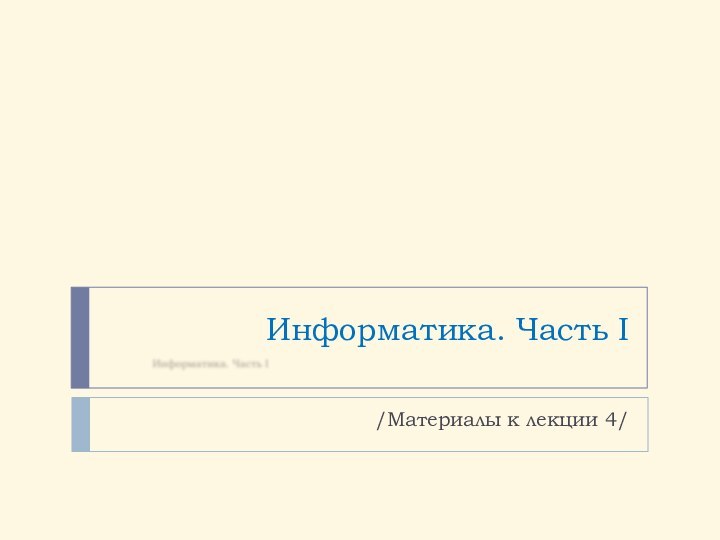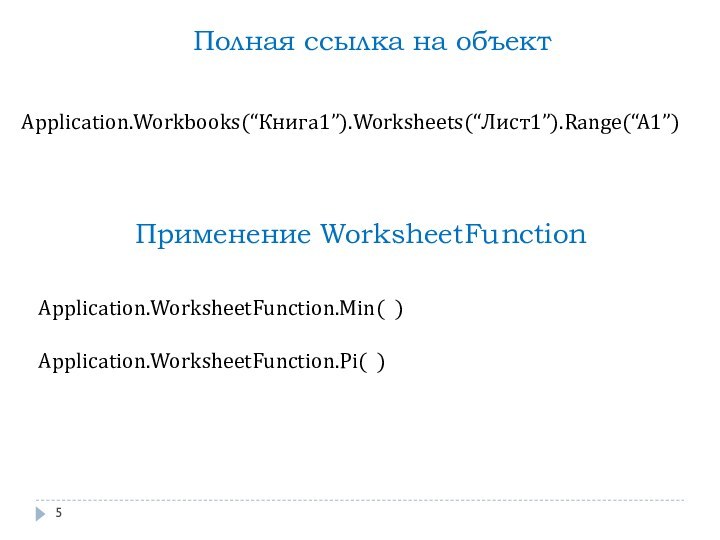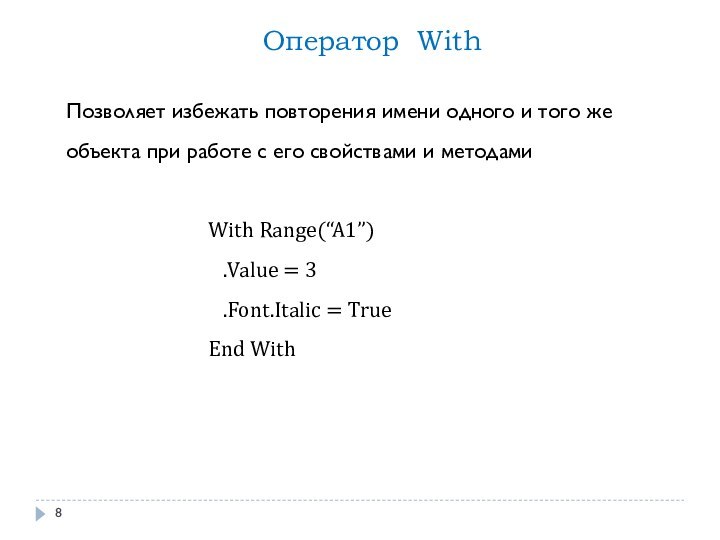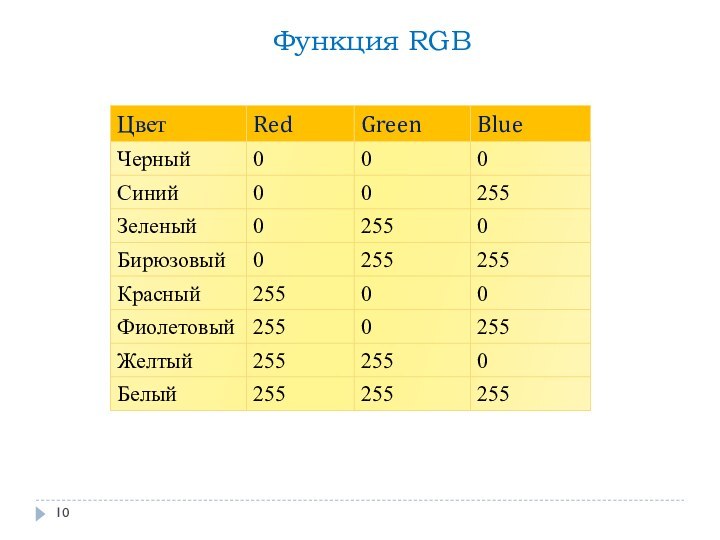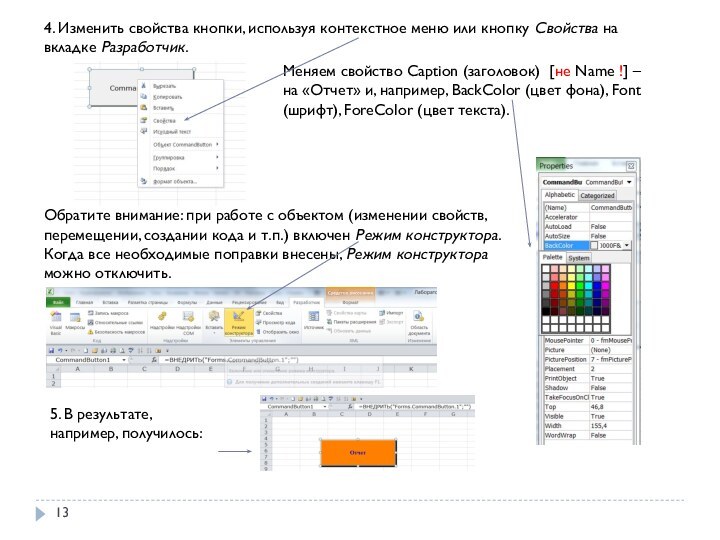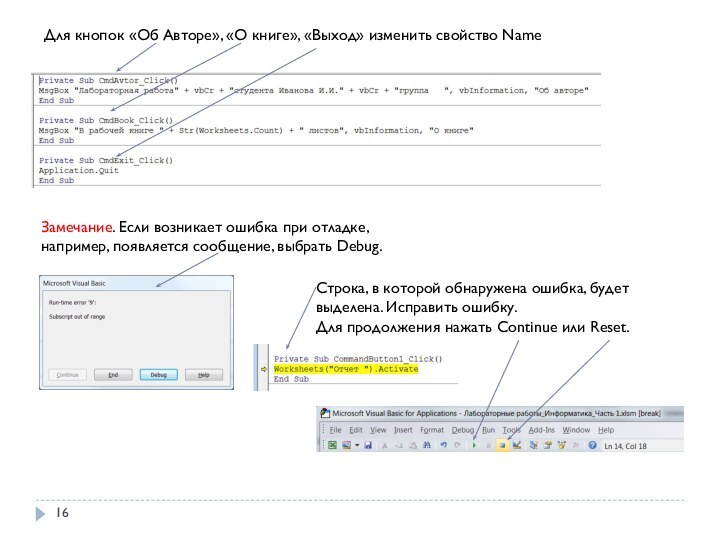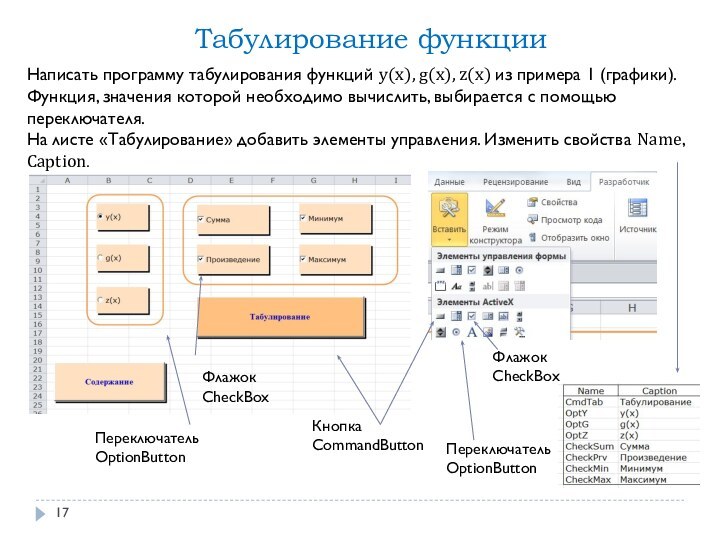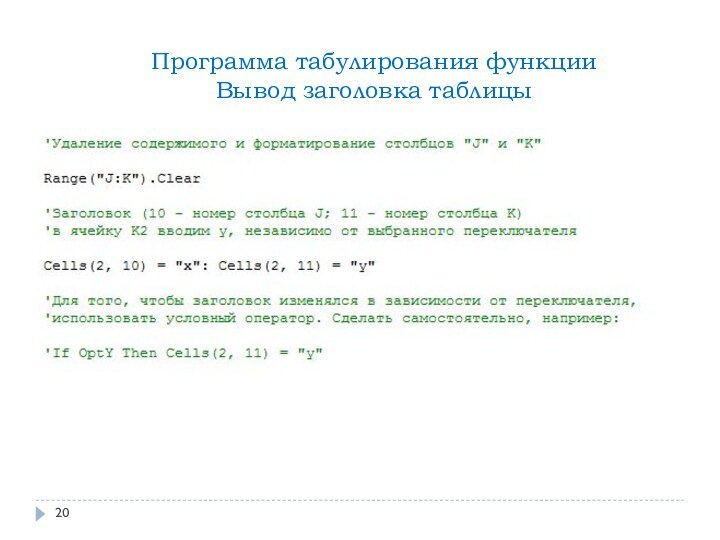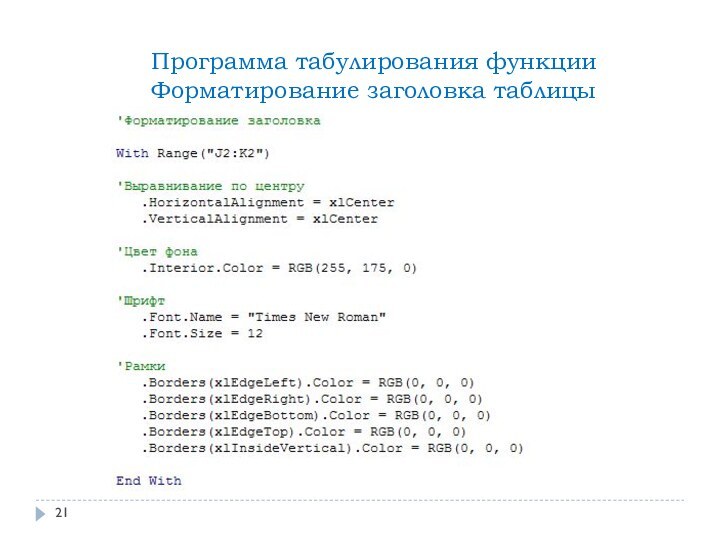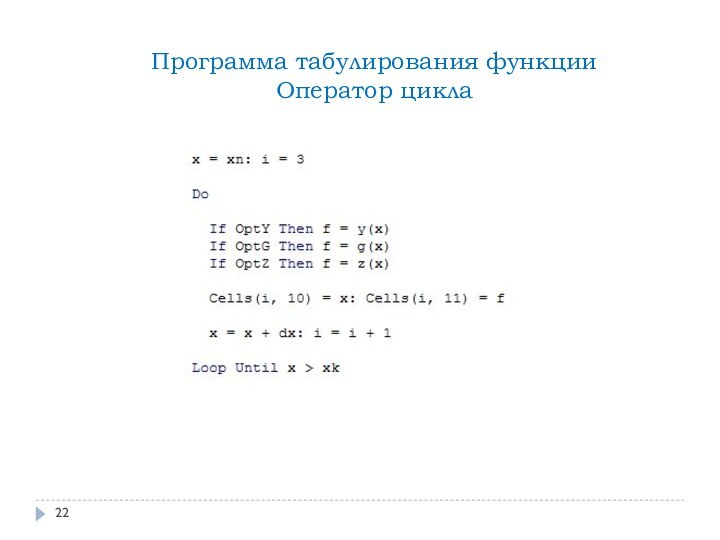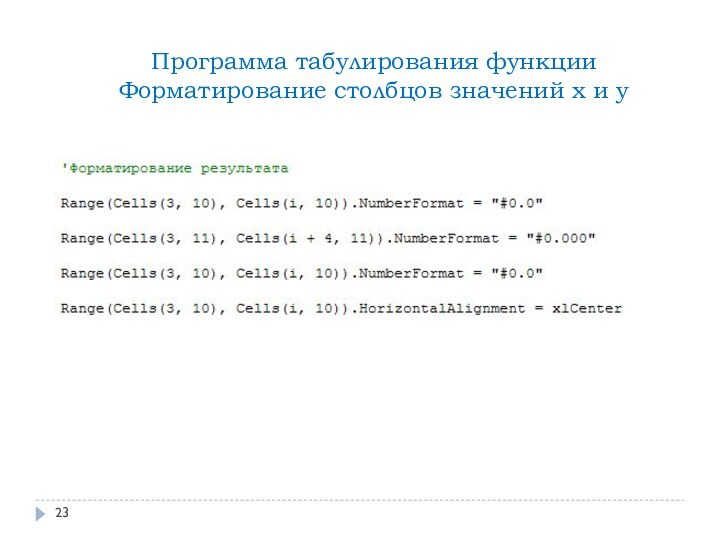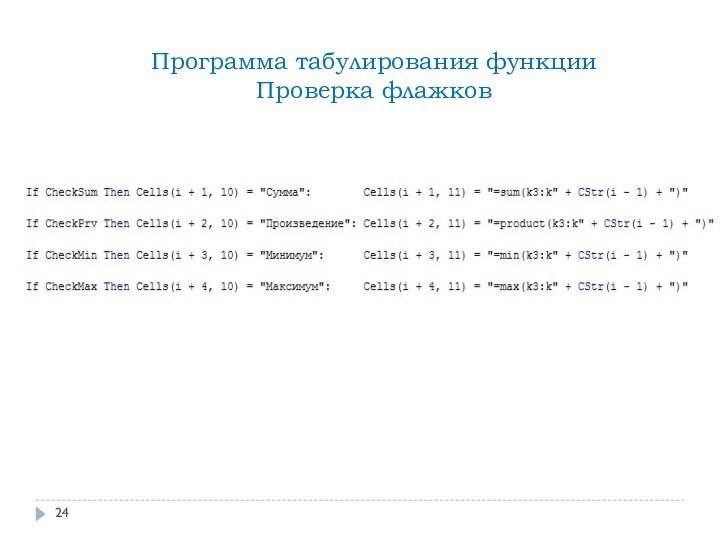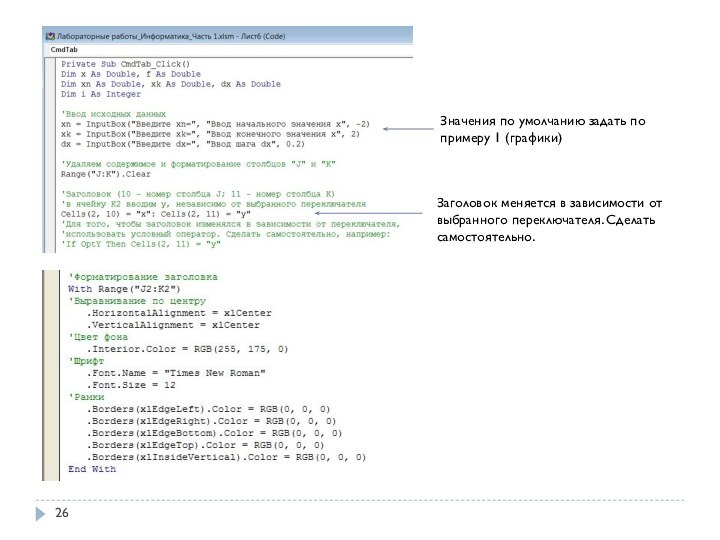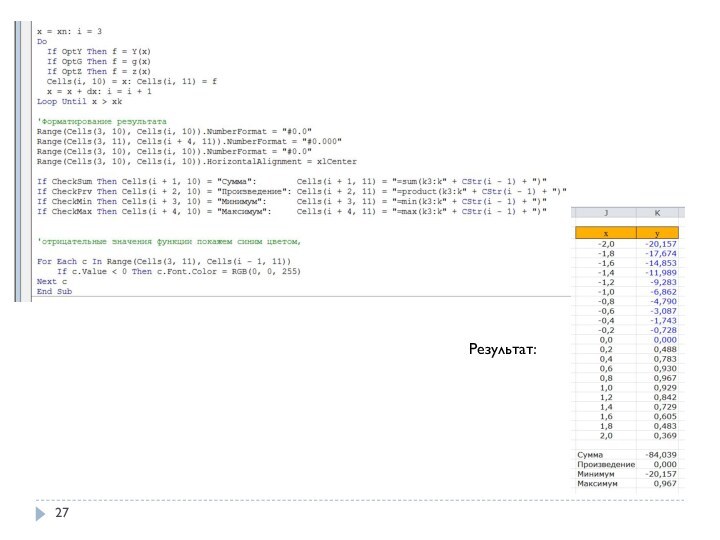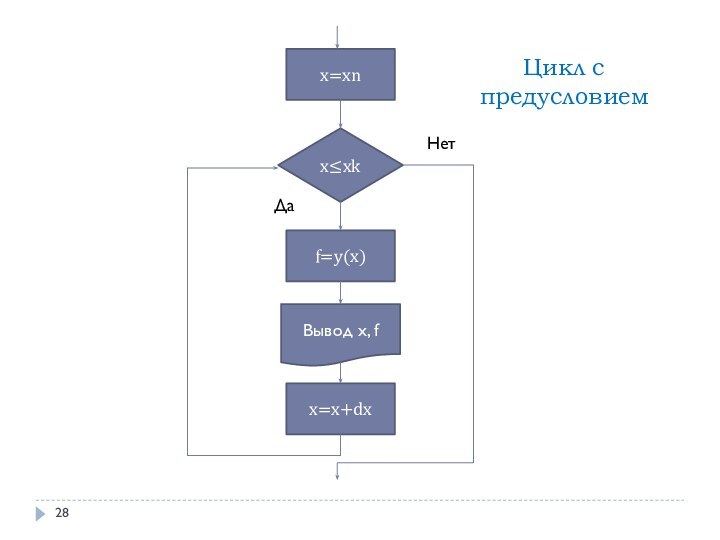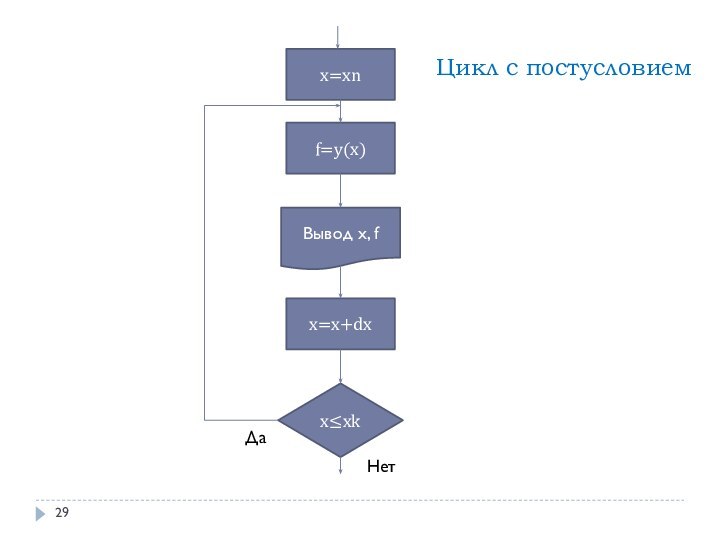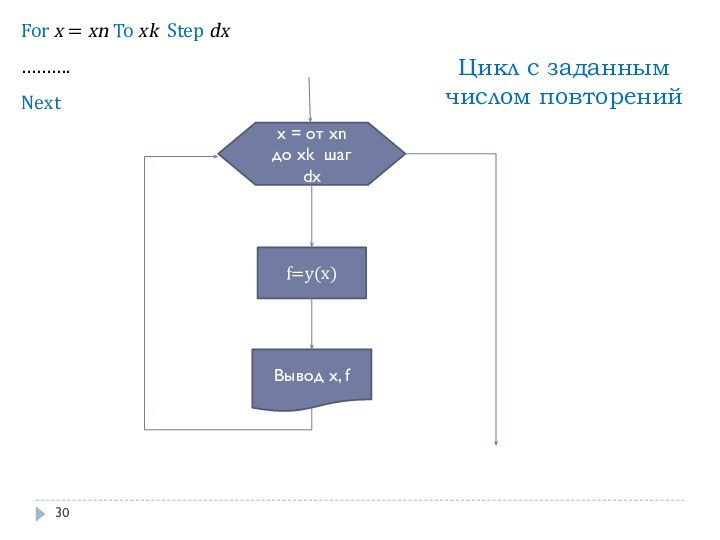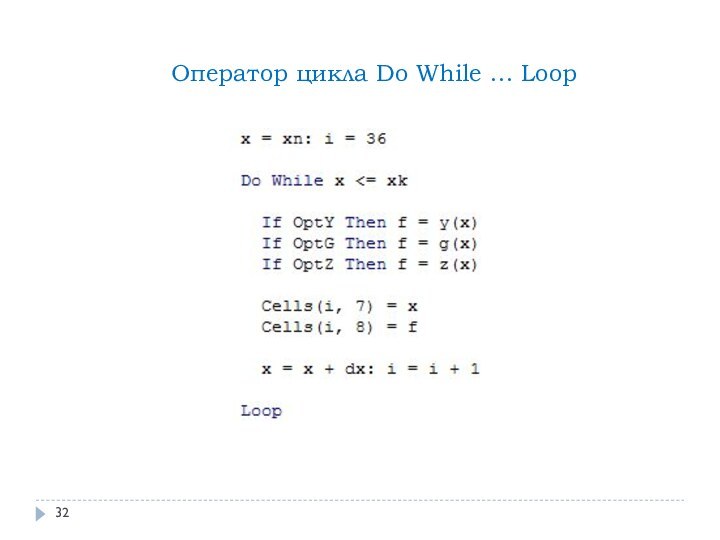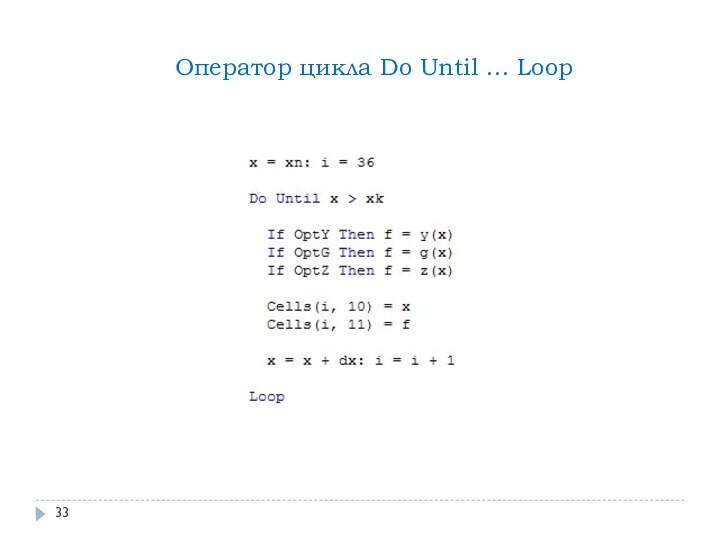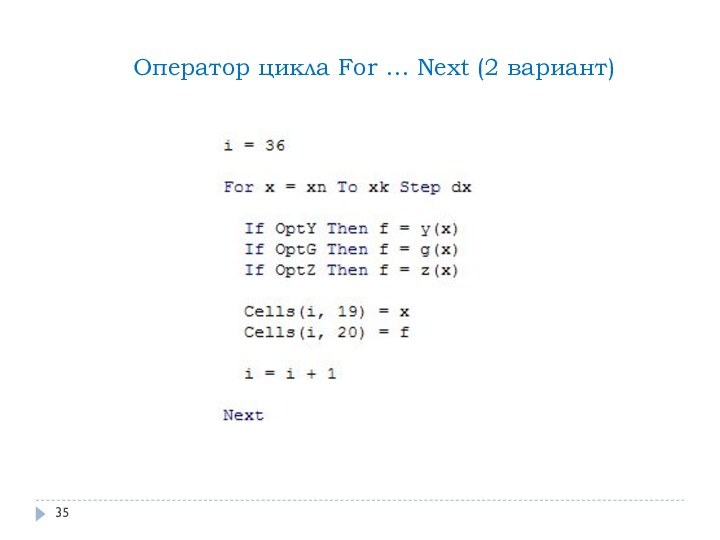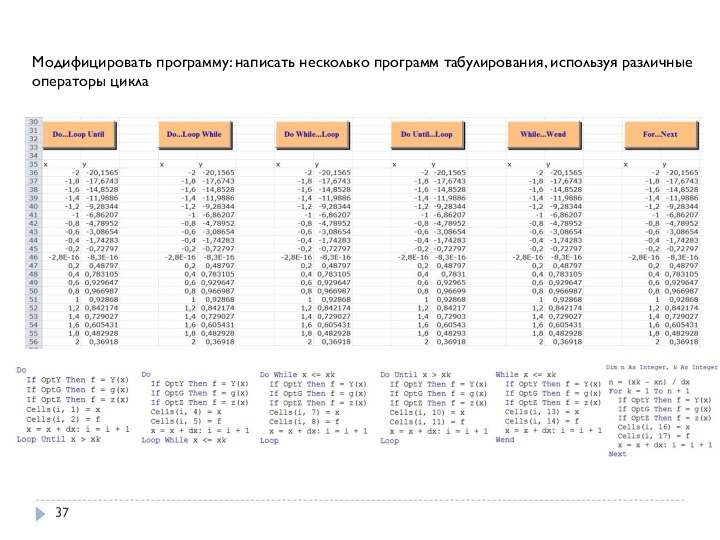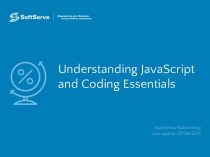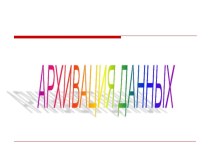для их обработки
Семейство объектов – объект, содержащий несколько
других объектов, как правило, одного и того же типаWorksheets(1) или Worksheets(“Лист1”)
Класс – проект, на основе которого будет впоследствии создан конкретный объект. Определяет имя объекта, его свойства и действия, выполняемые над объектом
Основные понятия объектно-ориентированного языка программирования