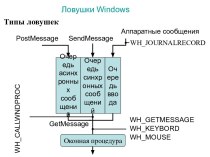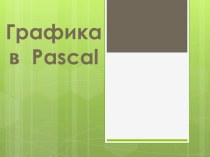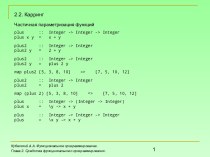- Главная
- Разное
- Бизнес и предпринимательство
- Образование
- Развлечения
- Государство
- Спорт
- Графика
- Культурология
- Еда и кулинария
- Лингвистика
- Религиоведение
- Черчение
- Физкультура
- ИЗО
- Психология
- Социология
- Английский язык
- Астрономия
- Алгебра
- Биология
- География
- Геометрия
- Детские презентации
- Информатика
- История
- Литература
- Маркетинг
- Математика
- Медицина
- Менеджмент
- Музыка
- МХК
- Немецкий язык
- ОБЖ
- Обществознание
- Окружающий мир
- Педагогика
- Русский язык
- Технология
- Физика
- Философия
- Химия
- Шаблоны, картинки для презентаций
- Экология
- Экономика
- Юриспруденция
Что такое findslide.org?
FindSlide.org - это сайт презентаций, докладов, шаблонов в формате PowerPoint.
Обратная связь
Email: Нажмите что бы посмотреть
Презентация на тему Основные приемы работы с окнами в системе Windows
Содержание
- 2. Основные работы в системе WindowsУрок 10
- 3. 10.1 Основные операции с окнамиКак уже отмечалось,
- 4. 10.1.1. Изменение размеров окнаДля изменения размеров окна
- 5. 10.1.2. Перемещение окнаЧтобы переместить окно по экрану,
- 6. 10.1.3. Окна и значки Когда на экране
- 7. 10.1.4 Окно во весь экран Чтобы произвести
- 8. 10.1.5 Упорядочивание оконУпорядочить информацию в окне Диспетчера
- 9. 10.1.6. Запуск приложений Запуск Windows - приложений
- 10. 10.2. Средства управления работой компьютера При установке
- 11. 10.3 Работа с файлами На сегодняшний день
- 12. Скачать презентацию
- 13. Похожие презентации
Основные работы в системе WindowsУрок 10












Слайд 4
10.1.1.
Изменение размеров окна
Для изменения размеров окна нужно поднести
указатель к одной из 4 границ окна ,например левой.
Превратившись в двухстороннюю горизонтальную стрелку, можно изменять горизонтальные размеры окна, используя принцип «Бери и тащи», т.е нажав кнопку «мыши» (левую!) . Переместить границу окна влево или вправо. После опускания кнопки «мыши» окно будет иметь новый размер. Чтобы одновременно изменять как вертикальные, так и горизонтальные размеры, нужно понести указатель к одному из 4 стыков прямоугольной области окна.
Слайд 5
10.1.2.
Перемещение окна
Чтобы переместить окно по экрану, надо поднести
указатель к строке заголовка. Как только острие стрелки попадет
на синий прямоугольник , операцию можно выполнять , используя уже известный принцип «Бери и тащи». После опускания кнопки «мыши» , необходимо зафиксировать новое положение окна.
Слайд 6
10.1.3.
Окна и значки
Когда на экране монитора открыто несколько
окон , рабочий стол кажется захламленным. Программы, которые на
данный момент не нужны , необходимо закрыть для того, чтобы не путаться во всех открытых окнах. Что делать, если необходимо использовать одновременно несколько программ и мы не хотим их закрывать?! Существует программа «Свернуть окно». Нужно подвести «мышь» к кнопке свернуть , находящейся справа от строки заголовка и выполнить одинарный щелчок. Чтобы развернуть окно , нужно подвести указатель к нему и выполнить щелчок. Если нет , то в системе Windows есть прямоугольная область – Системное Меню. Для выбора программы в Системном Меню нужно подвести к ее названию указатель и выполнить одинарный щелчок. Подобным образом выбираются программы в любом меню.
Слайд 7
10.1.4
Окно во весь экран
Чтобы произвести данную операцию надо
подвести «мышь» к кнопке Развернуть и выполнить одинарный щелчок.
Окно должно занять весь экран. Если Вы попытаетесь изменить его положение или размеры , то убедитесь, что это невозможно. Для того, чтобы вернуть окно в прежнее положение , надо подвести «мышь» к кнопке Восстановить, которая появилась вместо кнопки Развернуть.Справа от названия команды Закрыть Вы можете видеть запись Alt+F4. Эта запись означает, что данная команда будет выполнена после начала комбинации соответствующих клавиш на клавиатуре. Записанная справа от команды в меню клавиша или комбинация клавиш называются горячими клавишами.
Слайд 8
10.1.5
Упорядочивание окон
Упорядочить информацию в окне Диспетчера Программ можно
несколькими способами.
Если надо максимально очистить рабочую область , то
сначала нужно закрыть все окна групп, а затем в меню Окно выбрать команду Упорядочить значки.Далее, если мы захотим выбрать в меню некоторую команду, для краткости записываем так: Меню- Команда {Горячие клавиши}. Так например, вызов последней команды пишется так : Окно-Упорядочить значки.
Если мы одновременно хотим просматривать содержимое нескольких окон , то следует выбрать программу : Окно- Мозаика {Shift + F4}
Если мы хотим просматривать несколько окон групп поочередно , причем так, чтобы в каждом были видны имеющиеся в них значки , выбираем программу : Окно –Каскад {Shift + F5}
Слайд 9
10.1.6.
Запуск приложений
Запуск Windows - приложений осуществляется:
Для Windows
3.х – после того, как открыто окно соответствующей группы
программ. Для запуска щелкнуть дважды на значке соответствующей программы , после чего ее окно появится на экране.Для Windows 95 – нажать на кнопку Пуск , из меню выбрать значок нужной группы , после появления значка соответствующей программы , щелкнуть по нему.