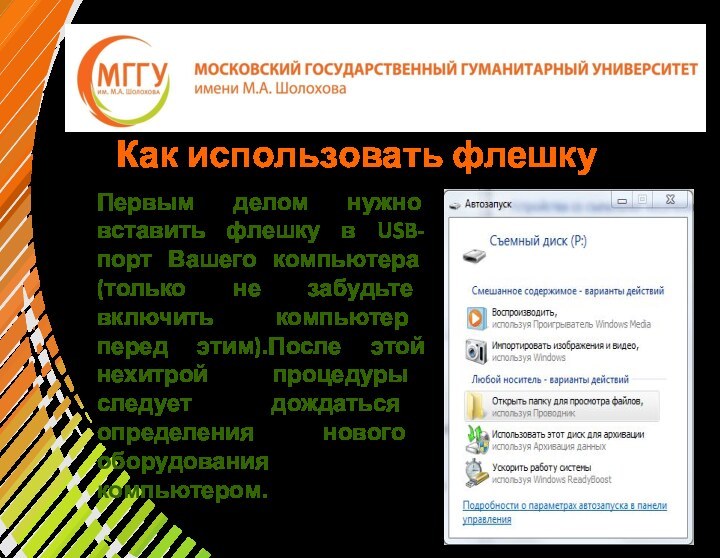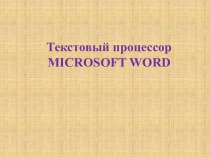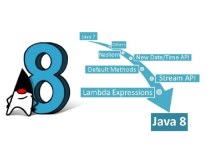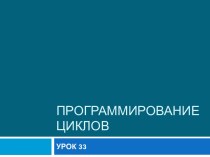SHIFT: нажмите и удерживайте
клавишу SHIFT при вставке компакт-диска для предотвращения автоматического запуска.
ALT + ПРОБЕЛ: открытие системного меню активной программы (системное меню служит для восстановления, перемещения, изменения размеров, сворачивания, разворачивания и закрытия окна программы).
ALT + дефис: открытие системного меню дочернего окна в программах, допускающих одновременное открытие нескольких документов (MDI) (системное меню дочернего окна служит для восстановления, перемещения, изменения размеров, сворачивания, разворачивания и закрытия дочернего окна программы).
CTRL + TAB: переключение к следующему дочернему окну в программах, допускающих одновременное открытие нескольких документов.
ALT+подчеркнутая буква в названии меню: открытие меню.
ALT + F4: закрытие текущего окна.
CTRL + F4: закрытие активного документа в программах, допускающих одновременное открытие нескольких документов.
ALT + F6: переключение между несколькими окнами одной программы (например, если в программе "Блокнот" открыто диалоговое окно Найти, то нажатие ALT + F6 используется для переключения между окном Найти и основным окном программы).