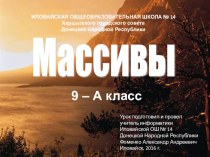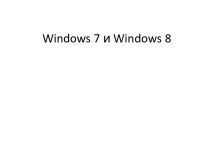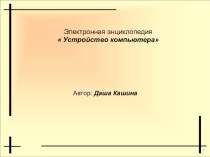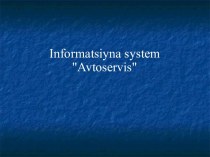- Главная
- Разное
- Бизнес и предпринимательство
- Образование
- Развлечения
- Государство
- Спорт
- Графика
- Культурология
- Еда и кулинария
- Лингвистика
- Религиоведение
- Черчение
- Физкультура
- ИЗО
- Психология
- Социология
- Английский язык
- Астрономия
- Алгебра
- Биология
- География
- Геометрия
- Детские презентации
- Информатика
- История
- Литература
- Маркетинг
- Математика
- Медицина
- Менеджмент
- Музыка
- МХК
- Немецкий язык
- ОБЖ
- Обществознание
- Окружающий мир
- Педагогика
- Русский язык
- Технология
- Физика
- Философия
- Химия
- Шаблоны, картинки для презентаций
- Экология
- Экономика
- Юриспруденция
Что такое findslide.org?
FindSlide.org - это сайт презентаций, докладов, шаблонов в формате PowerPoint.
Обратная связь
Email: Нажмите что бы посмотреть
Презентация на тему Power Point 2003
Содержание
- 2. НАЗНАЧЕНИЕ PowerPoint позволяет создавать, редактировать, демонстрировать и выводить
- 3. СОЗДАНИЕ ТИТУЛЬНОГО СЛАЙДА И ФАЙЛА ПРЕЗЕНТАЦИИ а)
- 4. ДОБАВЛЕНИЕ СЛАЙДА В СОСТАВ ПРЕЗЕНТАЦИИ а) открыть
- 5. СОЗДАНИЕ ОБЪЕКТОВ В СЛАЙДАХ В поле, предназначенном
- 6. ВСТАВКА ТЕКСТОВОГО ФРАГМЕНТА ИЗ ДОКУМЕНТА MICROSOFT WORD
- 7. ВСТАВКА ТАБЛИЦ И ДИАГРАММ POWERPOINT Для
- 8. ВСТАВКА ОБЪЕКТОВ Копирование и вставка объектов производится с помощью буфера обмена.
- 9. ВСТАВКА ВИДЕО- И ЗВУКОВЫХ КЛИПОВ а) открыть
- 10. СОЗДАНИЕ И НАСТРОЙКА АНИМАЦИИ Для создания эффекта
- 11. УСТАНОВКА РЕЖИМА ПРОСМОТРА ПРЕЗЕНТАЦИЙ Для установки режима
- 12. УСТАНОВКА НЕПРЕРЫВНОГО ЦИКЛИЧЕСКОГО ПРОСМОТРА ПРЕЗЕНТАЦИИ Если установлен автоматический
- 13. СОЗДАНИЕ И ИСПОЛЬЗОВАНИЕ СКРЫТЫХ СЛАЙДОВ а) открыть презентацию
- 14. СОЗДАНИЕ И ИСПОЛЬЗОВАНИЕ КНОПОК УПРАВЛЕНИЯ Для создания кнопки
- 15. ЗАПУСК EXE-МОДУЛЯ ПРИ ДЕМОНСТРАЦИИ ПРЕЗЕНТАЦИИ После создания кнопки
- 16. ПОДГОТОВКА РАЗДАТОЧНОГО МАТЕРИАЛА К ПРЕЗЕНТАЦИИ Раздаточный материал
- 17. Скачать презентацию
- 18. Похожие презентации
НАЗНАЧЕНИЕ PowerPoint позволяет создавать, редактировать, демонстрировать и выводить на печать презентации. Презентация представляет собой последовательность слайдов (кадров). Слайд может включать графическое изображение, текст, звук, эффекты анимации. В состав слайда могут быть включены объекты (таблицы, диаграммы, формулы, созданные
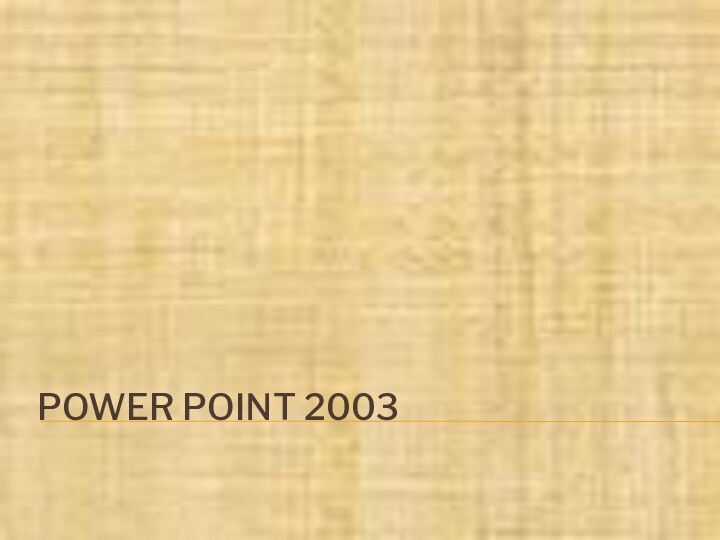

![Power Point 2003 СОЗДАНИЕ ТИТУЛЬНОГО СЛАЙДА И ФАЙЛА ПРЕЗЕНТАЦИИ а) [Файл] - [Создать…] - [Из](/img/tmb/11/1055032/05e8b70bac88d6fac9c3eed19da23789-720x.jpg)







![Power Point 2003 УСТАНОВКА РЕЖИМА ПРОСМОТРА ПРЕЗЕНТАЦИЙ Для установки режима просмотра по времени: а) [Показ слайдов]](/img/tmb/11/1055032/3ec6165cd2d405b9cd2f049a12e68bf7-720x.jpg)






Слайд 2
НАЗНАЧЕНИЕ
PowerPoint позволяет создавать, редактировать, демонстрировать и выводить на
печать презентации. Презентация представляет собой последовательность слайдов (кадров).
может включать графическое изображение, текст, звук, эффекты анимации. В состав слайда могут быть включены объекты (таблицы, диаграммы, формулы, созданные в других приложениях Windows-2000/XP: Word, Excel, Paint и др.).
Слайд 3
СОЗДАНИЕ ТИТУЛЬНОГО СЛАЙДА И ФАЙЛА ПРЕЗЕНТАЦИИ
а) [Файл]
- [Создать…] - [Из шаблона оформления] - если будет
использоваться шаблон оформления и- [Новая презентация] - без шаблона
б) выбрать в области задач вид макета слайда;
в) заполнить заголовок и подзаголовок титульного макета слайда;
г) можно перейти в режим цветового оформления, вызвав контекстное меню щелчком правой кнопки мыши на поле слайда и в контекстном меню выбрать “Оформление слайда”;
д) пометить в меню вид стандартного цветового оформления;
е) сохранить файл презентации:
[Файл] - [Сохранить как…] - {имя файла}- [Сохранить].
Слайд 4
ДОБАВЛЕНИЕ СЛАЙДА В СОСТАВ ПРЕЗЕНТАЦИИ
а) открыть файл
презентации или создать его;
б) перейти в режим “Обычный”:
[Вид] - [Обычный];в) пометить слайд, после которого должен быть вставлен новый, затем [Вставка] - [Создать слайд] – если слайд будет создаваться или
[Вставка] - [Слайды из файлов…] – если слайд будет взят из файла;
После создания слайда нужно сохранить файл презентации:
[Файл] - [Сохранить…] – {имя файла}.
Слайд 5
СОЗДАНИЕ ОБЪЕКТОВ В СЛАЙДАХ
В поле, предназначенном для текста,
можно ввести текст с клавиатуры или загрузить документ Word.
В
поле, предназначенном для диаграмм, можно вставить диаграмму PowerPoint или Microsoft Excel.В поле, предназначенном для таблиц, можно создать таблицу или загрузить таблицу, созданную в Excel или Word.
В любое место поля слайда можно внести объект WordArt (фигурный текст), стандартный рисунок Word или рисунок из файла.
Слайд 6
ВСТАВКА ТЕКСТОВОГО ФРАГМЕНТА ИЗ ДОКУМЕНТА MICROSOFT WORD
а) открыть
документ Word, содержащий текстовый фрагмент;
б) пометить текстовый фрагмент;
в) скопировать
текстовый фрагмент в буфер промежуточного хранения[Правка] - [Копировать];
г) открыть файл презентации или создать его;
д) перейти в режим “Обычный”:
[Вид] - [Обычный];
е) выбрать слайд, в который необходимо вставить текстовый фрагмент;
ж) пометить поле макета слайда, предназначенное для вставки текста;
з) [Правка] - [Вставить];
и) отредактировать формат текста на слайде.
Слайд 7
ВСТАВКА ТАБЛИЦ И ДИАГРАММ POWERPOINT
Для вставки таблицы
/ диаграммы PowerPoint:
а) перейти в режим добавления слайдов:
[Вставка] - [Создать слайд];б) выбрать вид макета слайда, содержащего поле для вставки таблицы /диаграммы;
в) щелкнуть левой кнопкой мыши на пиктограмме “Вставка таблицы”/ “Вставка диаграммы” в поле макета слайда, предназначенного для вставки таблицы или диаграммы;
В результате пользователю будет предъявлен макет таблицы с данными, внешне похожей на таблицу Excel, и диаграмма, построенная по этим данным и “вставленная” в слайд. Нужно изменить содержимое таблицы
Слайд 9
ВСТАВКА ВИДЕО- И ЗВУКОВЫХ КЛИПОВ
а) открыть файл презентации
или создать его;
б) перейти в режим “Обычный”:
[Вид]
- [Обычный];в) пометить слайд, в который должен быть вставлен видео- или звуковой клип;
г) [Вставка] - [Фильмы и звук] - [Фильм из файла …] ([Звук из файла…];
д) выбрать нужный Media – файл.
Слайд 10
СОЗДАНИЕ И НАСТРОЙКА АНИМАЦИИ
Для создания эффекта анимации
в режиме «Обычный» нужно выделить объект, затем:
а) [Показ слайдов]
– [Эффекты анимации…];б) выбрать способ анимации.
Слайд 11
УСТАНОВКА РЕЖИМА ПРОСМОТРА ПРЕЗЕНТАЦИЙ
Для установки режима просмотра
по времени:
а) [Показ слайдов] - [Настройка презентации…];
б) установить опции:
Автоматически
(полный экран);Смена слайдов ( по времени).
в) [Показ слайдов] - [Настройка времени].
Слайд 12
УСТАНОВКА НЕПРЕРЫВНОГО ЦИКЛИЧЕСКОГО ПРОСМОТРА ПРЕЗЕНТАЦИИ
Если установлен автоматический режим
просмотра слайдов, то можно сделать просмотр циклическим и непрерывным
до момента нажатия клавиши
Слайд 13
СОЗДАНИЕ И ИСПОЛЬЗОВАНИЕ СКРЫТЫХ СЛАЙДОВ
а) открыть презентацию в
режиме Обычный;
б) пометить слайд;
в) вызвать контестное меню и выбрать
пункт “ Скрыть слайд ”.
Слайд 14
СОЗДАНИЕ И ИСПОЛЬЗОВАНИЕ КНОПОК УПРАВЛЕНИЯ
Для создания кнопки управления
нужно:
а) открыть слайд в режиме Normal;
б) [Показ слайдов] –
[Управляющие кнопки] – [<Указать вид кнопки>];в) связать кнопку с определенным действием
Слайд 15
ЗАПУСК EXE-МОДУЛЯ ПРИ ДЕМОНСТРАЦИИ ПРЕЗЕНТАЦИИ
После создания кнопки управления
можно задать также действие запуска какого-либо exe-модуля (например, Turbo.exe).
Для этого из контекстного меню созданной кнопки управления выбрать пункт “Настройка действия…” и во всплывающей панели “Настройка действия” установить опцию “Запуск программы”, затем щелчком левой кнопки мыши на кнопке “Обзор” вызвать окно “Выберите программу для действия” для поиска файла, найти и загрузить в окно ввода нужный exe-модуль.
Слайд 16
ПОДГОТОВКА РАЗДАТОЧНОГО МАТЕРИАЛА К ПРЕЗЕНТАЦИИ
Раздаточный материал представляет
собой уменьшенные изображения слайдов (от 2 до 6 слайдов
на странице). На листе могут быть текстовые комментарии. Для печати выдач :[Файл] – [Печать];
В поле со списком «Печатать» выбрать «Выдачи» и установить количество слайдов на странице.