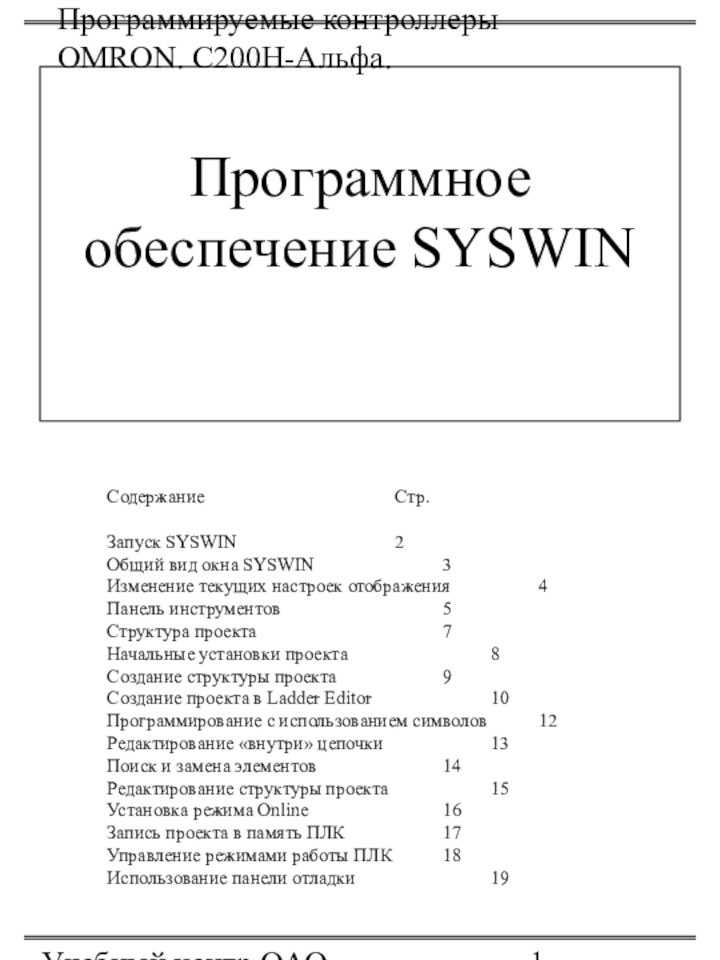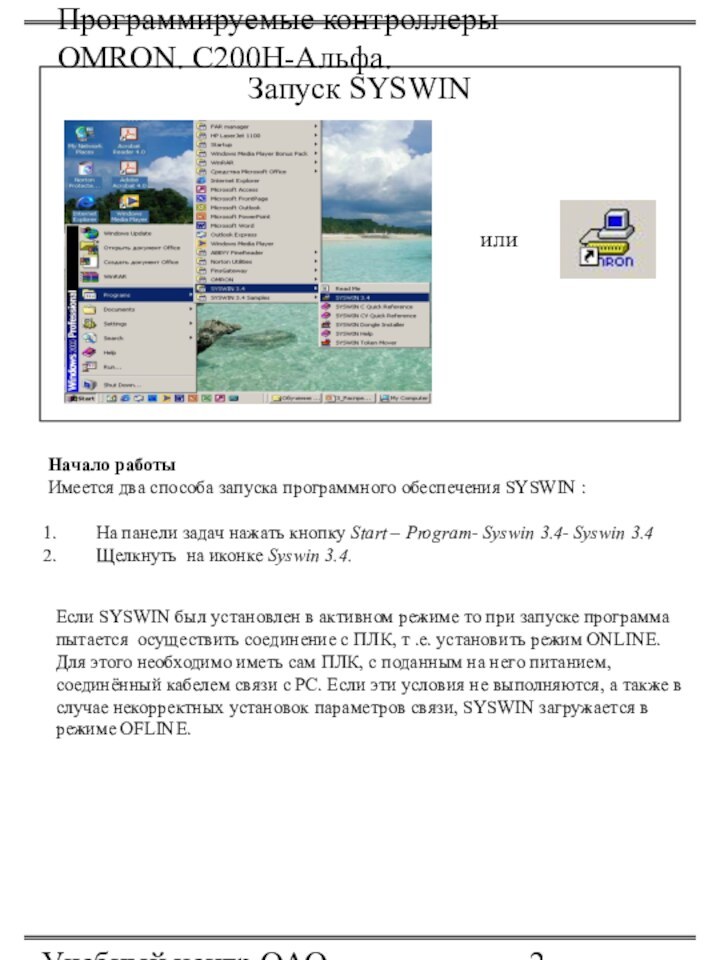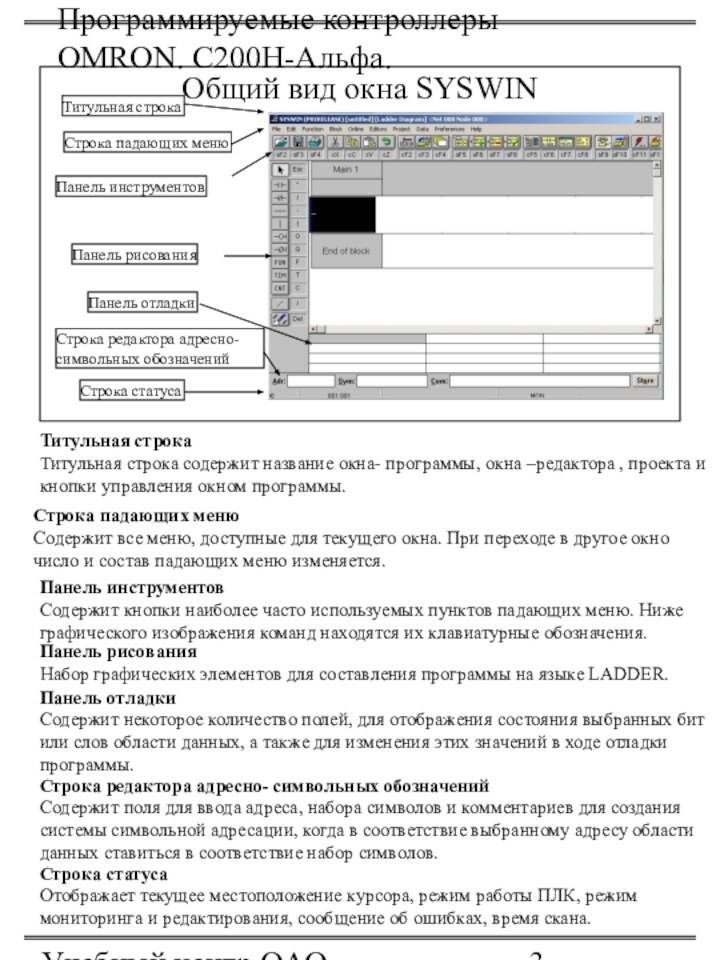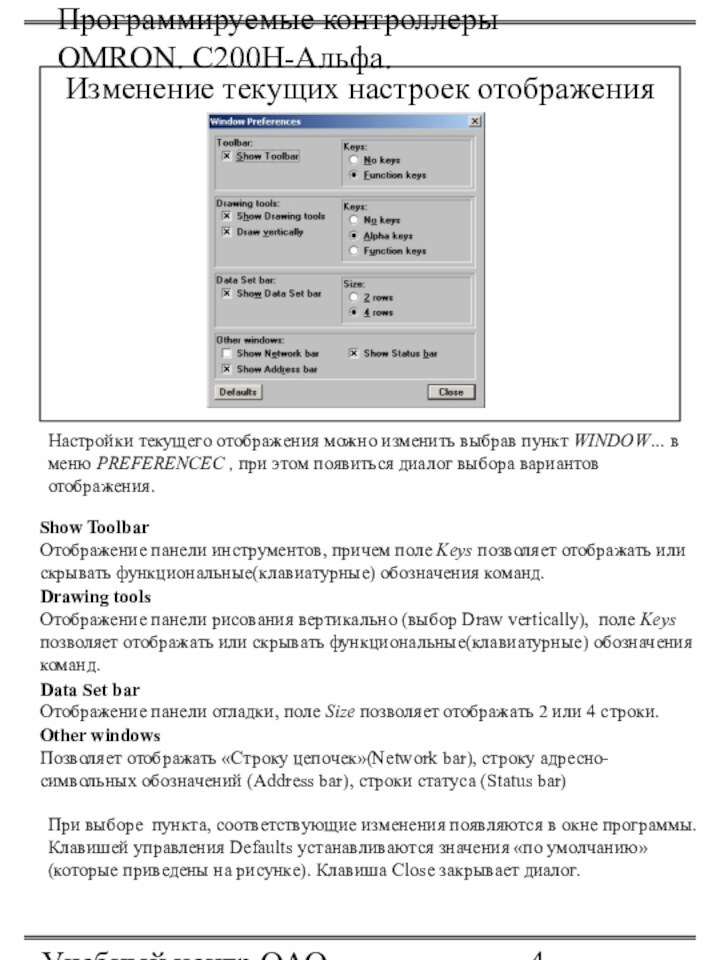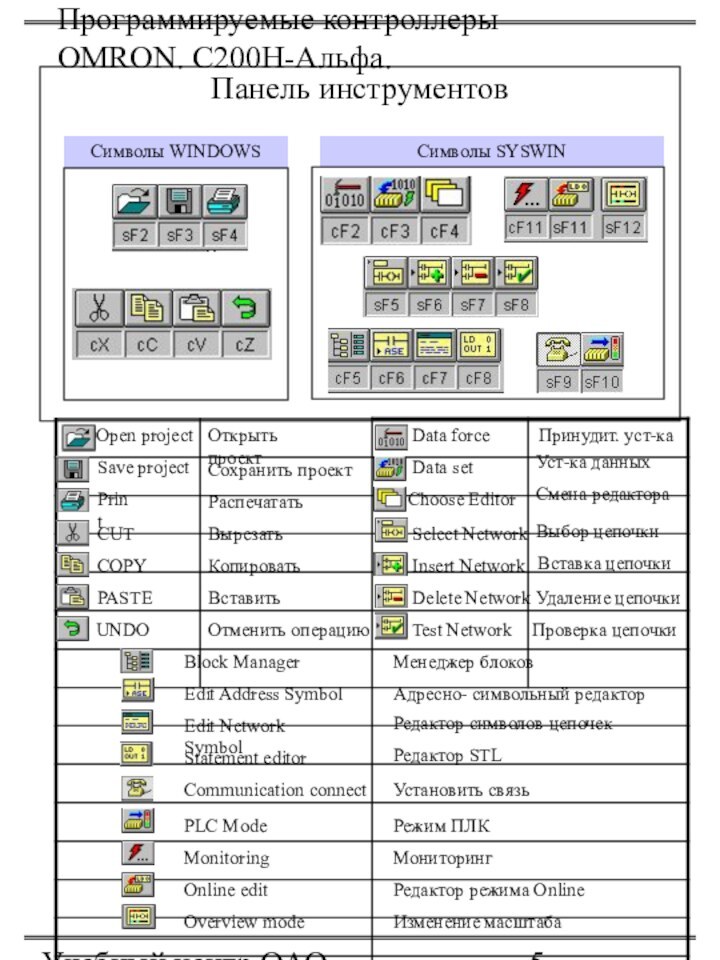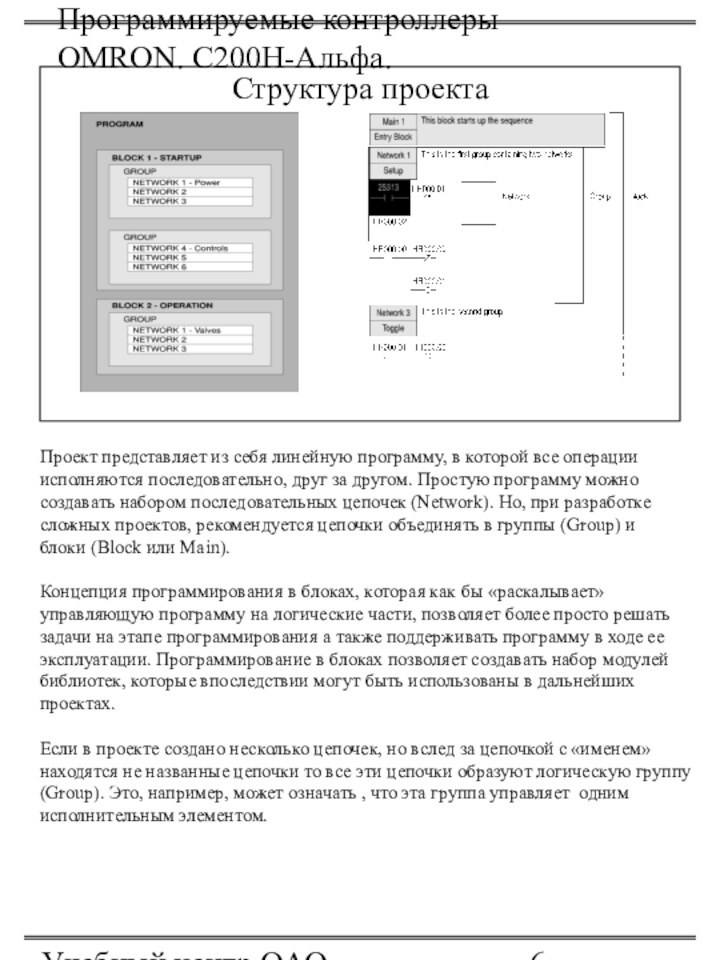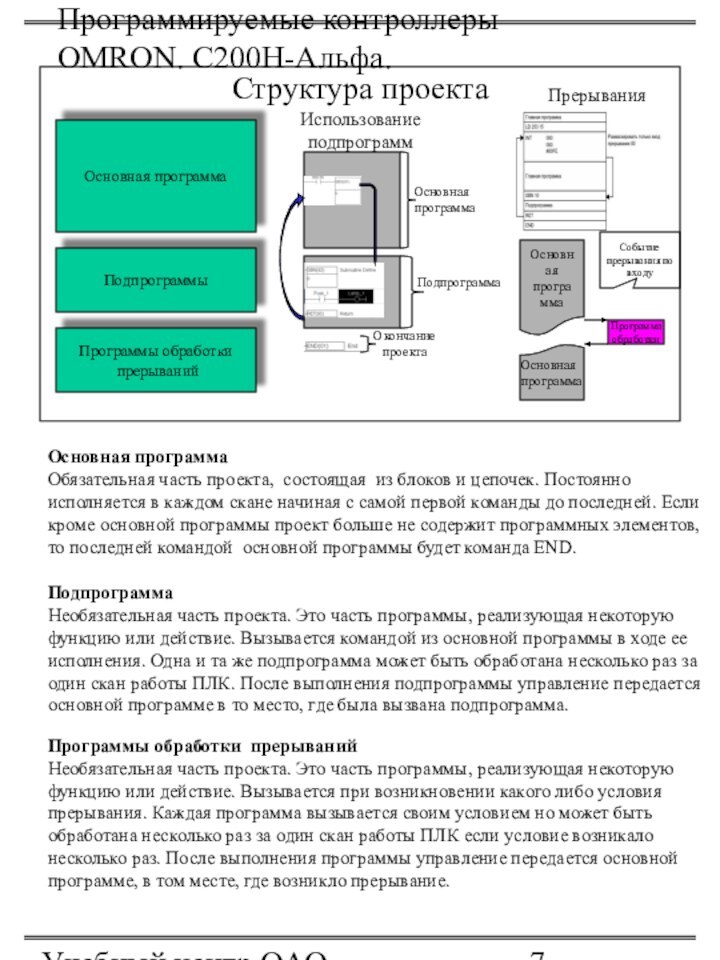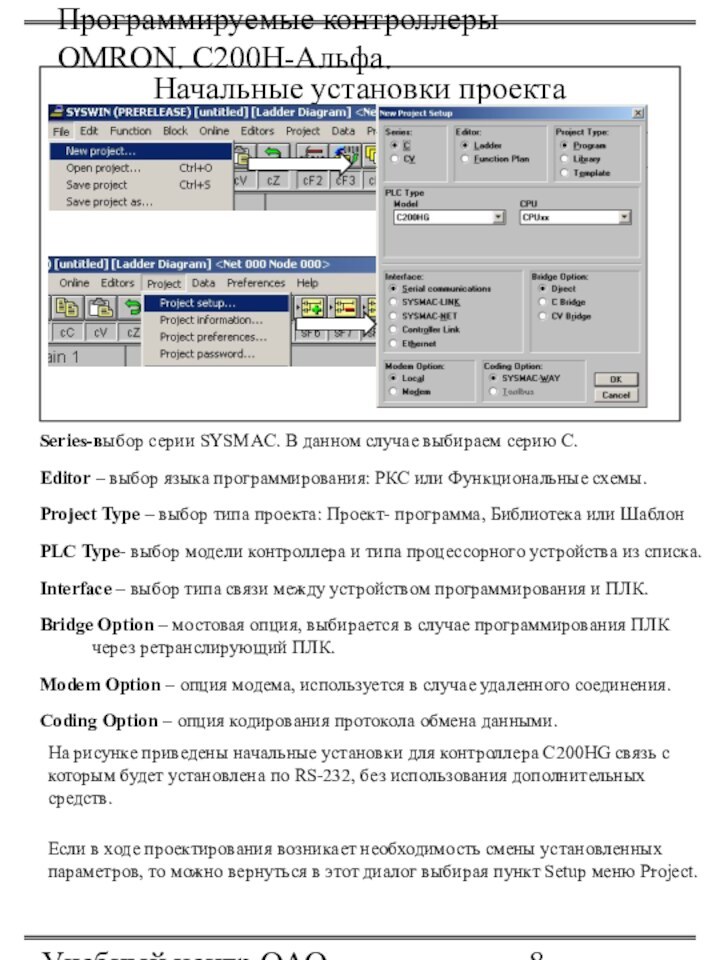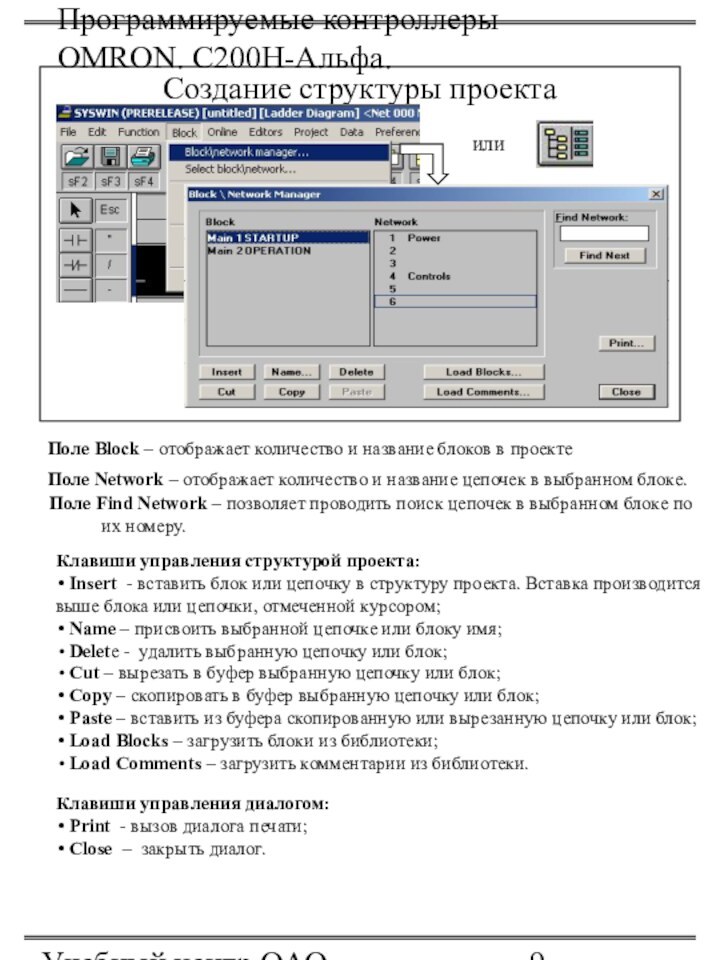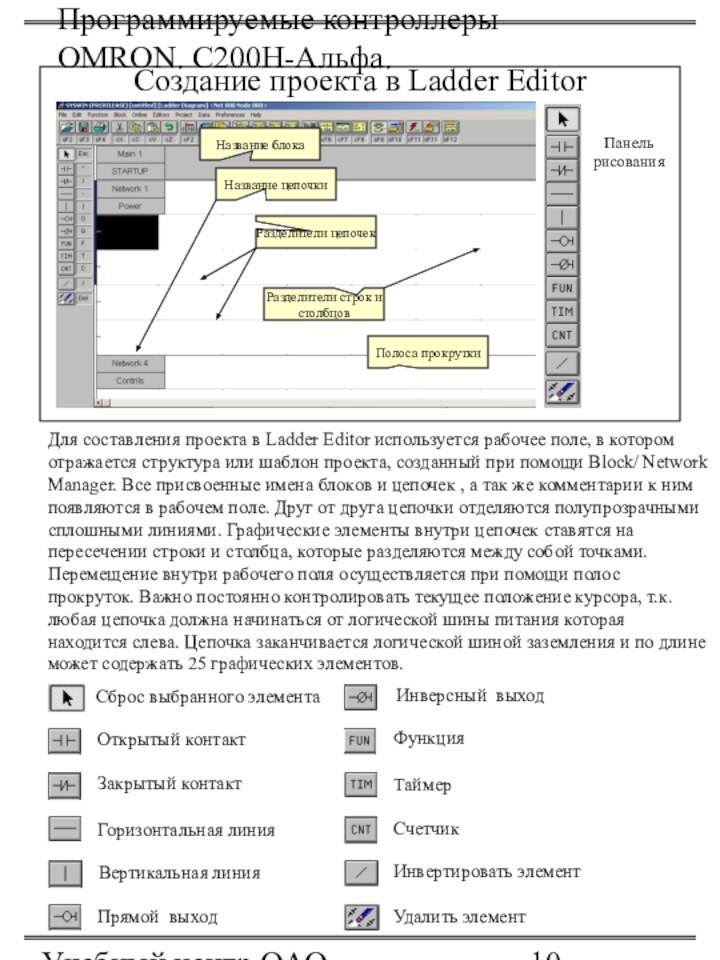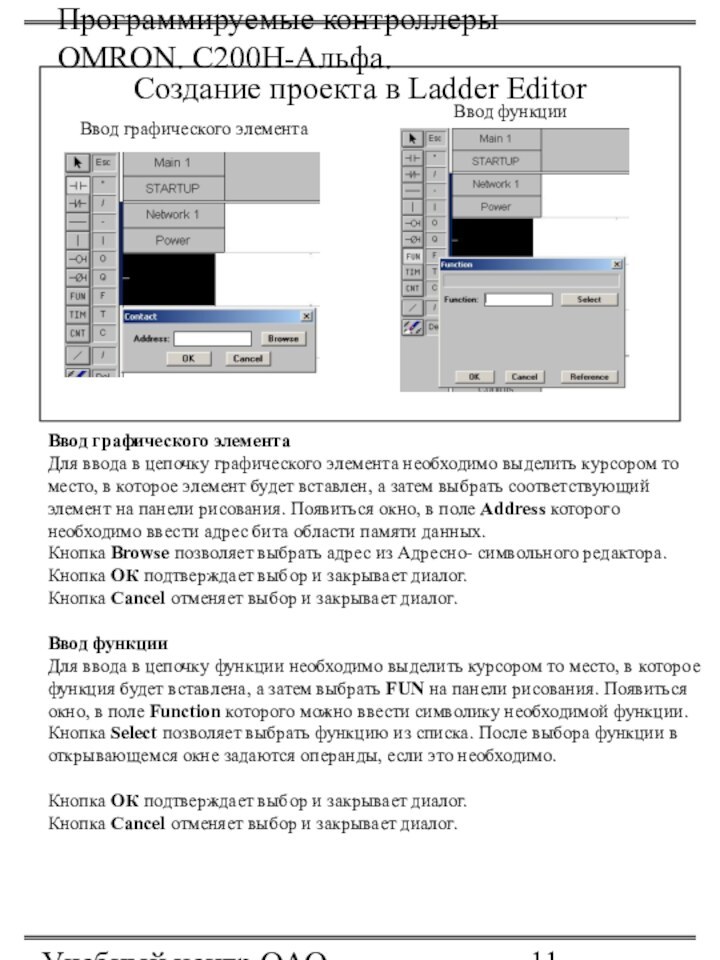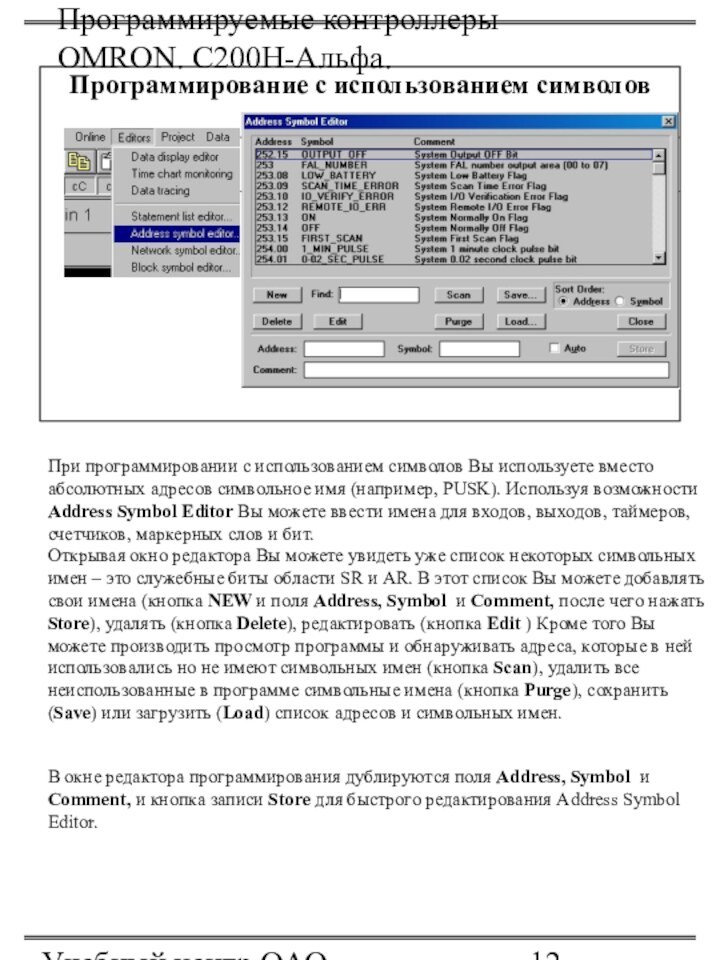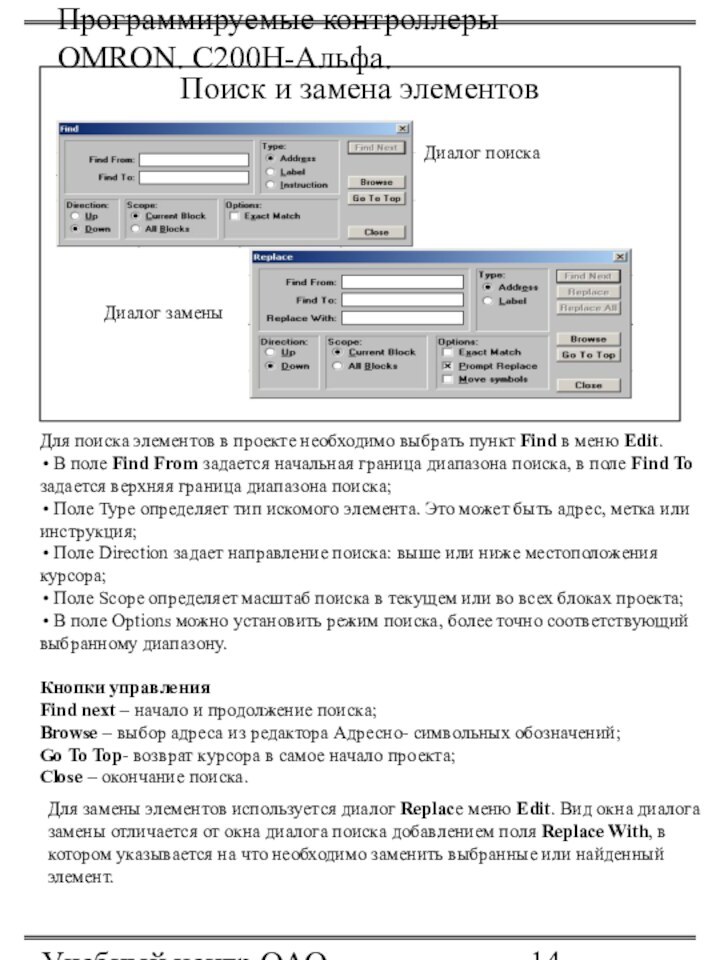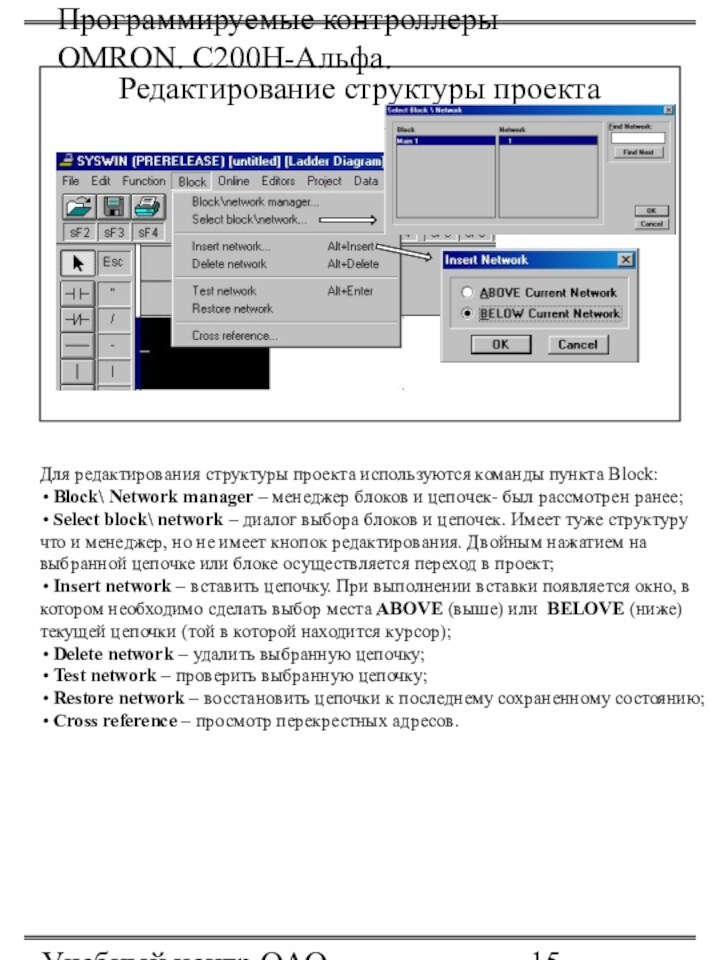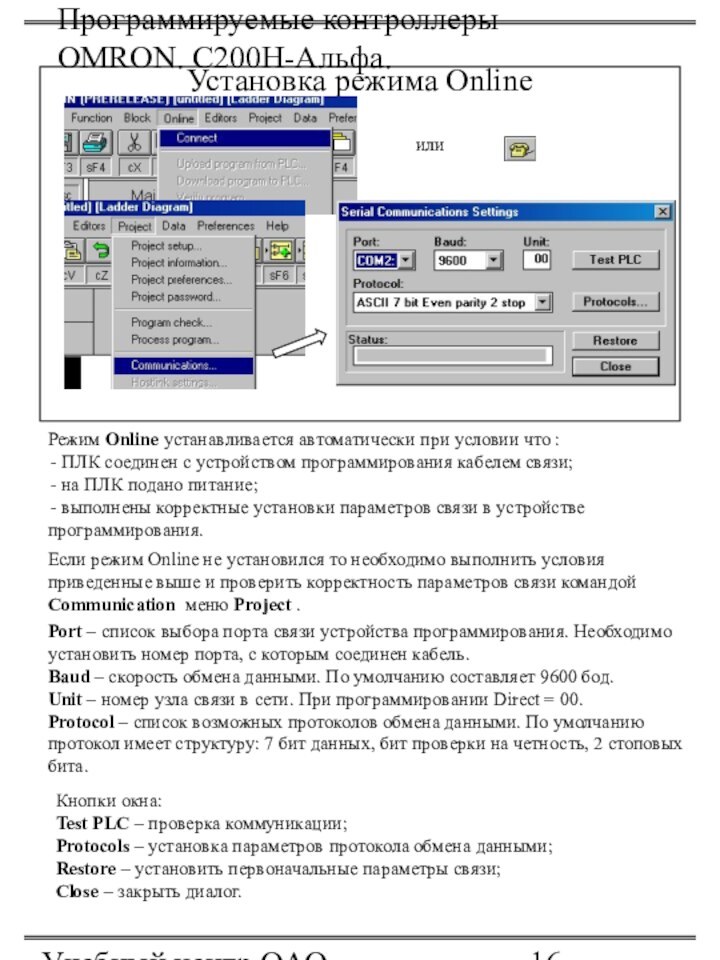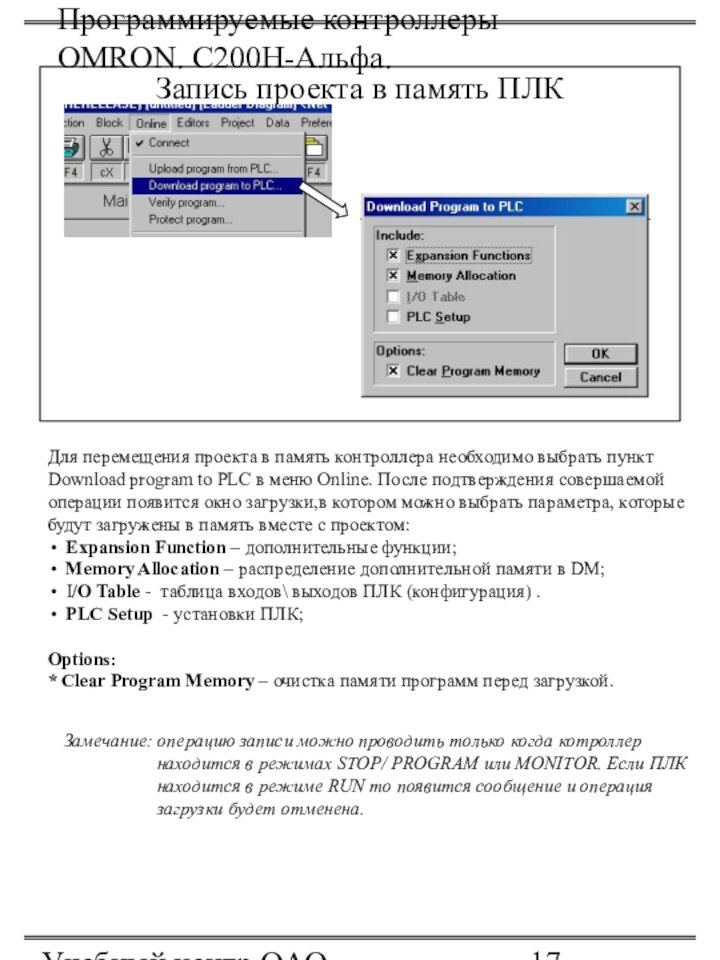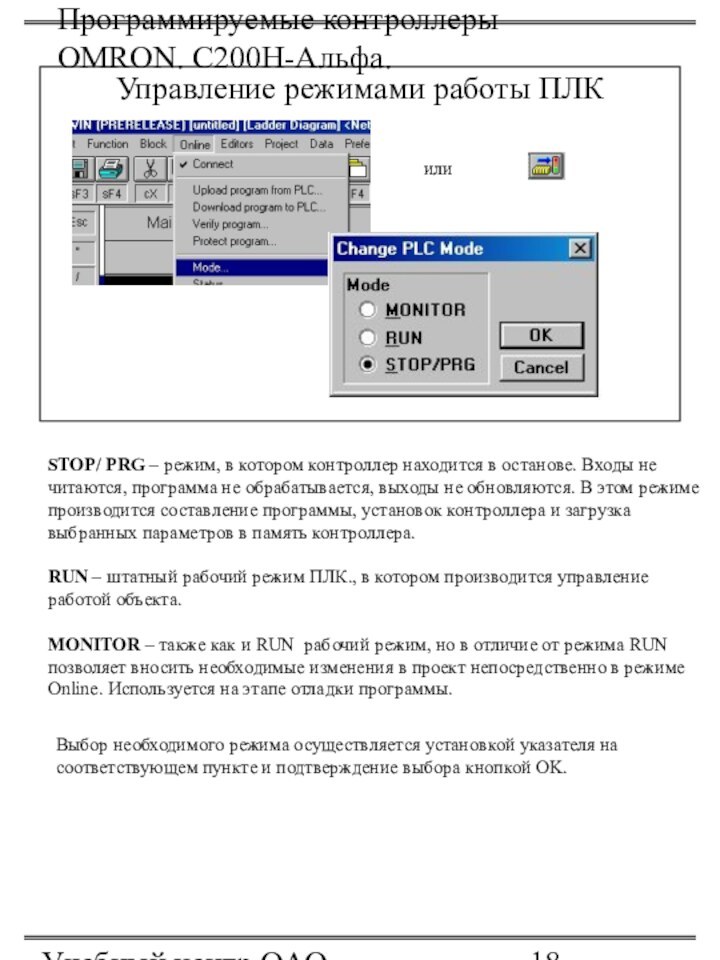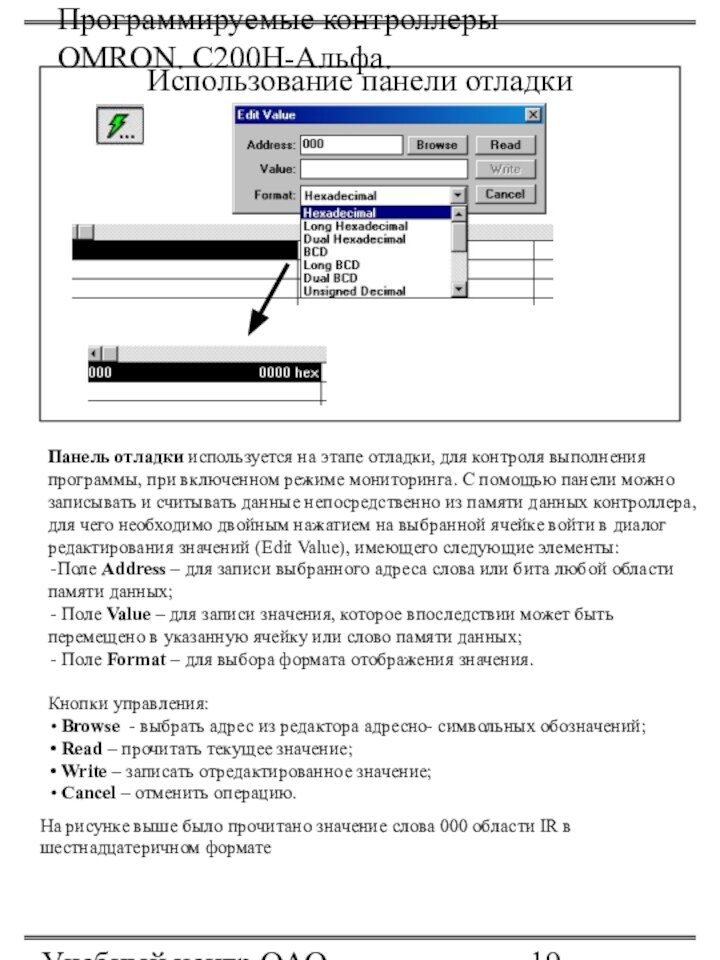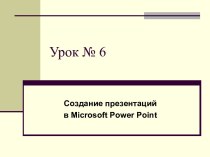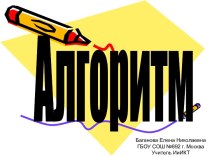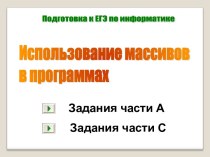окна SYSWIN
Титульная строка
Строка падающих меню
Панель инструментов
Панель рисования
Панель отладки
Строка редактора
адресно- символьных обозначений
Строка статуса
Титульная строка
Титульная строка содержит название окна- программы, окна –редактора , проекта и кнопки управления окном программы.
Строка падающих меню
Содержит все меню, доступные для текущего окна. При переходе в другое окно число и состав падающих меню изменяется.
Панель инструментов
Содержит кнопки наиболее часто используемых пунктов падающих меню. Ниже графического изображения команд находятся их клавиатурные обозначения.
Панель рисования
Набор графических элементов для составления программы на языке LADDER.
Панель отладки
Содержит некоторое количество полей, для отображения состояния выбранных бит или слов области данных, а также для изменения этих значений в ходе отладки программы.
Строка редактора адресно- символьных обозначений
Содержит поля для ввода адреса, набора символов и комментариев для создания системы символьной адресации, когда в соответствие выбранному адресу области данных ставиться в соответствие набор символов.
Строка статуса
Отображает текущее местоположение курсора, режим работы ПЛК, режим мониторинга и редактирования, сообщение об ошибках, время скана.