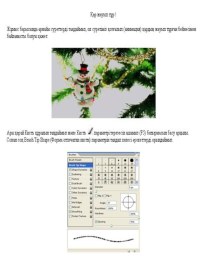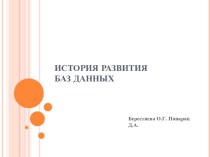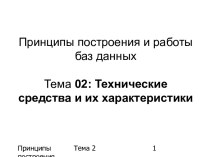- Главная
- Разное
- Бизнес и предпринимательство
- Образование
- Развлечения
- Государство
- Спорт
- Графика
- Культурология
- Еда и кулинария
- Лингвистика
- Религиоведение
- Черчение
- Физкультура
- ИЗО
- Психология
- Социология
- Английский язык
- Астрономия
- Алгебра
- Биология
- География
- Геометрия
- Детские презентации
- Информатика
- История
- Литература
- Маркетинг
- Математика
- Медицина
- Менеджмент
- Музыка
- МХК
- Немецкий язык
- ОБЖ
- Обществознание
- Окружающий мир
- Педагогика
- Русский язык
- Технология
- Физика
- Философия
- Химия
- Шаблоны, картинки для презентаций
- Экология
- Экономика
- Юриспруденция
Что такое findslide.org?
FindSlide.org - это сайт презентаций, докладов, шаблонов в формате PowerPoint.
Обратная связь
Email: Нажмите что бы посмотреть
Презентация на тему Программные средства работы со структурированными документами
Содержание
- 2. Аннотация8.4. Работа с текстом в редакторе MICROSOFT WORD 2007: набор и редактирование текста
- 3. Подготовка нового документа состоит из нескольких
- 4. Документ можно:- просматривать;- исправлять;- дополнять;- печатать;-
- 5. Текстовый редактор
- 6. Запуск
- 7. Структура окна текстового редактора БлокнотЗаголовок содержит
- 8. Текстовый процессор
- 9. Текстовые процессоры, которые входят в комплекс
- 10. 1) Отображать на экране и распечатывать
- 11. 6) форматировать сноски и ссылки;7) размещать текст
- 12. 12) Создавать специальные формы документов(н-р: писем);13)
- 13. Текстовый процессор
- 14. Структура окна текстового процессора WordPadПо умолчанию присвоено имя Документ.
- 15. При вводе данных в документ переход
- 16. К параметрам абзаца относят:- отступы абзаца
- 17. Числовые значения отступа выражаются в сантиметрах.Выравнивать
- 18. Для установки параметров абзацев можно использовать
- 19. Выбор шрифта осуществляется одним из следующих
- 20. Редактирование фрагментов документаНад выделенными фрагментами допускается
- 21. ТР Word Pad может работать с
- 22. Основным заданием
- 23. Современная электронная
- 24. Издательская система PageMaker На август
- 25. Издательская система QuarkXPress С момента
- 26. Издательская система Ventura Publisher
- 27. ТП Word
- 28. вводить, форматировать, проверять текст и выводить
- 29. 5) наличие помощника,
- 30. 8) автоматическая проверка
- 31. Окно документа - это часть
- 32. Окно ТП MS Word
- 33. Главное меню Word (2003 и 2007)Каждый
- 34. Главное меню Word (2007)Удерживая зажатую клавишу
- 35. Главное элемент интерфейса Word 2007 –
- 36. Главное элемент интерфейса Word 2007 –
- 37. Элементы интерфейса Word 2007
- 38. Элементы интерфейса Word 2007
- 39. Выделения фрагментов текста:1) Чтобы выделить произвольный
- 40. Выделения фрагментов текста:6) Чтобы выделить стоку,
- 41. Операции редактирования: :
- 42. Операции редактирования: : Отменить последнее действие
- 43. Проверка орфографии и грамматики : Если
- 44. Поиск фрагмента в документе:
- 45. Поиск и замена фрагмента текста:
- 46. Форматирование шрифта текста: Существует три важнейших
- 47. Форматирование шрифта текста: В раскрывающемся списке
- 48. Форматирование шрифта текста:
- 49. Форматирование шрифта текста:
- 50. Форматирование абзаца:
- 51. Форматирование абзаца: -
- 52. Форматирование абзаца:
- 53. Форматирование абзаца:
- 54. Форматирование абзаца:
- 55. Форматирование абзаца:
- 56. Скачать презентацию
- 57. Похожие презентации

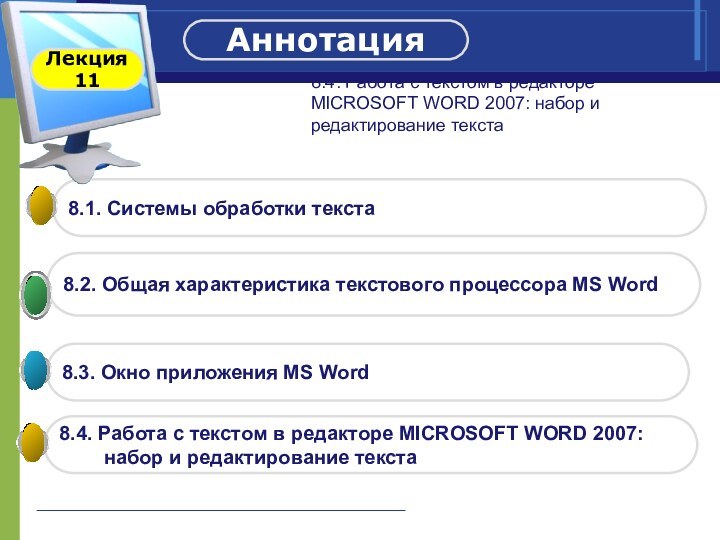


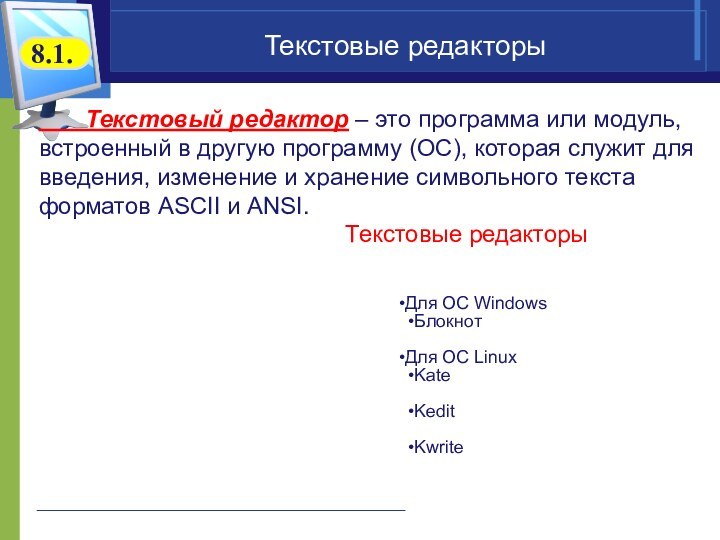
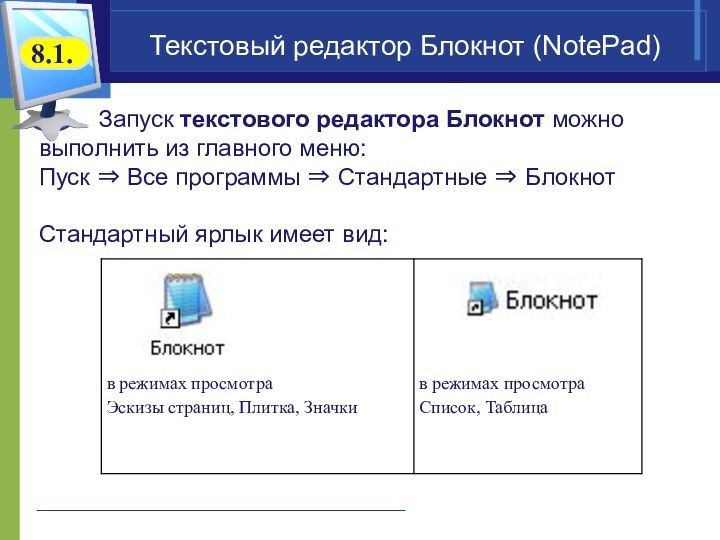
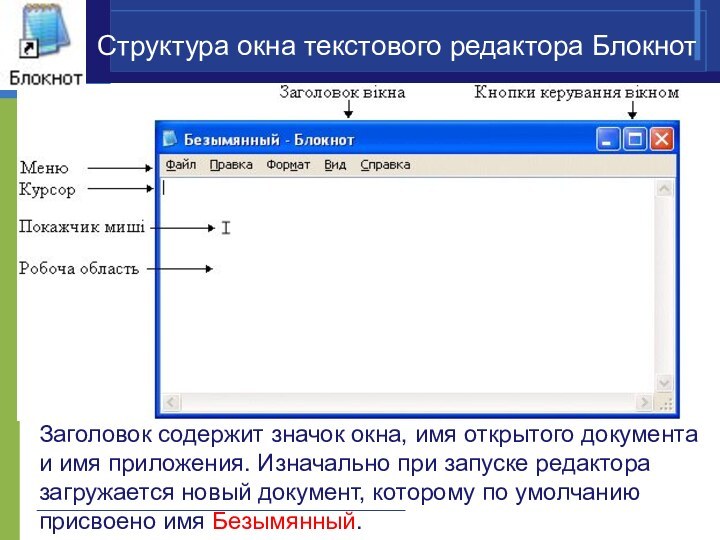

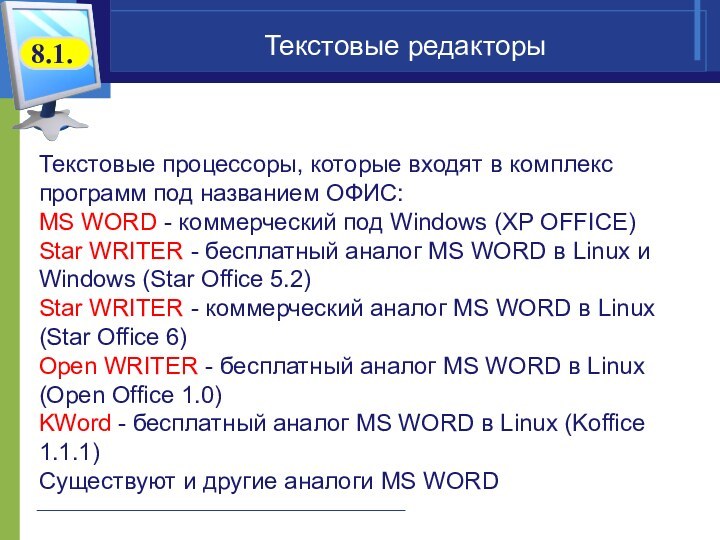




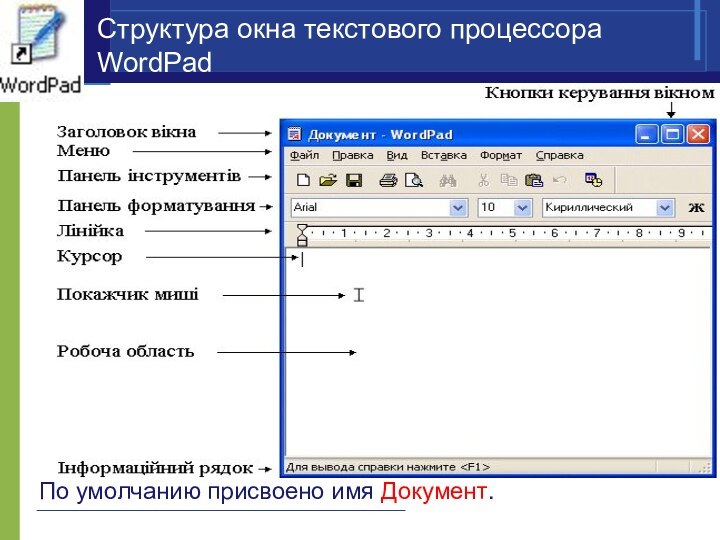

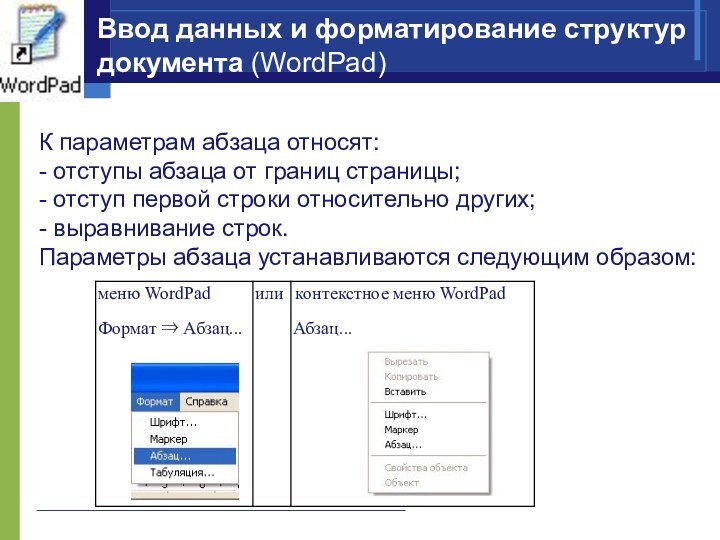
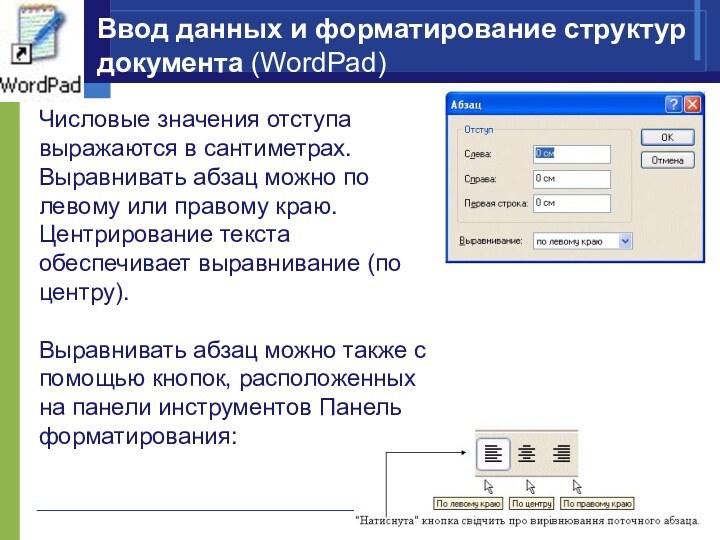
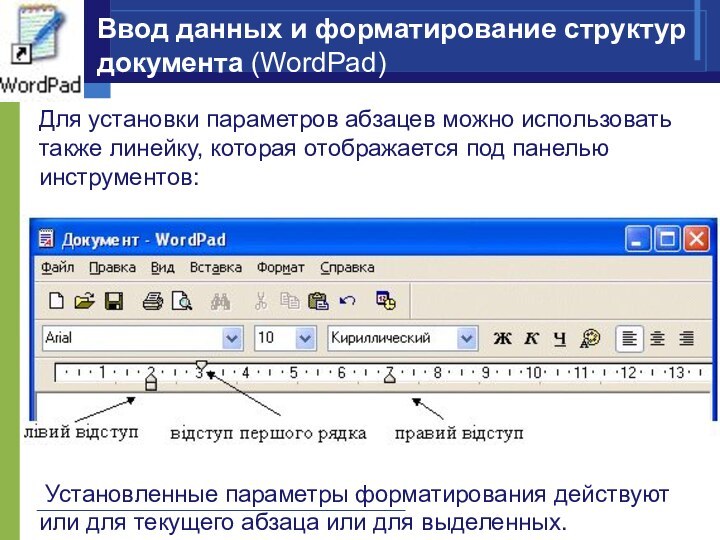




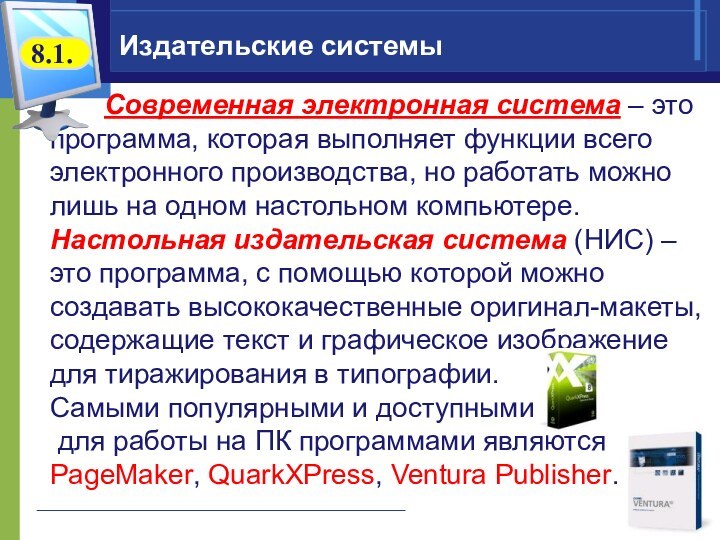







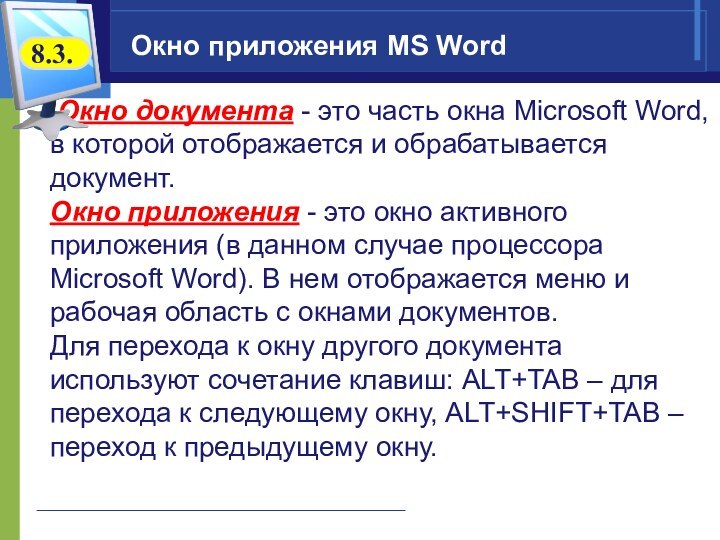
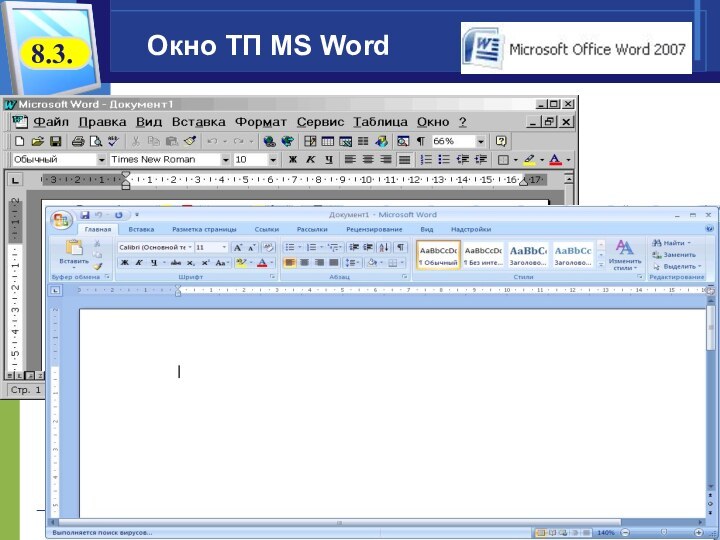
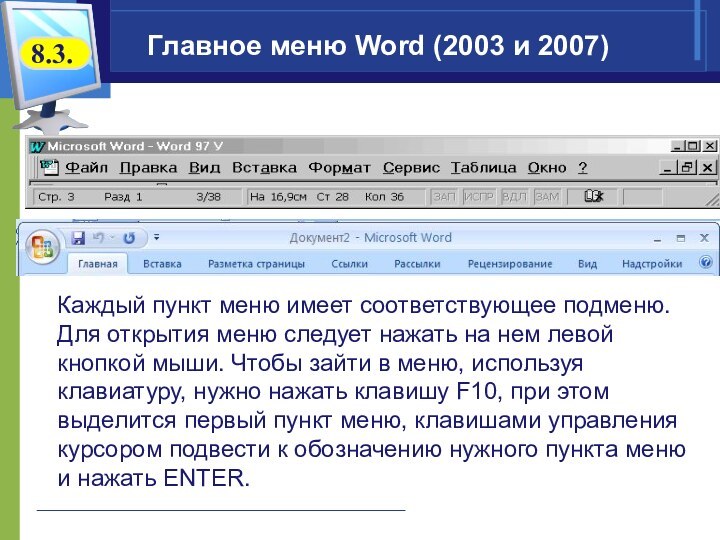

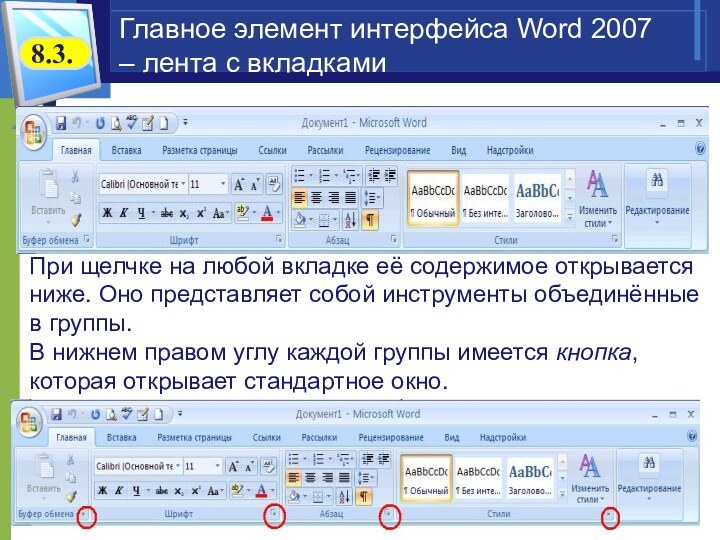
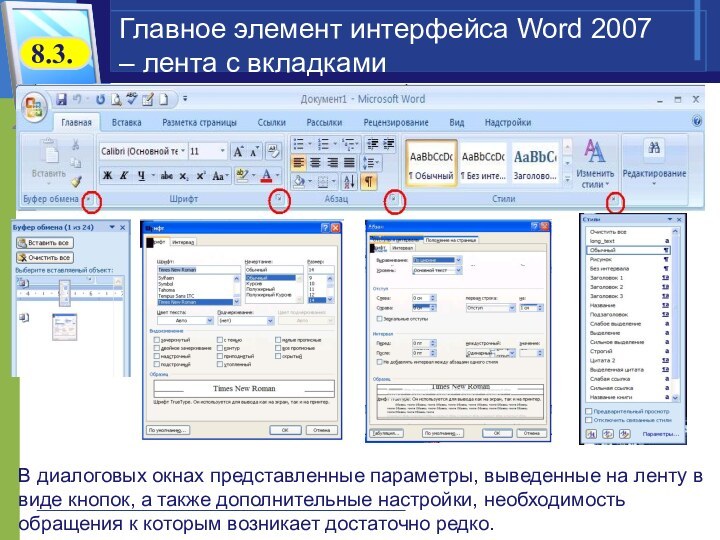

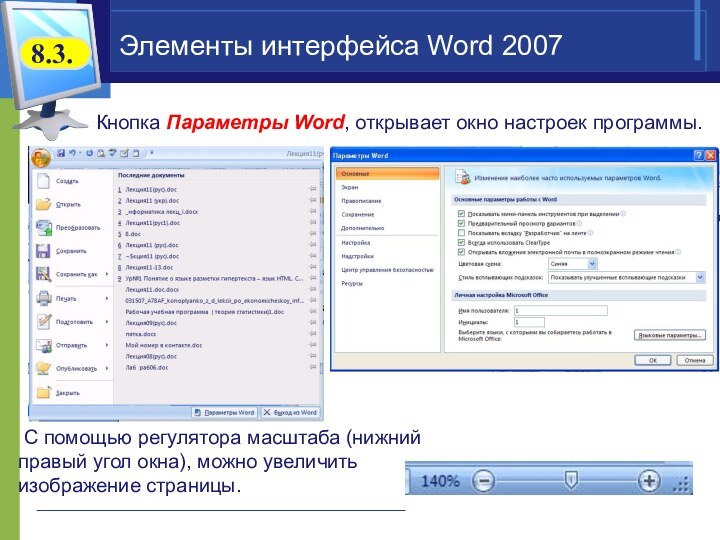


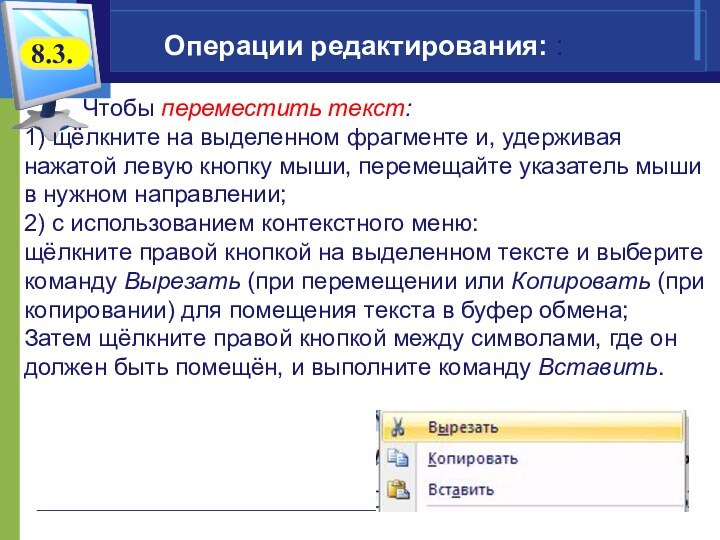
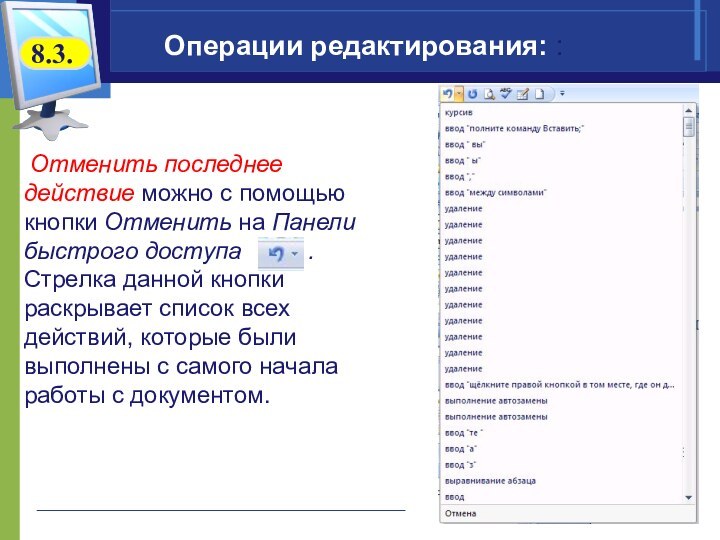
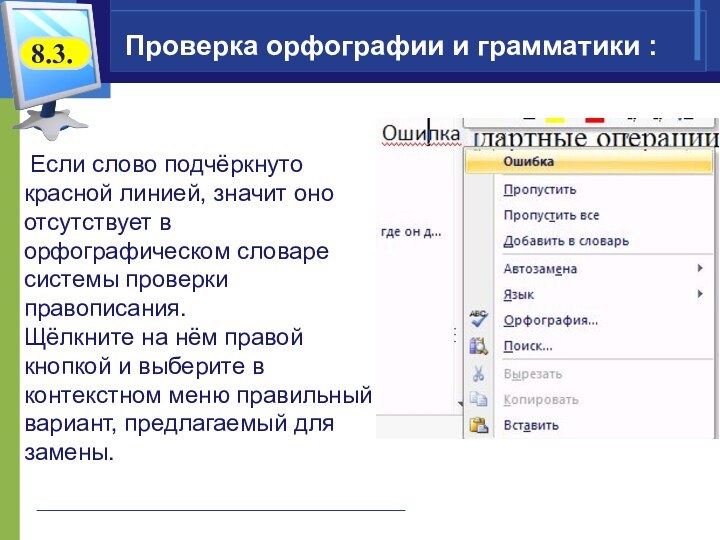
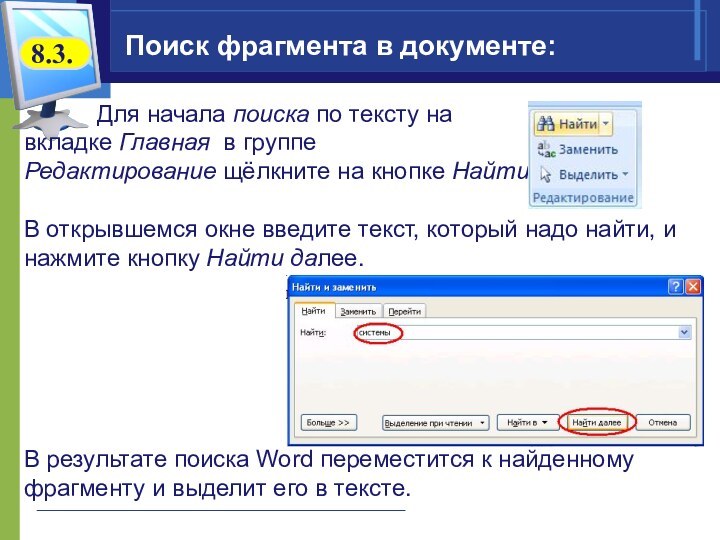
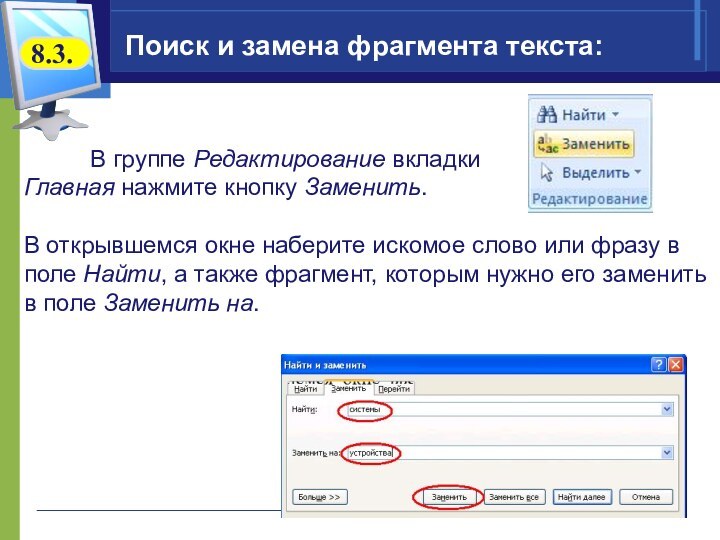
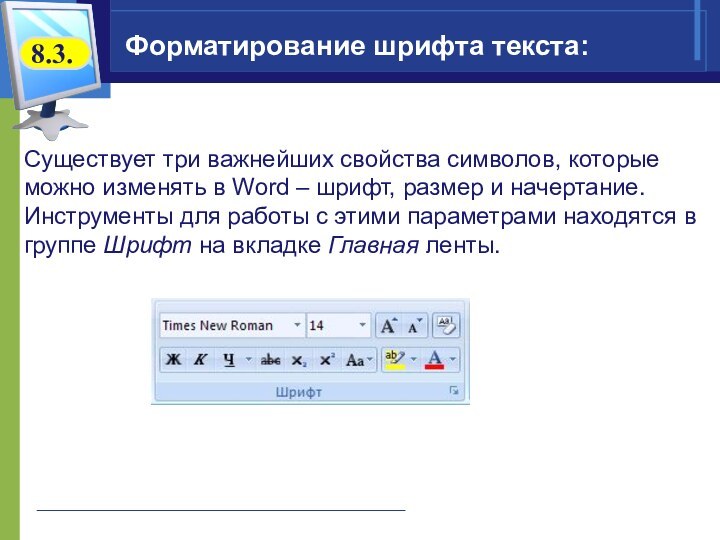
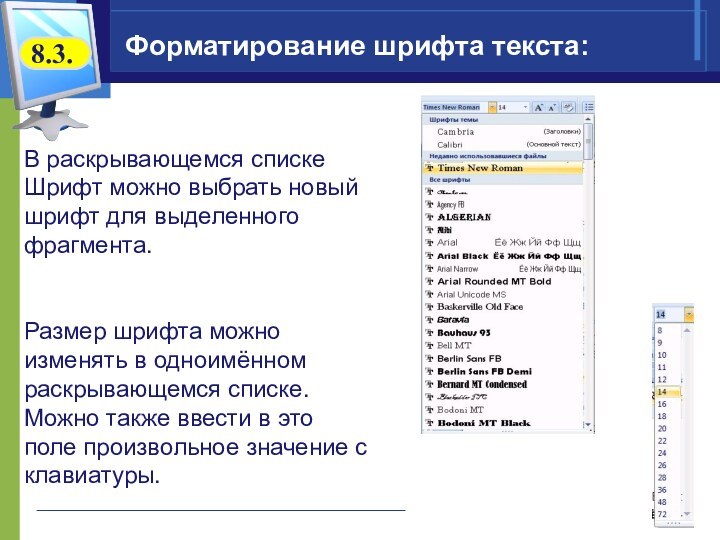

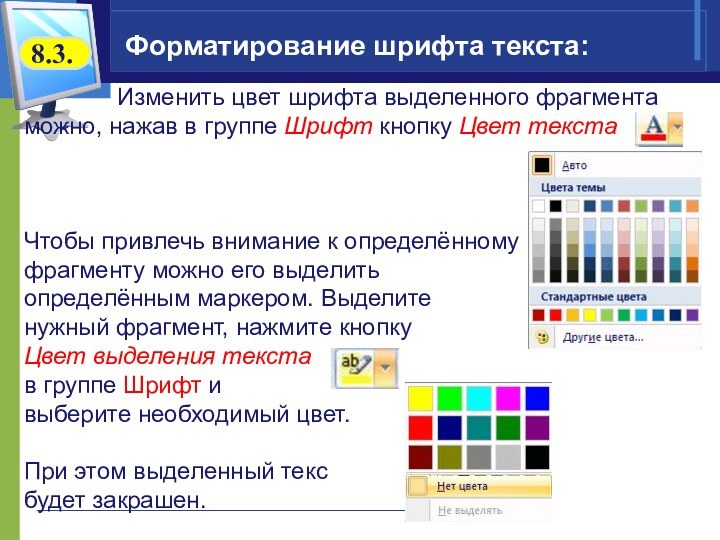
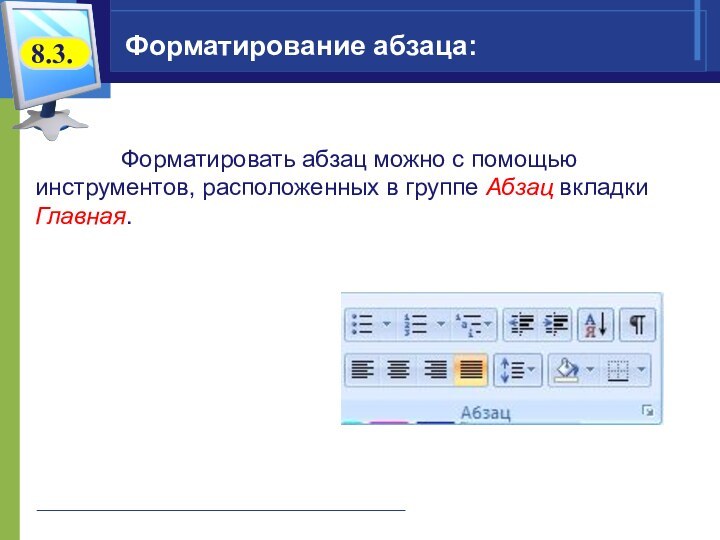

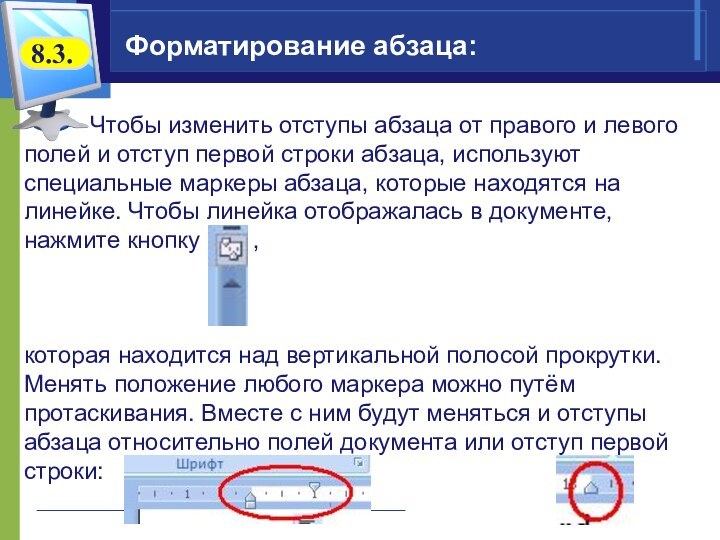
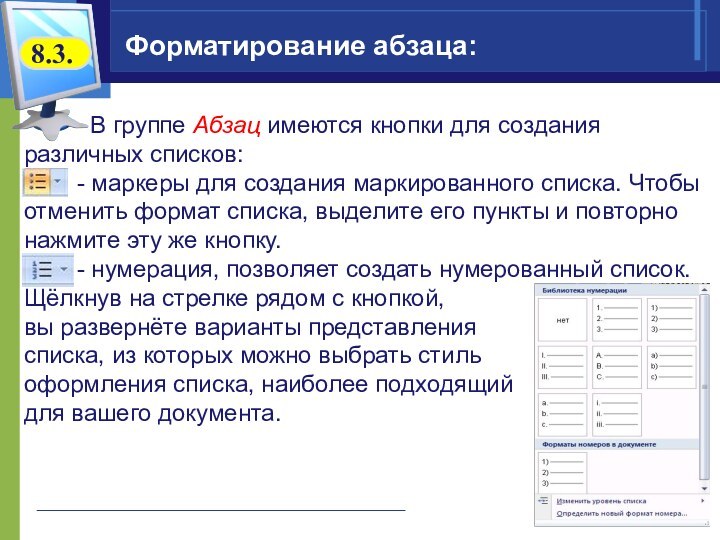
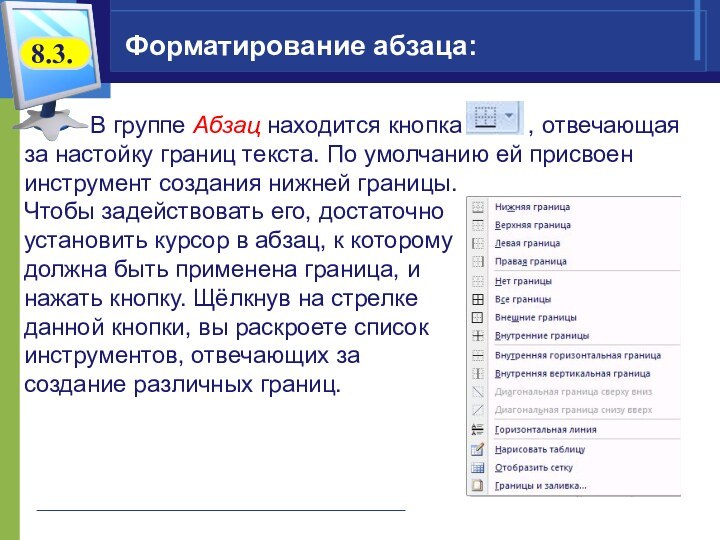
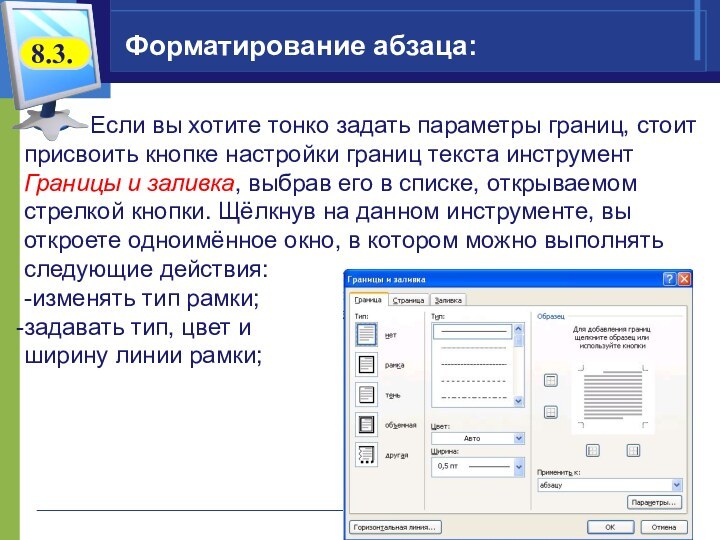

Слайд 2
Аннотация
8.4. Работа с текстом в редакторе MICROSOFT WORD
2007: набор и редактирование текста
Слайд 3
Подготовка нового документа состоит из нескольких этапов:
создание
документа;
установка начальных параметров документа;
ввода данных в документ;
хранения документа; завершения работы с документом.
Системы обработки текста
Слайд 4
Документ можно:
- просматривать;
- исправлять;
- дополнять;
- печатать;
- вставлять в
другой документ;
- отправлять по электронной почте.
Поскольку документ хранится в
файле, то к нему можно применять большинство операций с файлами. Для работы с текстами создано соответствующее программное обеспечение: текстовые редакторы, текстовые процессоры, издательские системы.Системы обработки текста
Слайд 5
Текстовый редактор – это
программа или модуль, встроенный в другую программу (ОС), которая
служит для введения, изменение и хранение символьного текста форматов ASCII и ANSI.Текстовые редакторы
Текстовые редакторы
Слайд 6
Запуск текстового редактора
Блокнот можно выполнить из главного меню:
Пуск Все
программы Стандартные БлокнотСтандартный ярлык имеет вид:
Текстовый редактор Блокнот (NotePad)
Слайд 7
Структура окна текстового редактора Блокнот
Заголовок содержит значок окна,
имя открытого документа и имя приложения. Изначально при запуске
редактора загружается новый документ, которому по умолчанию присвоено имя Безымянный.
Слайд 8
Текстовый процессор – это
программа, которая позволяет вводить, редактировать и форматировать текст, вставлять
рисунки и таблицы, проверять правописание и составлять содержание, выполнять перенос слов и много других сложных операций.Текстовый процессор
Популярными текстовыми процессорами является Лексикон, WordPerfect, а также приложение Word, которое входит в комплект программ Microsoft Office.
WORDPAD - самый простой процессор, встроенный в инсталлятор Windows
ABIWORD - самый простой процессор, встроенный в инсталлятор Linux
Слайд 9
Текстовые процессоры, которые входят в комплекс программ под
названием ОФИС:
MS WORD - коммерческий под Windows (XP OFFICE)
Star
WRITER - бесплатный аналог MS WORD в Linux и Windows (Star Office 5.2)Star WRITER - коммерческий аналог MS WORD в Linux (Star Office 6)
Open WRITER - бесплатный аналог MS WORD в Linux (Open Office 1.0)
KWord - бесплатный аналог MS WORD в Linux (Koffice 1.1.1)
Существуют и другие аналоги MS WORD
Текстовые редакторы
Слайд 10
1) Отображать на экране и распечатывать символы разных
начертаний и размеров;
2) выполнять поиск определенной последовательности
символов и её замену;3) автоматически центровать или выравнивать текст по левом или правом крае, устанавливать интервалы между строчками и т.д.
4) автоматически распечатывать номера страниц в верхней или нижней части каждой страницы;
5) форматировать и распечатывать верхний и нижний колонтитулы;
Функции ТП:
Слайд 11
6) форматировать сноски и ссылки;
7) размещать текст в
двух или более колонках;
8) осуществлять поиск орфографический ошибок, некоторые
программы имеют возможность автоматической коррекции;9) подчеркивать синонимы для выделенного слова;
10) вводить специальные и математические символы;
11) создавать маркированные и пронумерованные списки;
Функции ТП:
Слайд 12
12) Создавать специальные формы документов(н-р: писем);
13) вставлять в
документы линии, рамки, рисунки, таблицы, …;
14) распечатывать адреса на
конвертах и почтовых этикетках.Функции ТП:
Слайд 13
Текстовый процессор WordPad предназначен
для создания, редактирования, просмотра и форматирования небольших документов.
Запуск текстового
редактора WordPad из главного меню:Пуск Все программы Стандартные WordPad
Стандартный ярлык имеет вид:
Текстовый процессор WordPad
Слайд 15
При вводе данных в документ переход на следующую
строку или страницу осуществляется автоматически (согласно установленным полями страницы).
Для принудительного перехода на следующую строку необходимо нажать клавишу Enter.Нажатие клавиши Enter порождает абзац, который имеет все параметры предыдущего.
Ввод данных и форматирование структур документа (WordPad)
Слайд 16
К параметрам абзаца относят:
- отступы абзаца от границ
страницы;
- отступ первой строки относительно других;
- выравнивание строк.
Параметры абзаца
устанавливаются следующим образом:Ввод данных и форматирование структур документа (WordPad)
Слайд 17
Числовые значения отступа выражаются в сантиметрах.
Выравнивать абзац можно
по левому или правому краю. Центрирование текста обеспечивает выравнивание
(по центру).Выравнивать абзац можно также с помощью кнопок, расположенных на панели инструментов Панель форматирования:
Ввод данных и форматирование структур документа (WordPad)
Слайд 18
Для установки параметров абзацев можно использовать также линейку,
которая отображается под панелью инструментов:
Установленные параметры форматирования действуют
или для текущего абзаца или для выделенных.Ввод данных и форматирование структур документа (WordPad)
Слайд 19
Выбор шрифта осуществляется одним из следующих вариантов:
- меню
редактора Формат Шрифт,
- или контекстное меню документа
Шрифт,или Панель форматирования: окно шрифтов.
При подготовке текстовых документов лучше пользоваться шрифтами True Type, которые выглядят на бумаге так, как и на экране.
Ввод данных и форматирование структур документа (WordPad)
Слайд 20
Редактирование фрагментов документа
Над выделенными фрагментами допускается выполнение следующих
операций:
Копирование
Перемещение
Уничтожение
Замена фрагмента
Значительно большие возможности относительно
обработки текстов у программ текстовых процессоров.Ввод данных и форматирование структур документа (WordPad)
Слайд 21
ТР Word Pad может работать с различными типами
файлов:
(…txt) – содержат только текст документа;
(…rtf) – хранит текст
документа и элементы его форматирования: выделение заголовков, выравнивание абзацев, шрифт. Используется для переноса текста из одного редактора в другой.(…doc) – документ, созданный ТП Word, хранит не только текст документа, но и полную информацию о его оформлении, вставленных рисунках, таблицах и т.д.
Ввод данных и форматирование структур документа (WordPad)
Слайд 22
Основным заданием издательских систем
является создание электронного оригинал-макета, где текст и иллюстрации будут
размещены именно так, как в будущей газете или книге. Издательские системы имеют широкий спектр доступных форматов. Текст можно легко вставлять в середину любого рисунка, кроме того можно самостоятельно создавать рисунки внутри системы. Издательская система обеспечивает точное воссоздание цветов, то есть необходимое процентное соотношение базовых цветов в получаемых изображениях.Издательские системы
Слайд 23
Современная электронная система –
это программа, которая выполняет функции всего электронного производства, но
работать можно лишь на одном настольном компьютере.Настольная издательская система (НИС) – это программа, с помощью которой можно создавать высококачественные оригинал-макеты, содержащие текст и графическое изображение для тиражирования в типографии.
Самыми популярными и доступными
для работы на ПК программами являются
PageMaker, QuarkXPress, Ventura Publisher.
Издательские системы
Слайд 24
Издательская система PageMaker
На август 2009 г. авторские
права на это ПО принадлежат Adobe Systems, а сам
продукт носит название Adobe PageMaker.PageMaker — первая настольная издательская система, выпущена в 1985 г. компанией Aldus Corporation первоначально для новой среды Apple Macintosh, затем и для PC с новой появившейся Microsoft Windows
Слайд 25
Издательская система QuarkXPress
С момента выхода первой
версии, в 1987 г. права на QuarkXPress принадлежат Quark
Inc. QuarkXPress — профессиональная компьютерная издательская система, позволяющая заниматься созданием, редактированием и сложной вёрсткой. Первая версия работала под управлением Mac OS, последние релизы (QuarkXPress 8) поддерживают Mac OS X и Windows до версии 7.
Слайд 26
Издательская система Ventura Publisher
Ventura Publisher (позднее Corel Ventura) — один
из самых первых весьма популярных издательских пакетов для настольных IBM PC-совместимых ПК. Изначально разрабатывался небольшой компанией Ventura Software.Первая версия вышла в 1986г. и запускалась под DOS-оболочкой.
Филиал Xerox, Ventura Software Inc., выпустил в 1990 г. версию 3.0 Gold. Вместе с DOS/GEM эта версия стала поддерживаться 16-ибитной MS Windows, Apple Macintosh и OS/2.
Слайд 27
ТП Word для Windows
входит в группу программ Microsoft Office. За годы своего
развития программа прошла путь от приложения операционной системы MS-DOS к приложению Windows 3.1 (Word 6.0), далее - к Windows 95 (Word 95, 97, 2003, 2007), и сейчас мы уже имеем версию Word ХР (2010).На сегодня Word
представляет собой
центральное ядро
мощного пакета
офисных приложений
MS Office.
Общая характеристика текстового процессора MS Word
Слайд 28
вводить, форматировать, проверять текст и выводить его на
печать;
может содержать графику, звуковые файлы, видео клипы, рисунки, диаграммы,
таблицы, формулы и много другого;встроенные средства превращения файлов, созданных другими текстовыми редакторами, в файлы формата Word и наоборот;
автоматическое создание стилей и возможность их предварительного просмотра;
Возможности ТП MS Word
Слайд 29
5) наличие помощника, который предоставляет
дополнительных сведений и советы пользователю для облегчения работы в
данной программе;6) авто-текст (возможность автоматически продолжить введение часто употребляемых слов или фрагментов текста после введения нескольких начальных букв);
7) авто-текст (возможность автоматически продолжить введение часто употребляемых слов или фрагментов текста после введения нескольких начальных букв);
Возможности ТП MS Word
Слайд 30
8) автоматическая проверка правописания, то
есть проверка орфографии и грамматики, которые могут быть активированы
одновременно или же в одиночку;9) создавать и задавать параметры таблицы: ширину и высоту ячеек, количество строк и столбцов, объединение ячеек и выравнивание текста внутри, особенности границы или же их отсутствие;
10) набор формул и др.
11) поддерживает концепцию гипертекстовых ссылок и позволяет создать не только печатные, но и электронные документы.
Возможности ТП MS Word
Слайд 31
Окно документа - это часть окна Microsoft
Word, в которой отображается и обрабатывается документ.
Окно приложения
- это окно активного приложения (в данном случае процессора Microsoft Word). В нем отображается меню и рабочая область с окнами документов.Для перехода к окну другого документа используют сочетание клавиш: ALT+TAB – для перехода к следующему окну, ALT+SHIFT+TAB – переход к предыдущему окну.
Окно приложения MS Word
Слайд 33
Главное меню Word (2003 и 2007)
Каждый пункт меню
имеет соответствующее подменю. Для открытия меню следует нажать на
нем левой кнопкой мыши. Чтобы зайти в меню, используя клавиатуру, нужно нажать клавишу F10, при этом выделится первый пункт меню, клавишами управления курсором подвести к обозначению нужного пункта меню и нажать ENTER.
Слайд 34
Главное меню Word (2007)
Удерживая зажатую клавишу ALT, нажать
клавишу с буквой, подчеркнутой в этом пункте меню.
Меню откроется
и появится список команд.
Слайд 35
Главное элемент интерфейса Word 2007 – лента с
вкладками
При щелчке на любой вкладке её содержимое открывается ниже.
Оно представляет собой инструменты объединённые в группы.В нижнем правом углу каждой группы имеется кнопка, которая открывает стандартное окно.
Слайд 36
Главное элемент интерфейса Word 2007 – лента с
вкладками
В диалоговых окнах представленные параметры, выведенные на ленту в
виде кнопок, а также дополнительные настройки, необходимость обращения к которым возникает достаточно редко.
Слайд 37
Элементы интерфейса Word 2007
Слева в верхней части окна располагается Панель
быстрого доступа. На неё вынесены кнопки наиболее применяемых команд, таких как сохранение документов, отмена последнего действия, возврат к предыдущему действиюВ левом верхнем углу окна Word имеется большая кнопка с логотипом Microsoft Office .
Она открывает меню, состав которого аналогичен меню Файл, которое присутствовало в предыдущих версиях Word.
Слайд 38
Элементы интерфейса Word 2007
Кнопка Параметры Word, открывает окно настроек программы.
С помощью регулятора масштаба (нижний правый угол окна), можно увеличить изображение страницы.
Слайд 39
Выделения фрагментов текста:
1) Чтобы выделить произвольный текстовый фрагмент,
щёлкните слева от первого символа и, удерживая левую кнопку
мыши, переместите мышь к нужному символ. Когда он будет захвачен маркером выделения – отпустите кнопку;2) Чтобы снять выделение, просто щёлкните в пустом месте страницы;
3) Для выделения слова, выполните на нём двойной щелчок;
4) Абзац можно выделить щёлкнув три раза на любом из его участков;
5) Чтобы выделить предложение, щёлкните на любом его участке, удерживая нажатой клавишу Ctrl;
Слайд 40
Выделения фрагментов текста:
6) Чтобы выделить стоку, переместите указатель
мыши к левой границе документа. Когда он изменит свой
вид с ∣-образного на стрелку, наклоненную влево, щёлкните возле нужной строки;7) Если нужно выделить несколько текстовых фрагментов, находящихся в разных частях документа, выделите первый из них, а затем, удерживая нажатой клавишу Ctrl, последовательно выделите остальные;
8) Для выделения всего содержимого документа воспользуйтесь сочетанием клавиш Ctrl+A.
Слайд 41
Операции редактирования: :
Чтобы
переместить текст:
1) щёлкните на выделенном фрагменте и, удерживая нажатой
левую кнопку мыши, перемещайте указатель мыши в нужном направлении;2) с использованием контекстного меню:
щёлкните правой кнопкой на выделенном тексте и выберите команду Вырезать (при перемещении или Копировать (при копировании) для помещения текста в буфер обмена;
Затем щёлкните правой кнопкой между символами, где он должен быть помещён, и выполните команду Вставить.
Слайд 42
Операции редактирования: :
Отменить последнее действие можно с
помощью кнопки Отменить на Панели быстрого доступа
.Стрелка данной кнопки раскрывает список всех действий, которые были выполнены с самого начала работы с документом.
Слайд 43
Проверка орфографии и грамматики :
Если слово
подчёркнуто красной линией, значит оно отсутствует в орфографическом словаре
системы проверки правописания.Щёлкните на нём правой кнопкой и выберите в контекстном меню правильный вариант, предлагаемый для замены.
Слайд 44
Поиск фрагмента в документе:
Для начала поиска по тексту на
вкладке
Главная в группе Редактирование щёлкните на кнопке Найти.
В открывшемся окне введите текст, который надо найти, и нажмите кнопку Найти далее.
В результате поиска Word переместится к найденному фрагменту и выделит его в тексте.
Слайд 45
Поиск и замена фрагмента текста:
В группе Редактирование вкладки
Главная нажмите кнопку Заменить.
В
открывшемся окне наберите искомое слово или фразу в поле Найти, а также фрагмент, которым нужно его заменить в поле Заменить на.
Слайд 46
Форматирование шрифта текста:
Существует три важнейших свойства символов,
которые можно изменять в Word – шрифт, размер и
начертание. Инструменты для работы с этими параметрами находятся в группе Шрифт на вкладке Главная ленты.
Слайд 47
Форматирование шрифта текста:
В раскрывающемся списке Шрифт можно
выбрать новый шрифт для выделенного фрагмента.
Размер шрифта можно
изменять в одноимённом раскрывающемся списке. Можно также ввести в это поле произвольное значение с клавиатуры.
Слайд 48
Форматирование шрифта текста:
Для изменения начертания символов в группе
Шрифт имеются следующие инструменты: полужирный , курсив , подчёркнутый , зачёркнутый (зачёркивает текст в выделенном фрагменте), подстрочный знак - уменьшает символы и опускает их ниже основной линии текста (создаёт нижний индекс), надстрочный знак - уменьшает символы и поднимает их выше основной линии текста (создаёт верхний индекс - степень), регистр - позволяет выбрать вариант изменения регистра выделенного текста (перевод строчных букв в прописные и наоборот).
Слайд 49
Форматирование шрифта текста:
Изменить цвет шрифта выделенного фрагмента можно, нажав
в группе Шрифт кнопку Цвет текстаЧтобы привлечь внимание к определённому
фрагменту можно его выделить
определённым маркером. Выделите
нужный фрагмент, нажмите кнопку
Цвет выделения текста
в группе Шрифт и
выберите необходимый цвет.
При этом выделенный текс
будет закрашен.
Слайд 50
Форматирование абзаца:
Форматировать абзац можно с помощью инструментов, расположенных в
группе Абзац вкладки Главная.
Слайд 51
Форматирование абзаца:
-
выровнять текст по левому краю – этот способ выравнивания
выбран в Word по умолчанию и может быть использован при создании любых документов.- по центру – данный инструмент следует применять для перемещения строки в центр страницы. Именно им, а не пробелом, следует пользоваться для создания заголовков.
- по правому краю – смещает абзац к правому краю страницы.
- по ширине – выравнивает текст одновременно по правому и левому краю.
- изменить величину интервала между строками. В раскрывшемся меню выберите нужное значение.
Слайд 52
Форматирование абзаца:
Чтобы
изменить отступы абзаца от правого и левого полей и
отступ первой строки абзаца, используют специальные маркеры абзаца, которые находятся на линейке. Чтобы линейка отображалась в документе, нажмите кнопку ,которая находится над вертикальной полосой прокрутки. Менять положение любого маркера можно путём протаскивания. Вместе с ним будут меняться и отступы абзаца относительно полей документа или отступ первой строки:
Слайд 53
Форматирование абзаца:
В
группе Абзац имеются кнопки для создания различных списков:
- маркеры для создания маркированного списка. Чтобы отменить формат списка, выделите его пункты и повторно нажмите эту же кнопку.- нумерация, позволяет создать нумерованный список. Щёлкнув на стрелке рядом с кнопкой,
вы развернёте варианты представления
списка, из которых можно выбрать стиль
оформления списка, наиболее подходящий
для вашего документа.
Слайд 54
Форматирование абзаца:
В
группе Абзац находится кнопка ,
отвечающая за настойку границ текста. По умолчанию ей присвоен инструмент создания нижней границы.Чтобы задействовать его, достаточно
установить курсор в абзац, к которому
должна быть применена граница, и
нажать кнопку. Щёлкнув на стрелке
данной кнопки, вы раскроете список
инструментов, отвечающих за
создание различных границ.
Слайд 55
Форматирование абзаца:
Если
вы хотите тонко задать параметры границ, стоит присвоить кнопке
настройки границ текста инструмент Границы и заливка, выбрав его в списке, открываемом стрелкой кнопки. Щёлкнув на данном инструменте, вы откроете одноимённое окно, в котором можно выполнять следующие действия:-изменять тип рамки;
задавать тип, цвет и
ширину линии рамки;