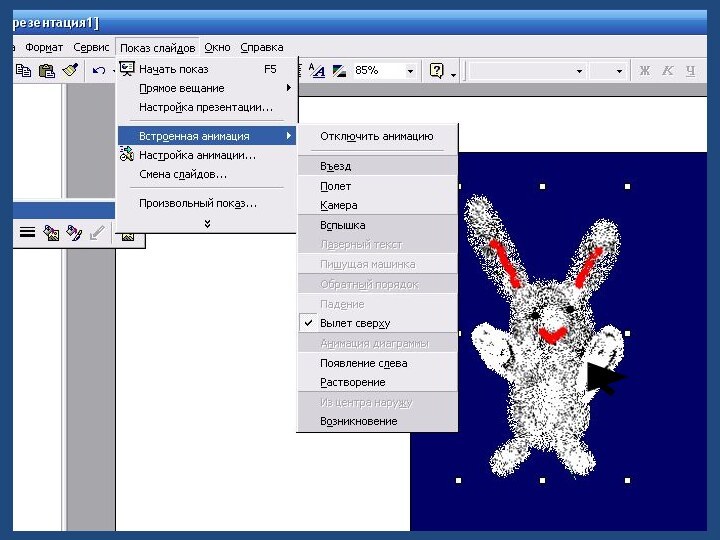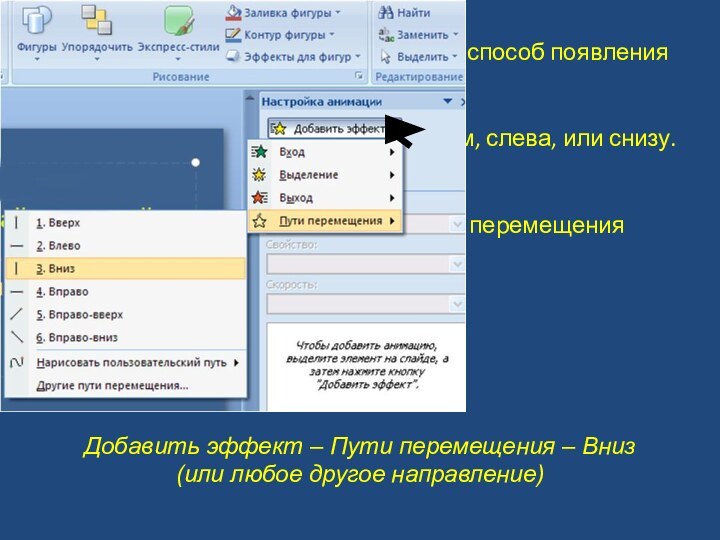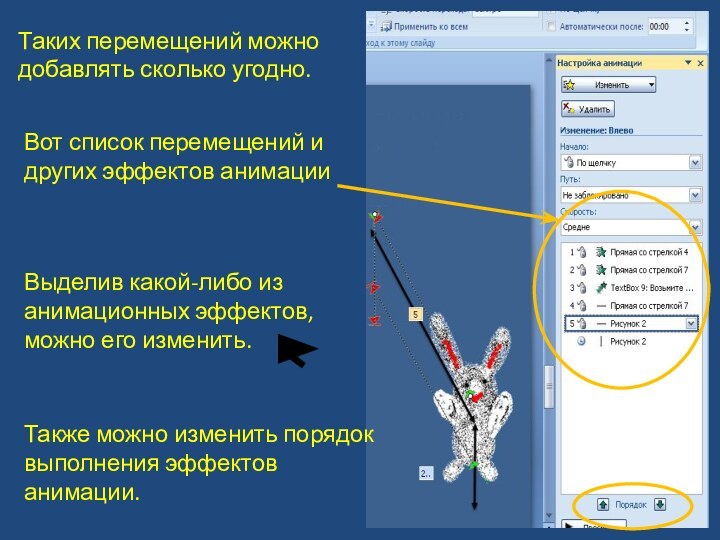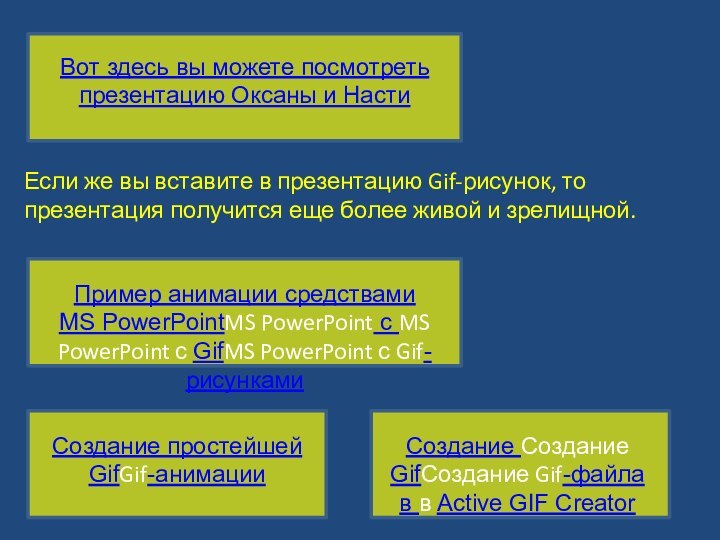MS PowerPoint – в этой программе эффекты анимации можно
приписать любому вставленному объекту:и так далее.
Конечно, так можно получить только самую простую анимацию – рисунок (объект) будет двигаться на каком-либо фоне, но сам при этом изменяться не будет.
надписи
рисунку
графической фигуре
диаграмме