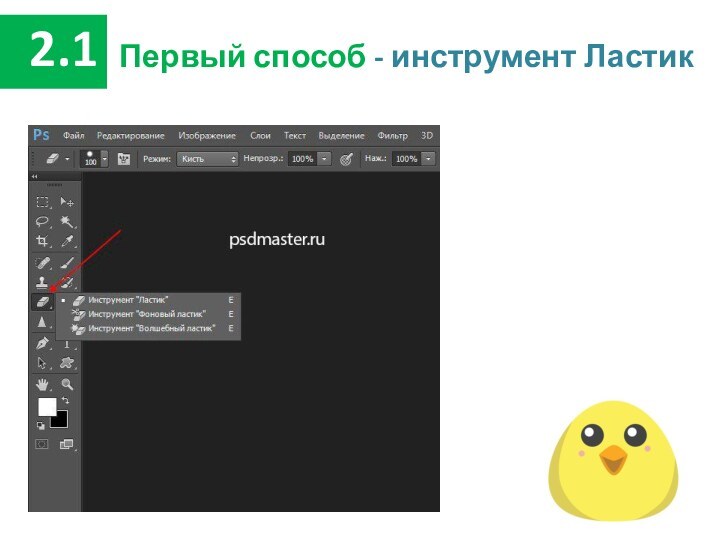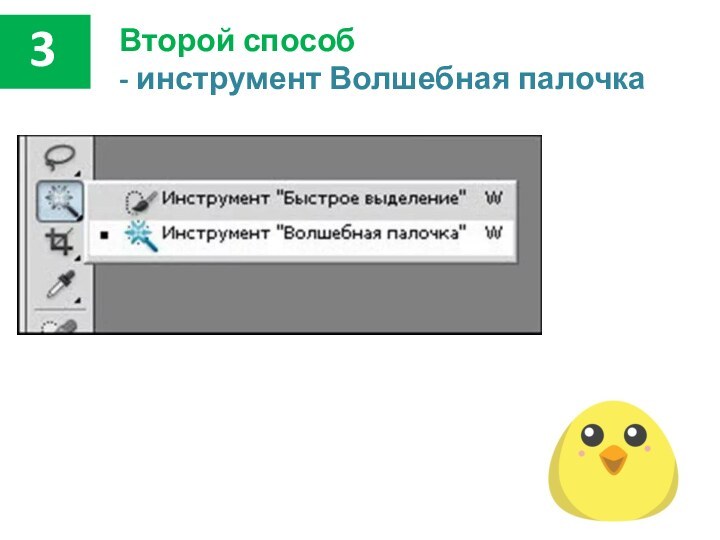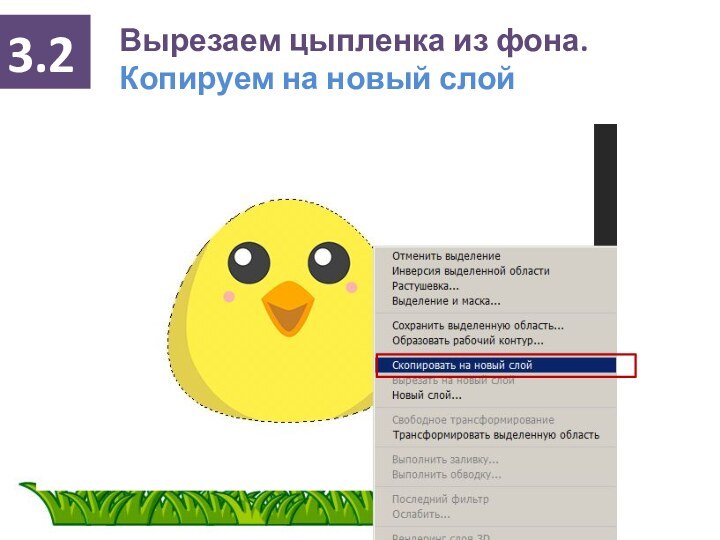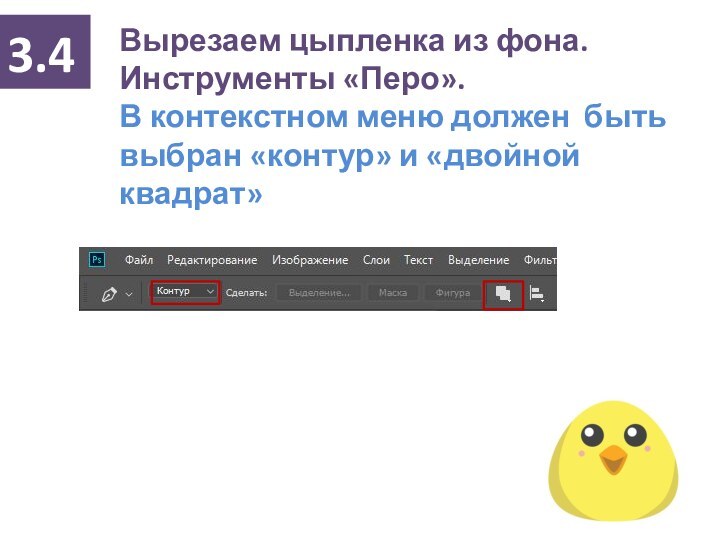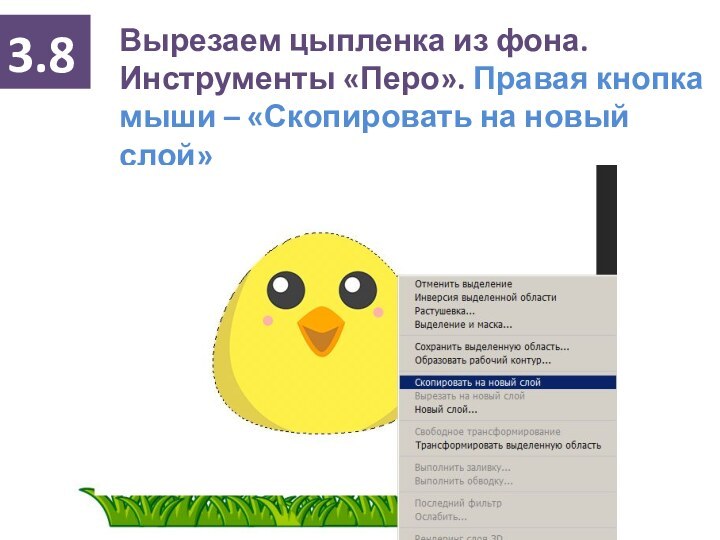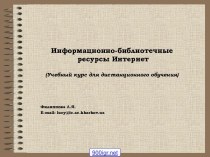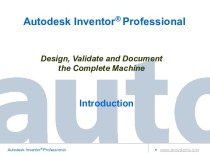- Главная
- Разное
- Бизнес и предпринимательство
- Образование
- Развлечения
- Государство
- Спорт
- Графика
- Культурология
- Еда и кулинария
- Лингвистика
- Религиоведение
- Черчение
- Физкультура
- ИЗО
- Психология
- Социология
- Английский язык
- Астрономия
- Алгебра
- Биология
- География
- Геометрия
- Детские презентации
- Информатика
- История
- Литература
- Маркетинг
- Математика
- Медицина
- Менеджмент
- Музыка
- МХК
- Немецкий язык
- ОБЖ
- Обществознание
- Окружающий мир
- Педагогика
- Русский язык
- Технология
- Физика
- Философия
- Химия
- Шаблоны, картинки для презентаций
- Экология
- Экономика
- Юриспруденция
Что такое findslide.org?
FindSlide.org - это сайт презентаций, докладов, шаблонов в формате PowerPoint.
Обратная связь
Email: Нажмите что бы посмотреть
Презентация на тему Коллаж в Adobe Photoshop
Содержание
- 2. План занятия: 1. Совмещаем два изображения. 2.
- 3. Коллаж. Совмещаем два изображения
- 4. Задача: поместить цыпленка на один из фонов
- 5. 1.1Открываем обе картинки в фотошопе
- 6. Открываем обе картинки в фотошопе1.1
- 7. 1.2Перетаскиваем цыпленка на картинку с фоном
- 8. Перетаскиваем цыпленка на картинку с фономУПС! наммешает белый фон1.3
- 9. Обращаем внимание на палитру слоев1.3
- 10. Удаляем фон у цыпленка2.
- 11. 2.1Первый способ - инструмент Ластик
- 12. 3Второй способ - инструмент Волшебная палочка
- 13. Вырезаем цыпленка из фона.3.
- 14. Вырезаем цыпленка из фона. Инструменты «Лассо». Первый способ3.1
- 15. Вырезаем цыпленка из фона. Копируем на новый слой3.2
- 16. Вырезаем цыпленка из фона. Выключаем или удаляем слой с цыпленком на белом фоне3.3
- 17. Вырезаем цыпленка из фона. Инструменты «Перо». Второй способ3.4
- 18. Вырезаем цыпленка из фона. Инструменты «Перо». В контекстном меню должен быть выбран «контур» и «двойной квадрат»3.4
- 19. Вырезаем цыпленка из фона. Инструменты «Перо». Обводим цыпленка пером. Замыкаем контур3.5
- 20. Вырезаем цыпленка из фона. Инструменты «Перо». Поправляем контур с помощью Белой стрелки3.6
- 21. Вырезаем цыпленка из фона. Инструменты «Перо». Правая кнопка мыши – «Выделить область»3.7
- 22. Вырезаем цыпленка из фона. Инструменты «Перо». Правая кнопка мыши – «Скопировать на новый слой»3.8
- 23. Вырезаем цыпленка из фона. Выключаем или удаляем слой с цыпленком на белом фоне3.9
- 24. Доводим до результата
- 25. Передвигаем цыпленка на нужное место4.1
- 26. Изменяем размер цыпленка. Трансформация4.1
- 27. Изменяем размер цыпленка. Трансформация4.1
- 28. Изменяем размер цыпленка. Трансформация. Включаем замочек в контекстном меню. Тянем за угол. 4.1
- 29. Изменяем размер цыпленка. Трансформирование.Горячие клавиши4.1CtrlТ
- 30. Скачать презентацию
- 31. Похожие презентации
План занятия: 1. Совмещаем два изображения. 2. Учимся удалять фон – ластиком и волшебной палочкой. 3. Вырезаем объект из фона – с помощью лассо и пера.