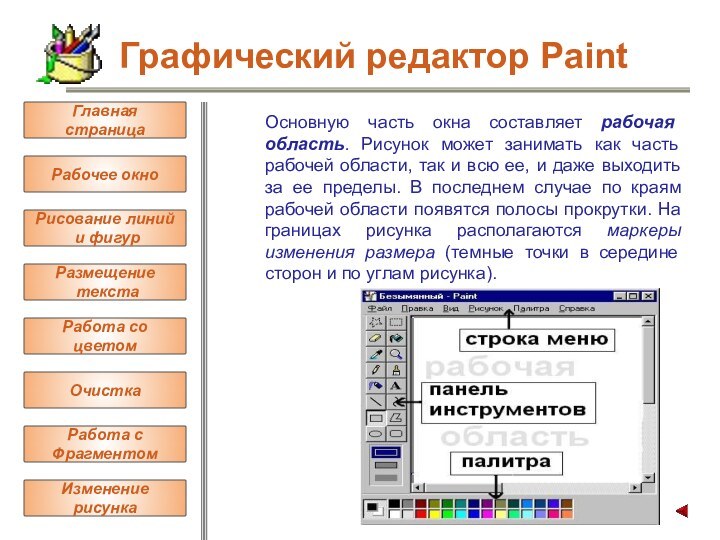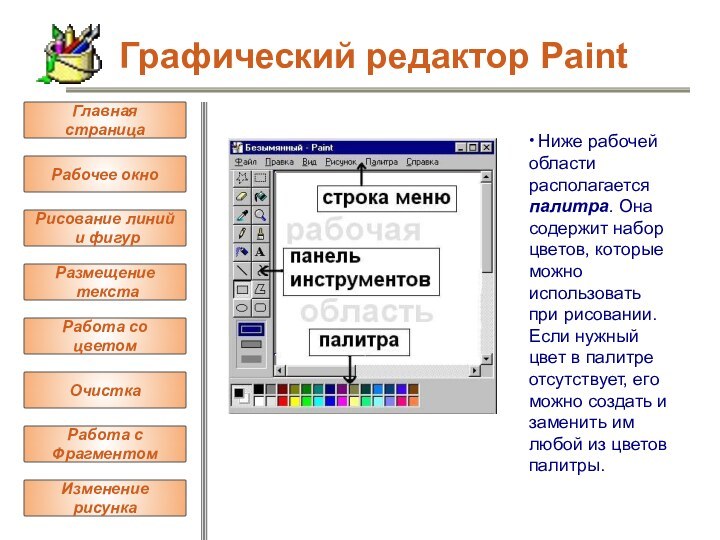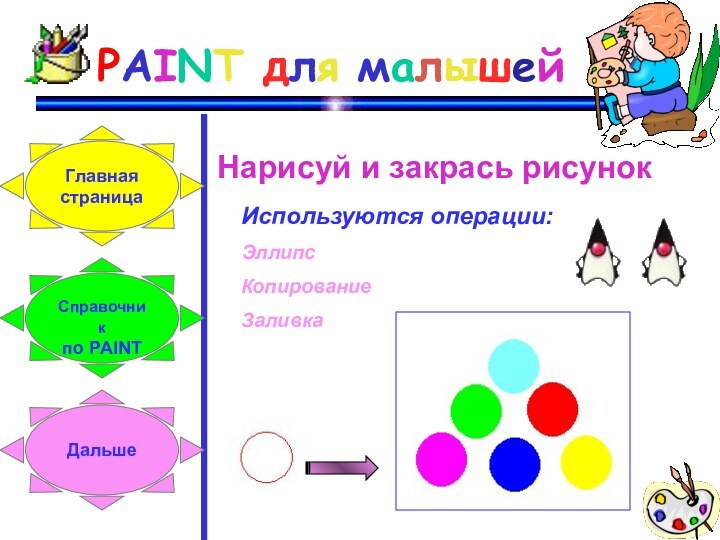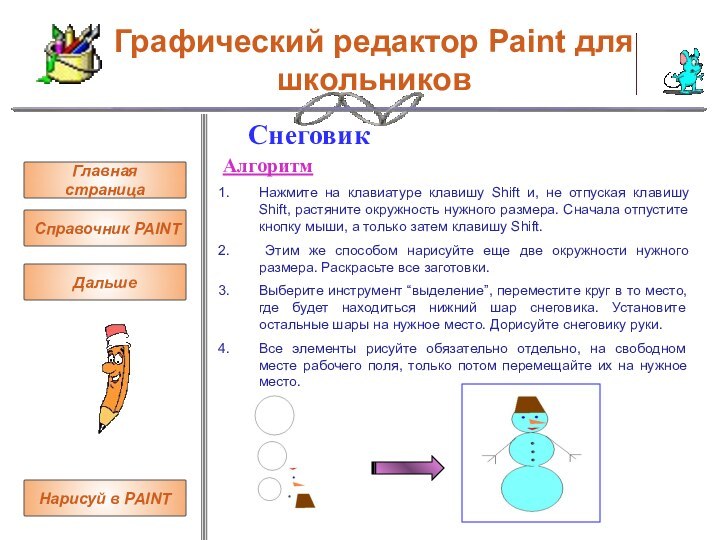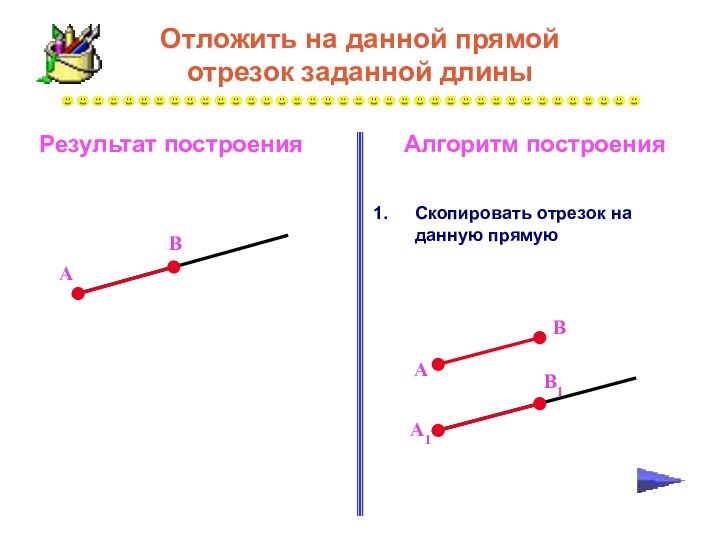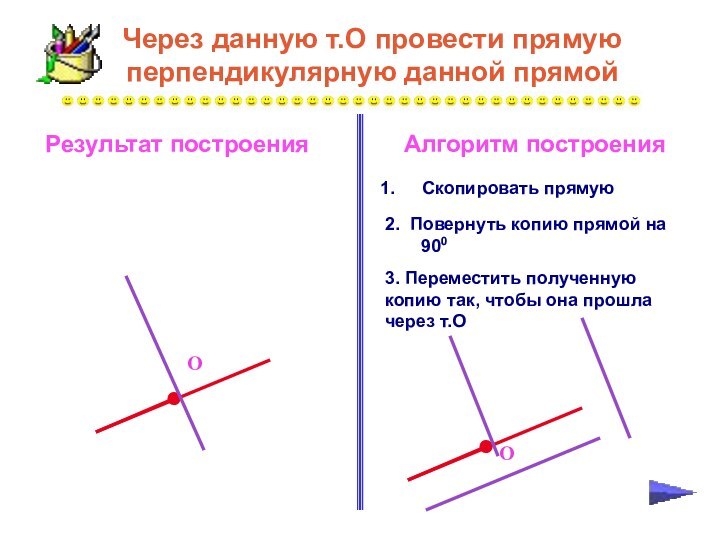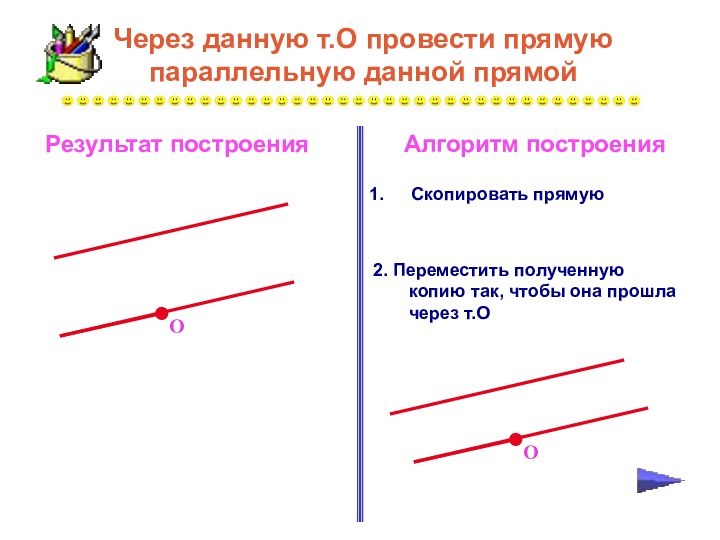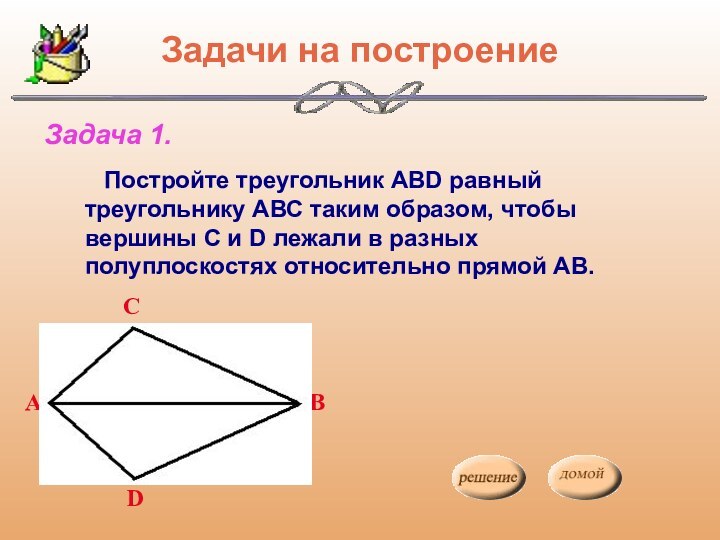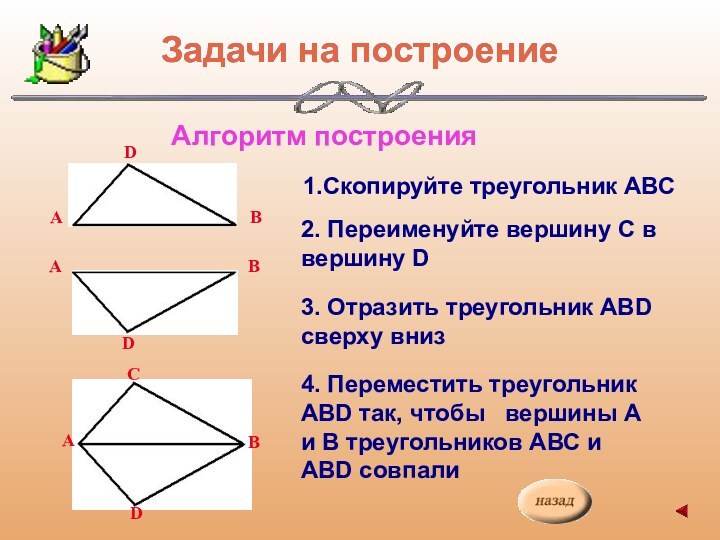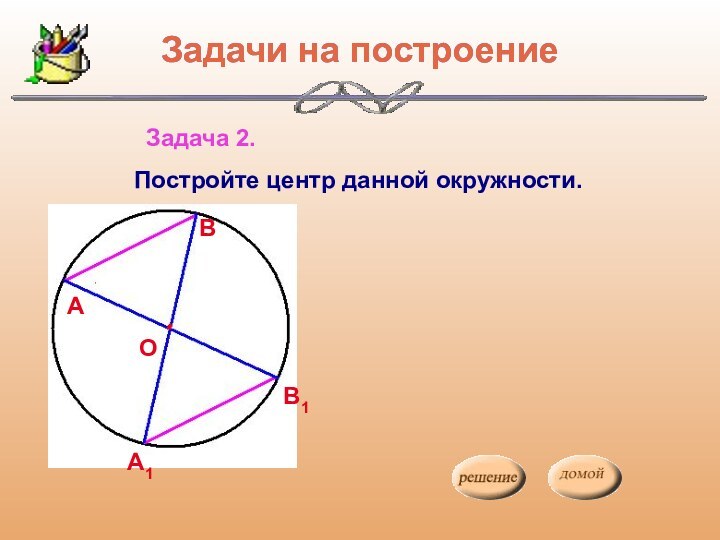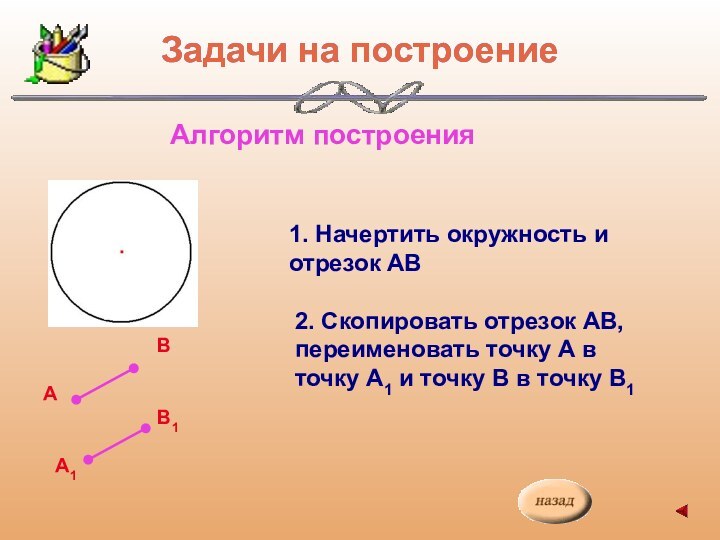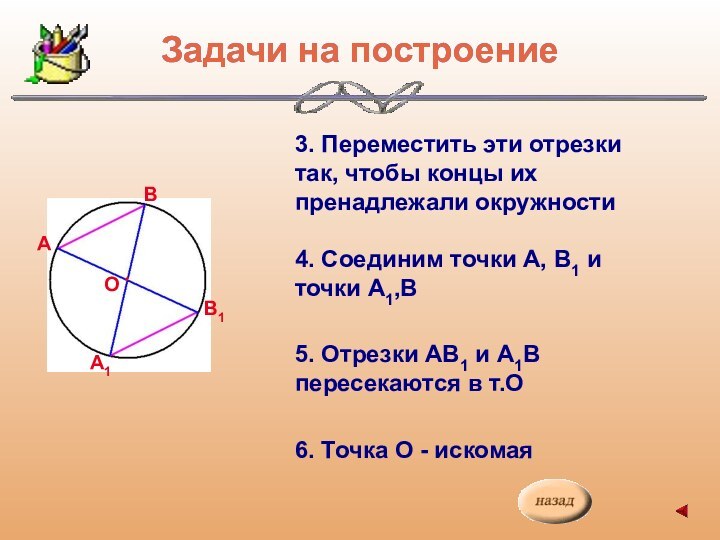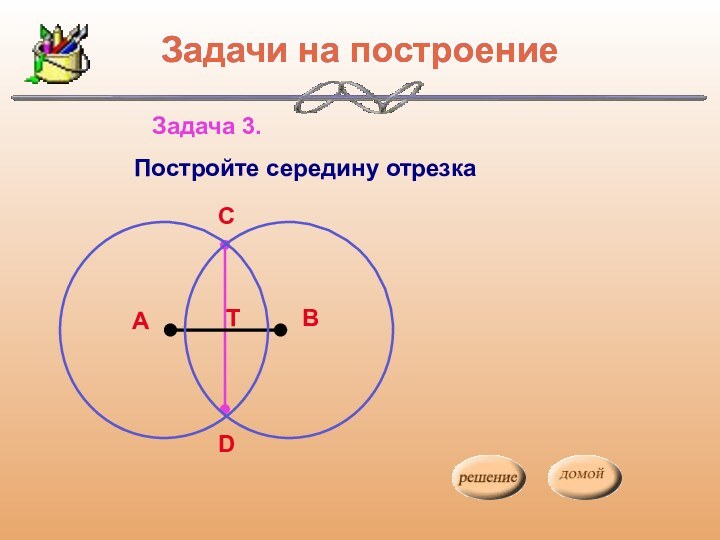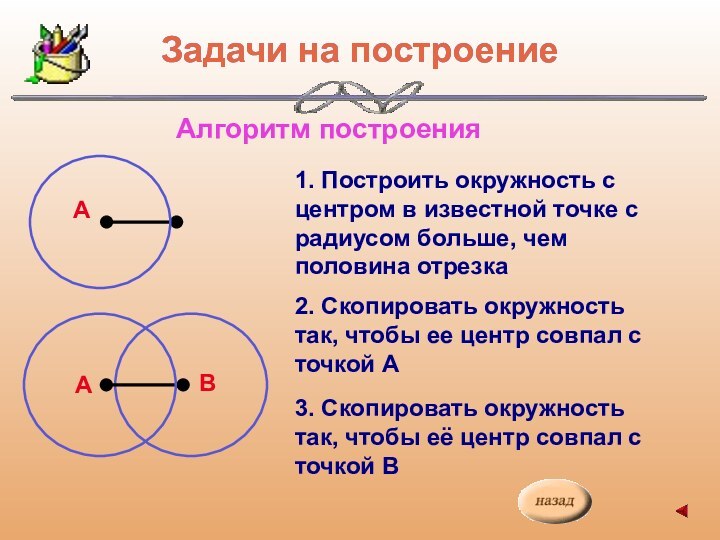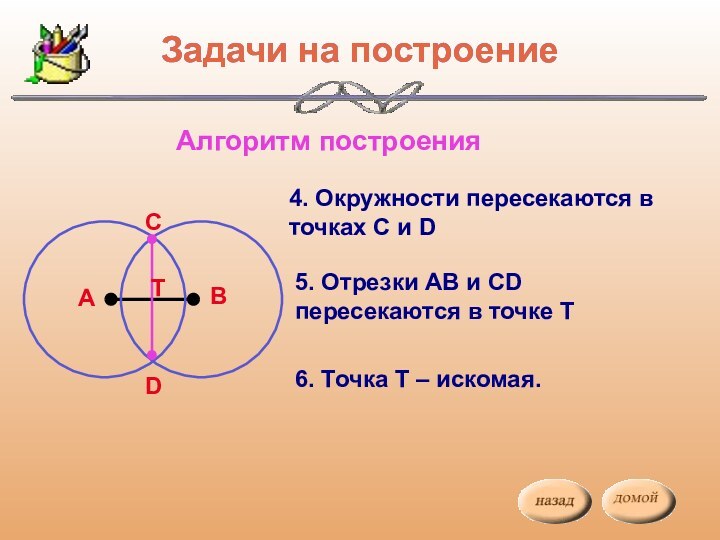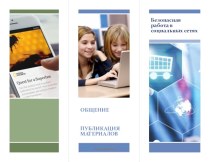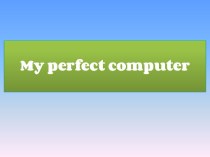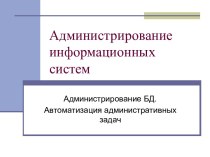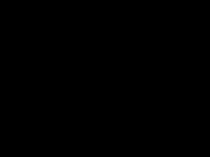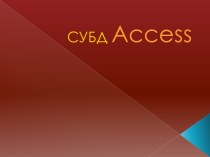Windows имеет графический редактор Paint, с помощью которого можно
изучить основные приемы работы с компьютерной графикой и основные приемы работы с объектами. Вместе с тем, редактор Paint имеет не только учебное значение. Он выступает и как базовое графическое средство системы Windows. В тех случаях, когда в системе или в ее приложениях следует выполнить какую-то операцию с графическим объектом (например, просмотр или редактирование), происходит автоматическая подгруздка данного редактора.
Главная страница
Справочник по PAINT
PAINT для малышей
PAINT для школьников
От автора
PAINT в геометрии