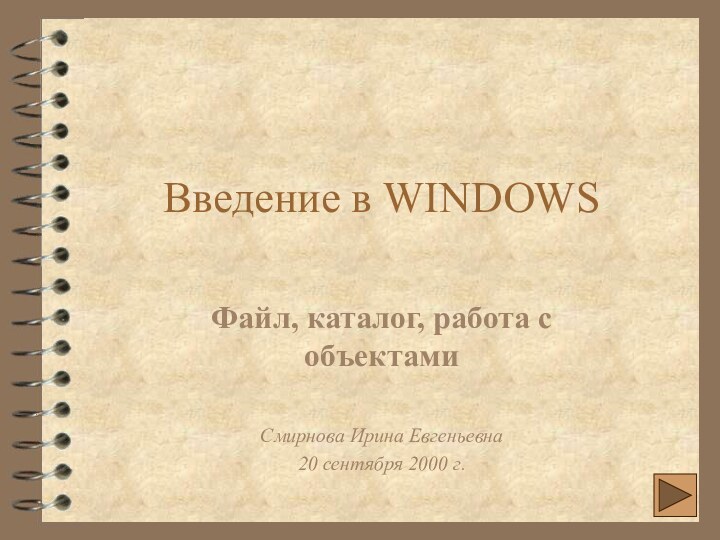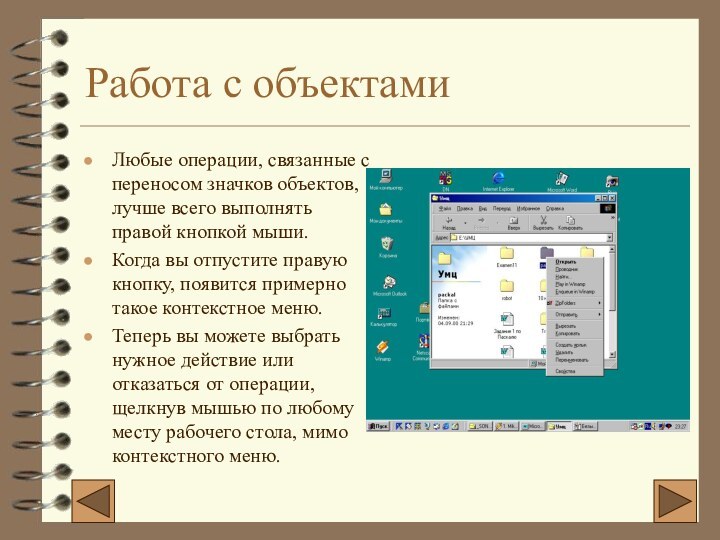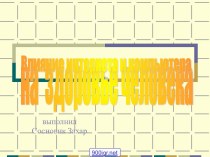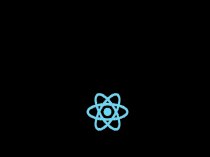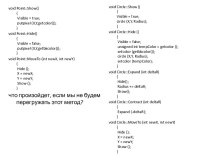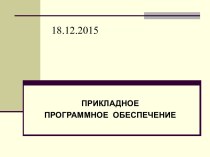Слайд 2
Ваши данные на компьютере
Файл
Каталог
Объекты Windows
Слайд 3
Файл
В Windows используется принцип, согласно которому для
любой совокупности дисковых данных назначается имя. Определенный участок диска,
имеющий собственное имя, называется файлом (file).
Чтобы запустить программу, вы как бы открываете на экране значок (icon), связанный с программным файлом.
Отредактировав новый документ при помощи текстового редактора ,вы сохраняете его на диске под некоторым именем - тем самым будет создан новый файл, а где-то на экране появится соответствующий ему новый значок.
Слайд 4
Имя файла
Имя файла в Windows может быть набрано
как русскими, так и латинскими буквами, но не более
255 символов.
Каждый файл имеет трехбуквенное расширение, которые служат описанием типа файла для операционной системы. Пользователь ни в коем случае не должен менять расширения файлов.
Файлы не могут иметь следующие расширения: PRN, LPT1, LPT2, LPT3, AUX,COM1, COM2, COM3, COM4, CON, NUL, CLOCK$ с любыми расширениями, т.к. операционная система резервирует все эти имена для обозначения устройств ввода-вывода, это позволяет работать с ними как с файлами.
Слайд 5
Имя файла (продолжение)
Файлы данных, используемые различными прикладными программами,
также часто имеют традиционные расширения. Перечислим некоторые из них:
DOC - файлы документов программы для обработки текстов (текстового процессора) Word фирмы Microsoft.
RTF - документы в универсальном формате Rich Text Format фирмы Microsoft.
XLS - Электронные таблицы пакта Excel фирмы Microsoft.
TIF - файлы, содержащие графические изображения в формате TIFF, широко распространенном для хранения графической информации.
BAK - резервные копии, сохраняемые многими программами для страховки.
Слайд 6
Каталог
Чтобы упорядочить файлы на диске, их размещают по
разным папкам (folder), или, что то же самое, каталогам
(directory).
Для того, чтобы открыть папку, как и любой объект, по ее значку необходимо дважды щелкнуть мышкой, или нажать на нем клавишу Enter.
Раскрытая папка представляет собой обычное окно: с меню, панелью инструментов и другими необходимыми принадлежностями.
Открыть любой объект в окне папки можно двойным щелчком мыши по нему, командой меню папки (Файл / открыть) или нажатием клавиши Enter.
В зависимости от настроек меню (Вид / параметры) подчиненная папка либо раскроется в новом окне, либо займет текущее окно.
Слайд 7
Каталог (продолжение)
Чтобы переместиться на более высокий уровень папок,
следует нажать Backspace или кнопку перехода на один уровень
вверх на панели инструментов окна папки или проводника
Для перемещения вверх и вниз удобен раскрывающийся список на панели инструментов.
Слайд 8
Каталог (продолжение)
Доступная информация о текущем (выделенном курсором) объекте
или выделенных объектах отражается в строке состояния внизу окна.
Для выделения объекта надо щелкнуть его мышью, для выделения группы объектов - «обвести» их мышью. Чтобы объекты выделялись «вразброс», надо удерживать Ctrl. При попытке повторного выделения объекта выделение снимается.
Слайд 9
Работа с объектами
Любые операции, связанные с переносом значков
объектов, лучше всего выполнять правой кнопкой мыши.
Когда вы
отпустите правую кнопку, появится примерно такое контекстное меню.
Теперь вы можете выбрать нужное действие или отказаться от операции, щелкнув мышью по любому месту рабочего стола, мимо контекстного меню.
Слайд 10
Копирование объектов
Первый способ:
Перетащить выделенные объекты в окно целевого
каталога, удерживая правую кнопку мыши. Можно подтащить их к
кнопке целевого каталога на панели задач и дождаться, пока откроется его окно. Отпустив кнопку мыши, выбрать из появившегося меню команду Копировать.
Слайд 11
Копирование объектов (продолжение)
Второй способ:
Удерживая Ctrl, перетащить выделенные объекты
в окно (или подтащить к кнопке) целевого каталога левой
кнопкой мыши.
Третий способ:
Если исходная и целевая папки находятся на разных дисках, можно перетаскивать объекты левой кнопкой мыши (не удерживая Ctrl).
Слайд 12
Перенос объектов
Первый способ:
Перетащить выделенные объекты в окно целевого
каталога, удерживая правую кнопку мыши. Можно подтащить их к
кнопке на панели задач и дождаться. Пока откроется его окно. Отпустив кнопку мыши .выбрать из появившегося меню команду Переместить.
Слайд 13
Перенос объектов (продолжение)
Второй способ:
Удерживая Shift, перетащить выделенные объекты
в окно (или подтащить к кнопке) целевого каталога левой
кнопкой мыши.
Третий способ:
Если исходная и целевая папки находятся на одном диске, можно перетаскивать объекты левой кнопкой мыши (не удерживая Shift).
Слайд 14
Удаление объектов
Выбрать меню окна папки или Проводника (Файл
/ Удалить), либо пункт контекстного меню выделенных объектов Delete
(удалить), либо нажать кнопку Del. Подтвердить операцию удаления в появившемся диалоговом окне.
Перетащить выделенные объекты в Корзину левой кнопкой мыши.
Слайд 15
Создание ярлыков объектов
Перетащить объект к месту создания ярлыка,
удерживая правую кнопку мыши. Из контекстного меню выбрать команду
Создать ярлык.
Перетащить объект к месту создания ярлыка левой кнопкой мыши, удерживая Ctrl+Shift.
. Будьте внимательны - если вы копируете или удаляете ярлыки, то скопированы или удалены будут именно ярлыки, а не родительские объекты.
Слайд 16
Переименование объектов
Для переименования объекта следует, выделив его, выбрать
меню окна папки или Проводника команду Переименовать, или щелкнуть
мышью подпись выделенного объекта. После этого можно просто редактировать подпись.
Переименовывать сразу несколько объектов нельзя.