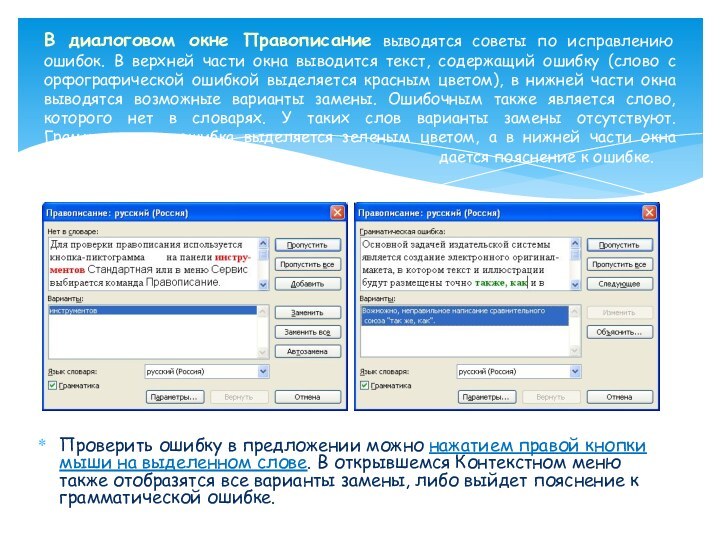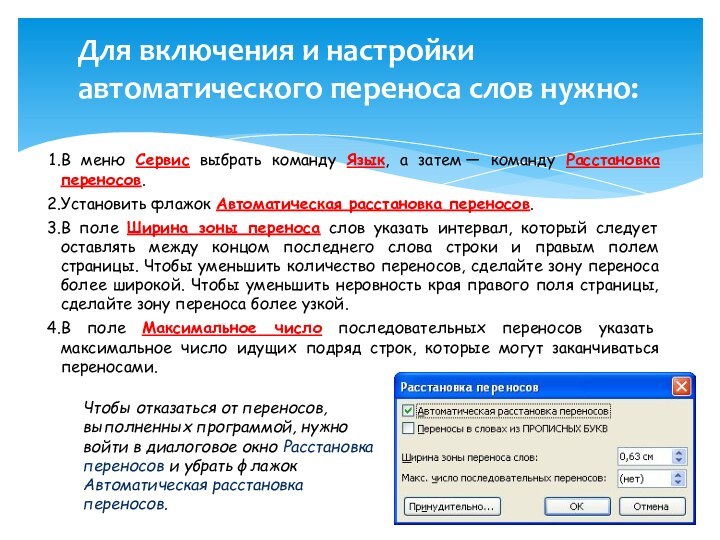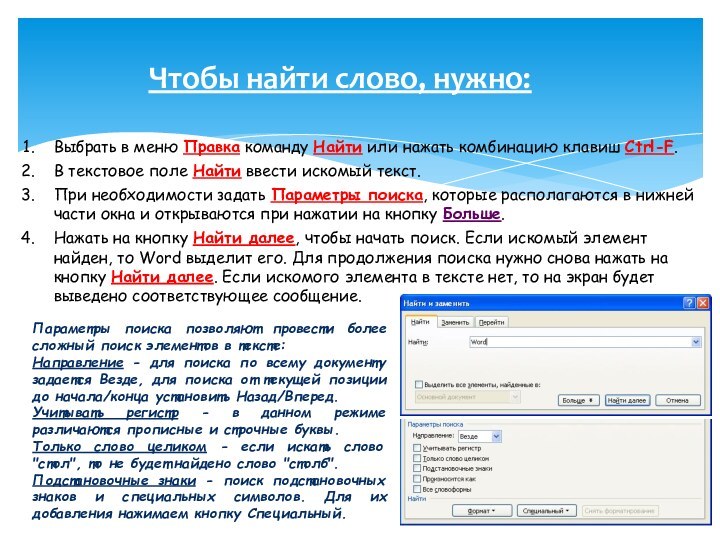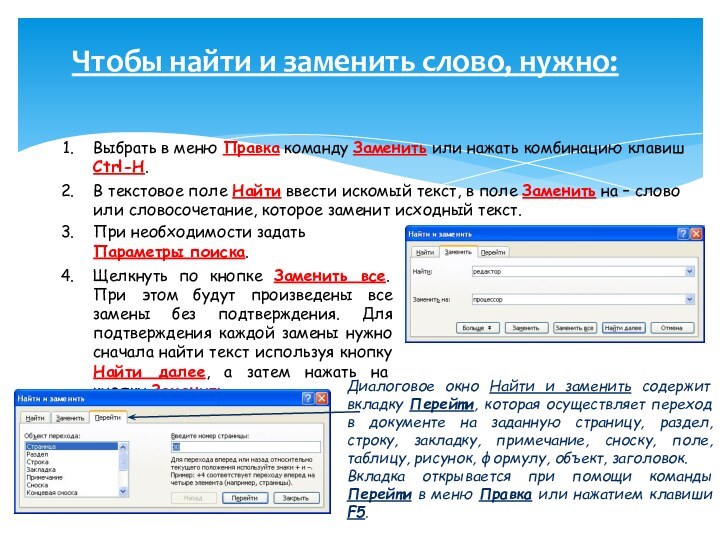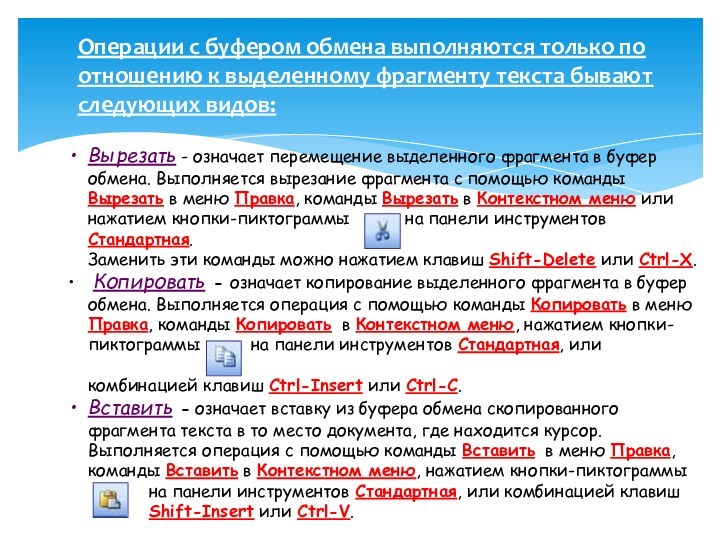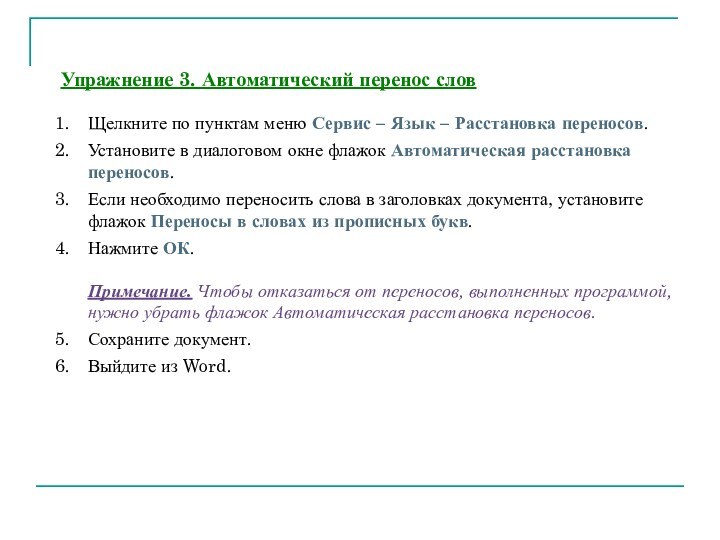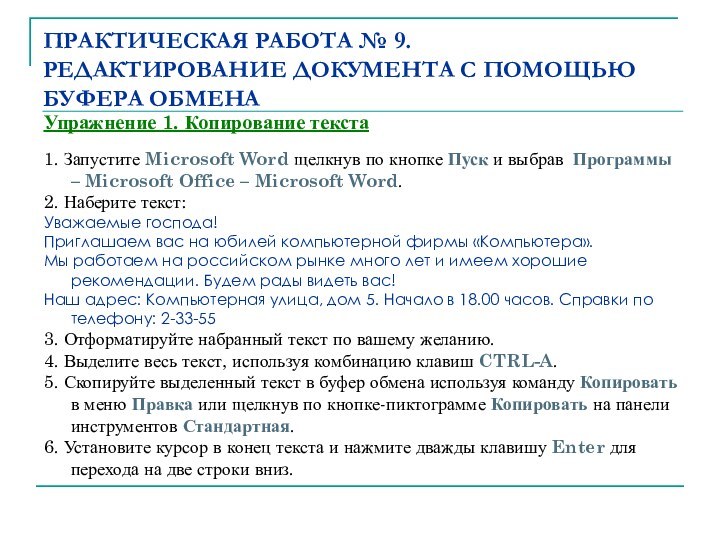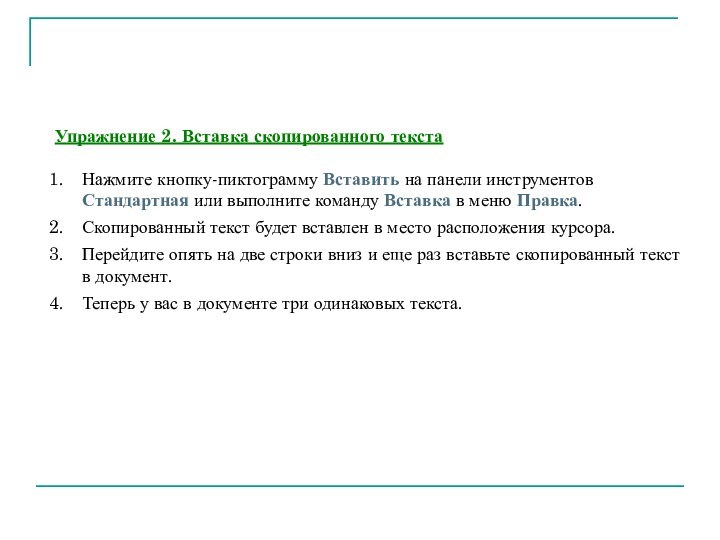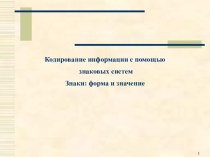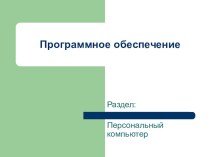орфографии и грамматики.
Орфографическими ошибками (в тексте подчеркиваются красной
волнистой чертой) считаются неправильно написанные слова, неправильное употребление заглавных букв, некорректный перенос слов, слитное написание слов. Грамматические ошибки (в тексте подчеркиваются зеленой волнистой чертой) – это ошибки синтаксиса: неправильное сочетание слов в предложении, расстановка знаков препинания.
Для проверки правописания используется кнопка-пиктограмма на панели инструментов Стандартная или в меню Сервис выбирается команда Правописание. Запустить проверку правописания можно нажатием клавиши F7.