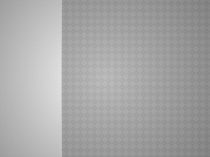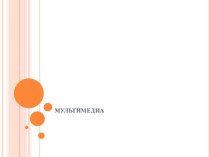- Главная
- Разное
- Бизнес и предпринимательство
- Образование
- Развлечения
- Государство
- Спорт
- Графика
- Культурология
- Еда и кулинария
- Лингвистика
- Религиоведение
- Черчение
- Физкультура
- ИЗО
- Психология
- Социология
- Английский язык
- Астрономия
- Алгебра
- Биология
- География
- Геометрия
- Детские презентации
- Информатика
- История
- Литература
- Маркетинг
- Математика
- Медицина
- Менеджмент
- Музыка
- МХК
- Немецкий язык
- ОБЖ
- Обществознание
- Окружающий мир
- Педагогика
- Русский язык
- Технология
- Физика
- Философия
- Химия
- Шаблоны, картинки для презентаций
- Экология
- Экономика
- Юриспруденция
Что такое findslide.org?
FindSlide.org - это сайт презентаций, докладов, шаблонов в формате PowerPoint.
Обратная связь
Email: Нажмите что бы посмотреть
Презентация на тему Реестр
Содержание
- 2. Программа CCleaner Это бесплатная программа для отчистки реестра от мусора и различных файлов такого рода.
- 3. Интерфейс CCleaner интуитивно понятен и продуман до
- 4. Прежде всего, займемся уборкой. За удаление лишних
- 6. Внимательно читайте всё, что пишет программа, и
- 7. После того, как вы отметили галочками всё,
- 8. Помимо очистки диска CCleaner умеет проверять
- 10. Помимо очистки диска и реестра CCleaner поможет
- 11. Нажав кнопку «Автозагрузка» в этом же
- 12. Чтобы отключить элемент автозагрузки выделите его в
- 13. Скачать презентацию
- 14. Похожие презентации
Программа CCleaner Это бесплатная программа для отчистки реестра от мусора и различных файлов такого рода.


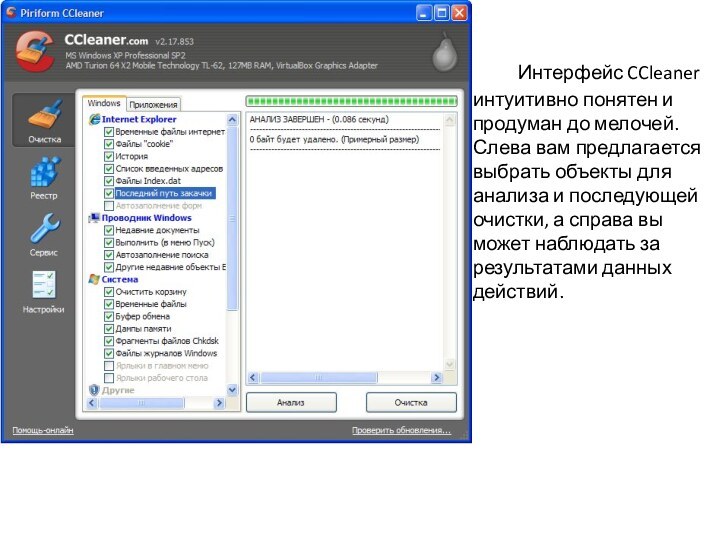

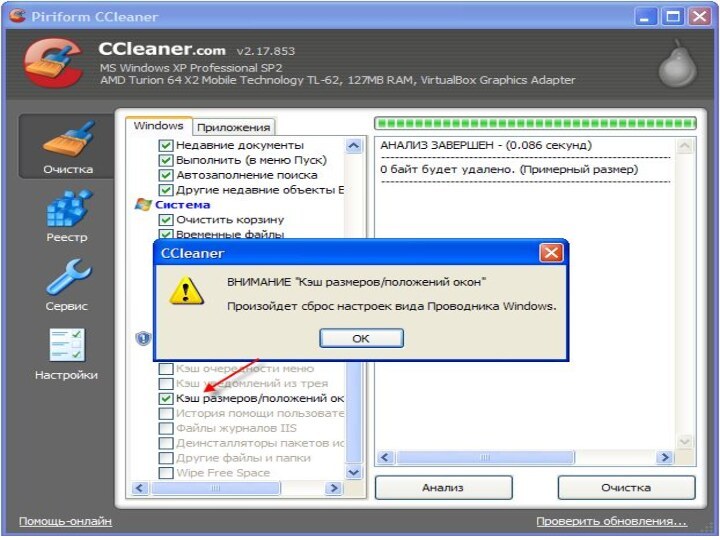

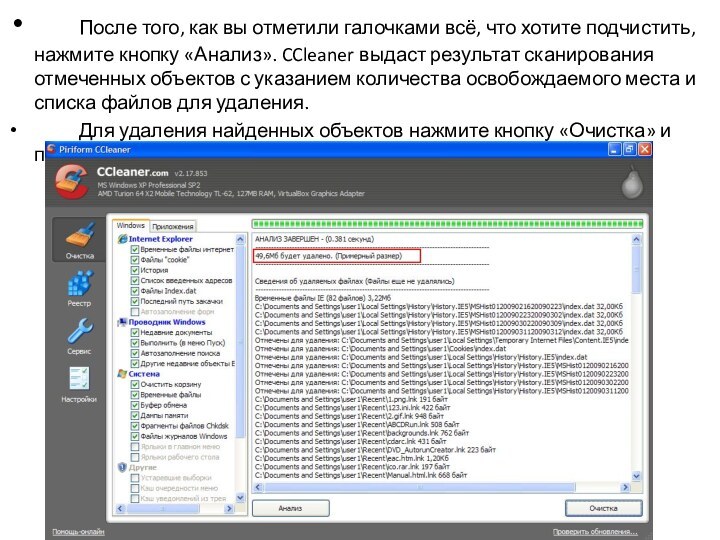
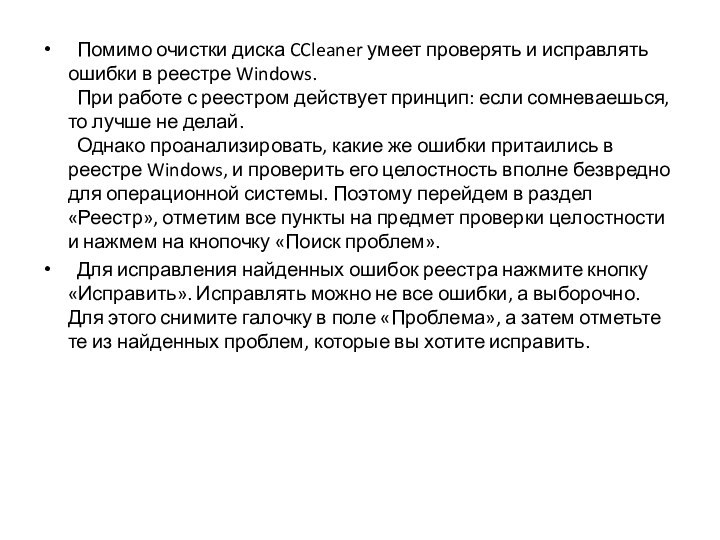
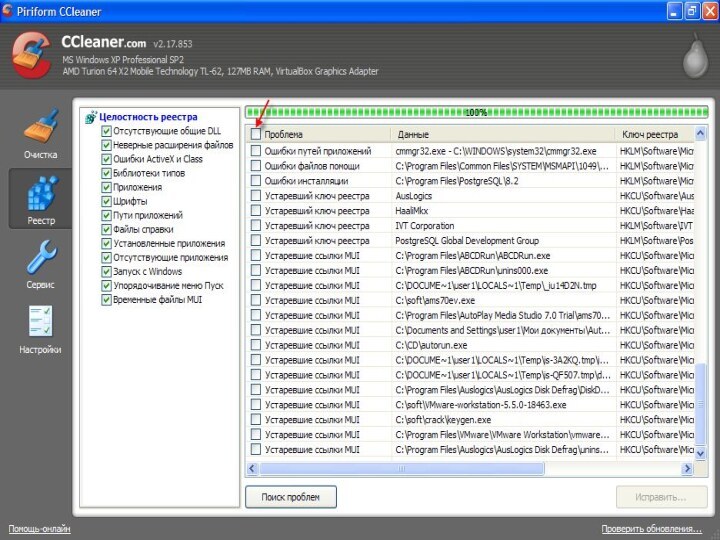
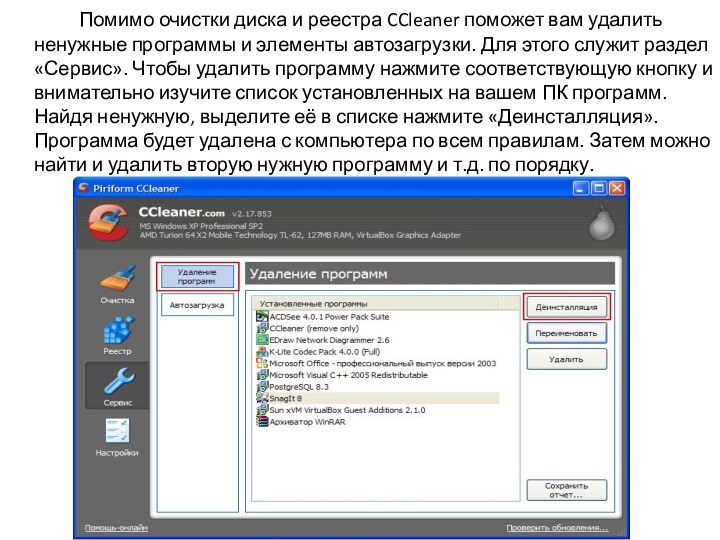
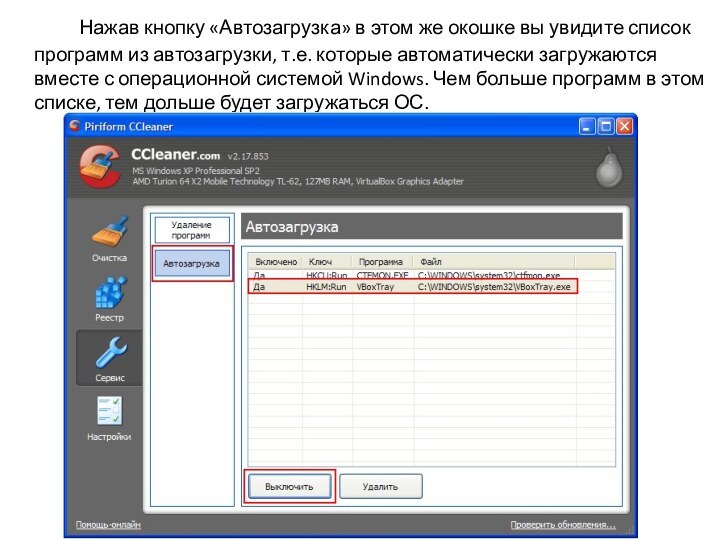


Слайд 2
Программа CCleaner
Это бесплатная программа для отчистки реестра от
мусора и различных файлов такого рода.
Слайд 3 Интерфейс CCleaner интуитивно понятен и продуман до мелочей.
Слева вам предлагается выбрать объекты для анализа и последующей
очистки, а справа вы может наблюдать за результатами данных действий.Слайд 4 Прежде всего, займемся уборкой. За удаление лишних файлов
и настроек отвечает раздел «Очистка». Здесь вы можете удалить
ненужные элементы браузера, Проводника и самой системы Windows и т.п. Обращаем ваше внимание, что элементы Windows, удаление которых затрагивает важные настройки операционной системы, выделены серым цветом. При выборе таких элементов вы будете получать уведомления от CCleaner.Слайд 6 Внимательно читайте всё, что пишет программа, и подумайте
7 раз, прежде чем удалять такие объекты. Много места
данная процедура на жестком диске не освободит, зато комфортность работы в Windows может пострадать.Слайд 7 После того, как вы отметили галочками всё, что
хотите подчистить, нажмите кнопку «Анализ». CCleaner выдаст результат сканирования
отмеченных объектов с указанием количества освобождаемого места и списка файлов для удаления.Для удаления найденных объектов нажмите кнопку «Очистка» и подтвердите ваше согласие на удаление.
Слайд 8 Помимо очистки диска CCleaner умеет проверять и
исправлять ошибки в реестре Windows. При работе с реестром
действует принцип: если сомневаешься, то лучше не делай. Однако проанализировать, какие же ошибки притаились в реестре Windows, и проверить его целостность вполне безвредно для операционной системы. Поэтому перейдем в раздел «Реестр», отметим все пункты на предмет проверки целостности и нажмем на кнопочку «Поиск проблем».Для исправления найденных ошибок реестра нажмите кнопку «Исправить». Исправлять можно не все ошибки, а выборочно. Для этого снимите галочку в поле «Проблема», а затем отметьте те из найденных проблем, которые вы хотите исправить.