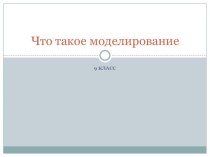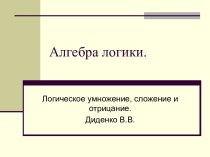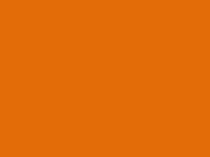- Главная
- Разное
- Бизнес и предпринимательство
- Образование
- Развлечения
- Государство
- Спорт
- Графика
- Культурология
- Еда и кулинария
- Лингвистика
- Религиоведение
- Черчение
- Физкультура
- ИЗО
- Психология
- Социология
- Английский язык
- Астрономия
- Алгебра
- Биология
- География
- Геометрия
- Детские презентации
- Информатика
- История
- Литература
- Маркетинг
- Математика
- Медицина
- Менеджмент
- Музыка
- МХК
- Немецкий язык
- ОБЖ
- Обществознание
- Окружающий мир
- Педагогика
- Русский язык
- Технология
- Физика
- Философия
- Химия
- Шаблоны, картинки для презентаций
- Экология
- Экономика
- Юриспруденция
Что такое findslide.org?
FindSlide.org - это сайт презентаций, докладов, шаблонов в формате PowerPoint.
Обратная связь
Email: Нажмите что бы посмотреть
Презентация на тему Руководство по созданию виртуальной машины в Virtual Box
Содержание
- 2. Запускаем программу и нажимаем СОЗДАТЬСоздание виртуальной машины
- 3. Должен запустится Мастер создания новой виртуальной машины - ДАЛЕЕ
- 4. Указываем имя новой виртуальной машины - ДАЛЕЕ
- 5. Задаем объем оперативной памяти виртуальной машины. При
- 6. Поскольку, виртуального жесткого диска у нас нет, то нужно создать новый:
- 7. Выбираем тип виртуального жесткого диска. Рекомендуется Динамически расширяющийся образ:
- 8. Указываем желаемый объем виртуального жесткого диска, а также где файл с его содержимым будет расположен:
- 9. Нажимаем 2 раза ГОТОВО
- 10. Перед настройкой приготовьте диск с Windows или
- 11. Начнем с вкладки Общие. По желанию можно расположить меню виртуальной машины сверху. Так удобней:
- 12. Переходим на вкладку Система. Здесь можно изменить
- 13. Здесь можно указать сколько ядер процессора может
- 14. На этой вкладке можно включить или отключить
- 15. При установке VirtualBox в системе появилась еще
- 16. У нас есть два варианта: ставить Windows
- 17. Указываем где размещен образ с Windows и добавляем его в список:
- 18. Щелкаем на образе с Windows и нажимаем на кнопку Выбрать.
- 19. Если у вас просто диск с Windows,
- 20. Если у вас просто диск с Windows
- 21. Нажимаете СТАРТ и устанавливаете операционную систему.
- 22. Скачать презентацию
- 23. Похожие презентации
Запускаем программу и нажимаем СОЗДАТЬСоздание виртуальной машины

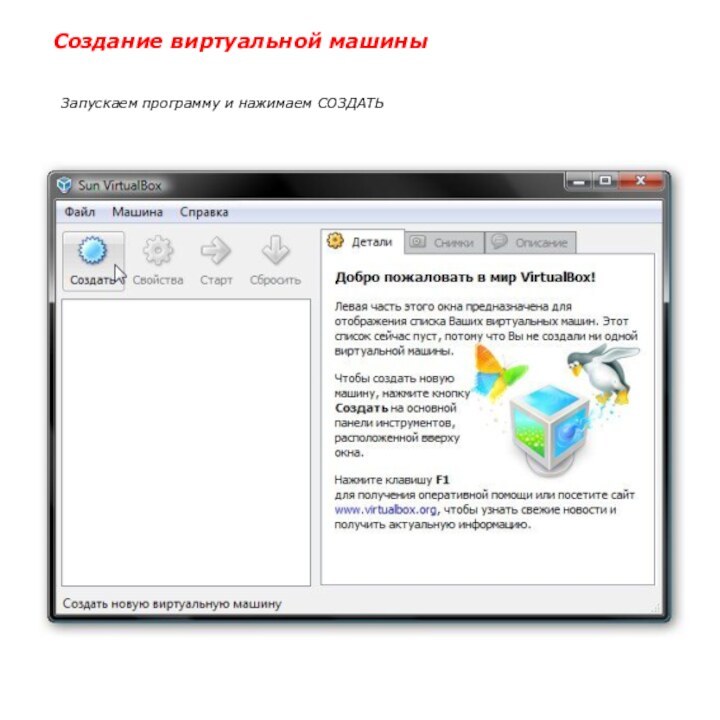
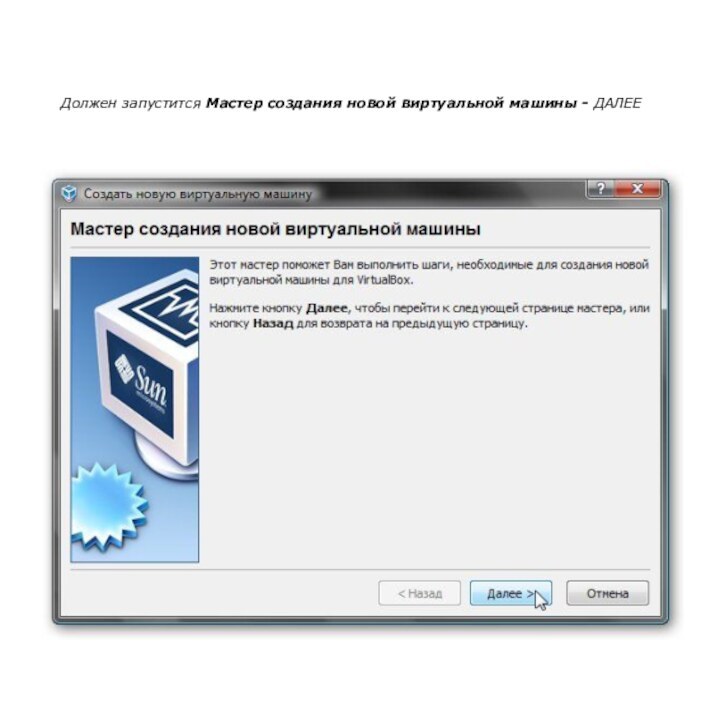
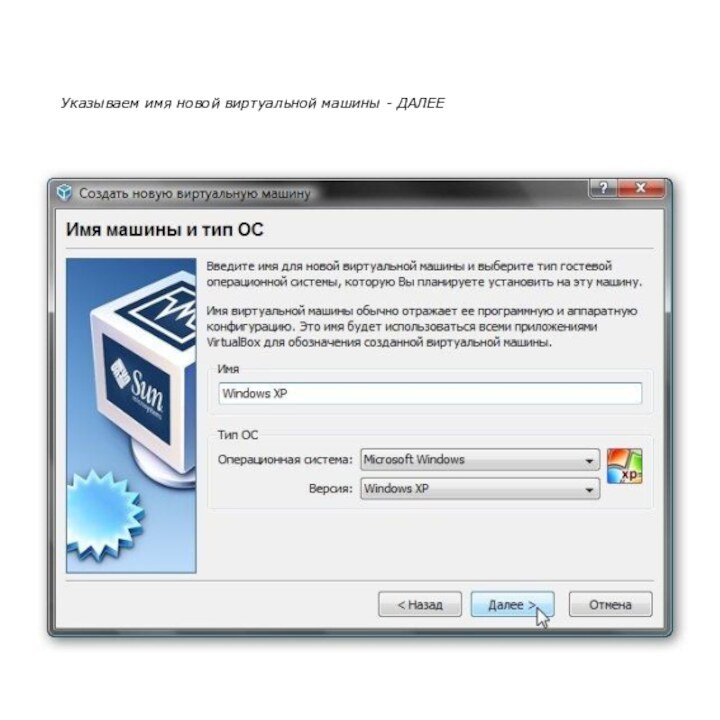
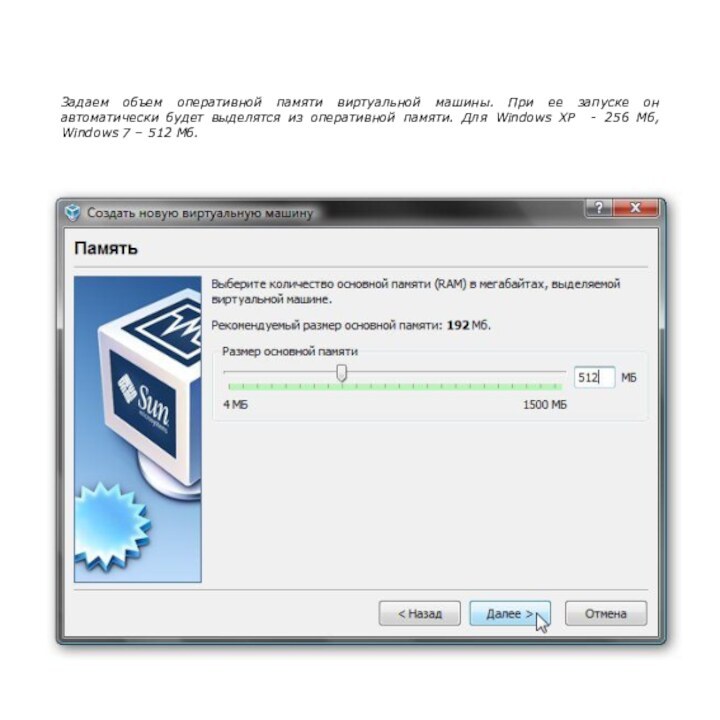
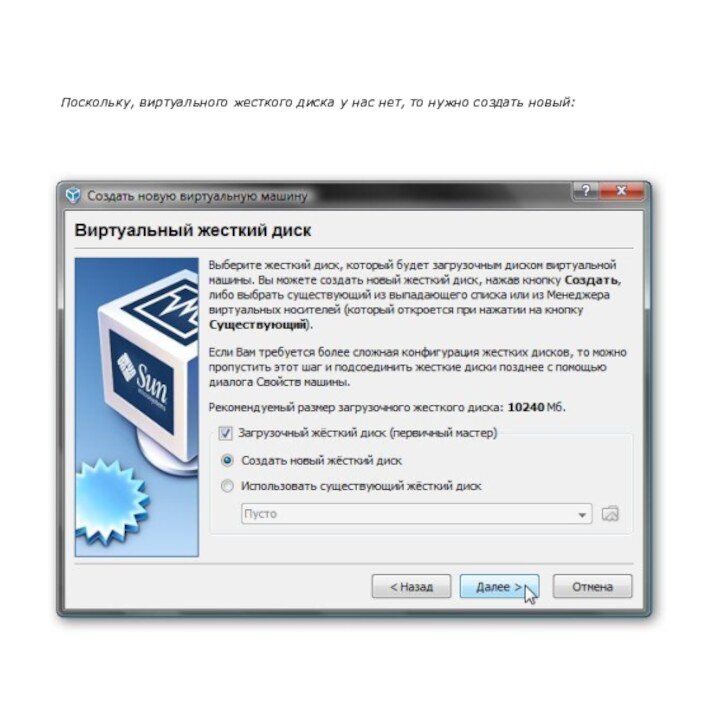
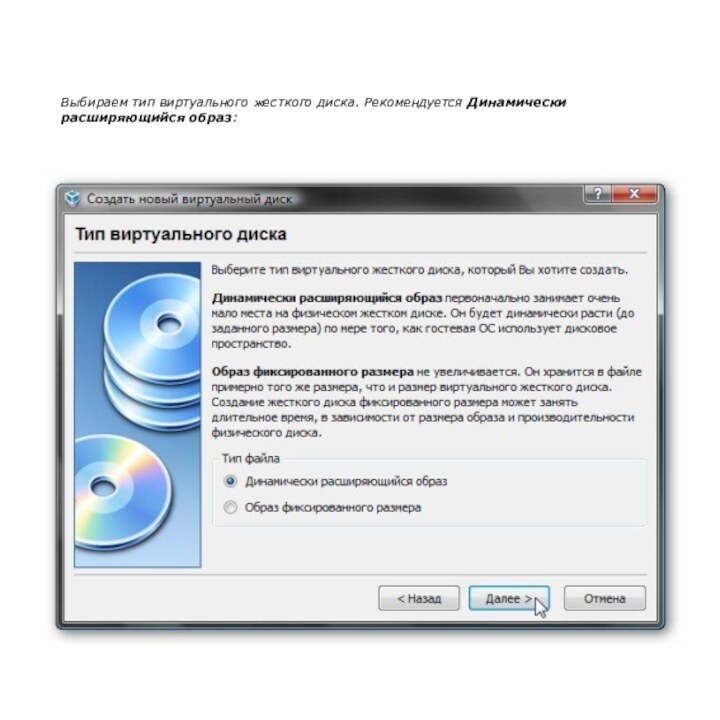
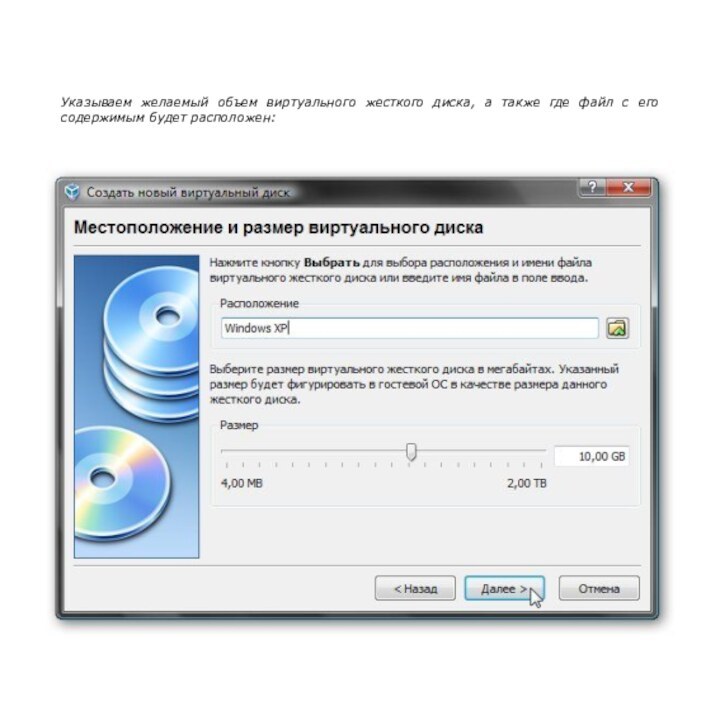
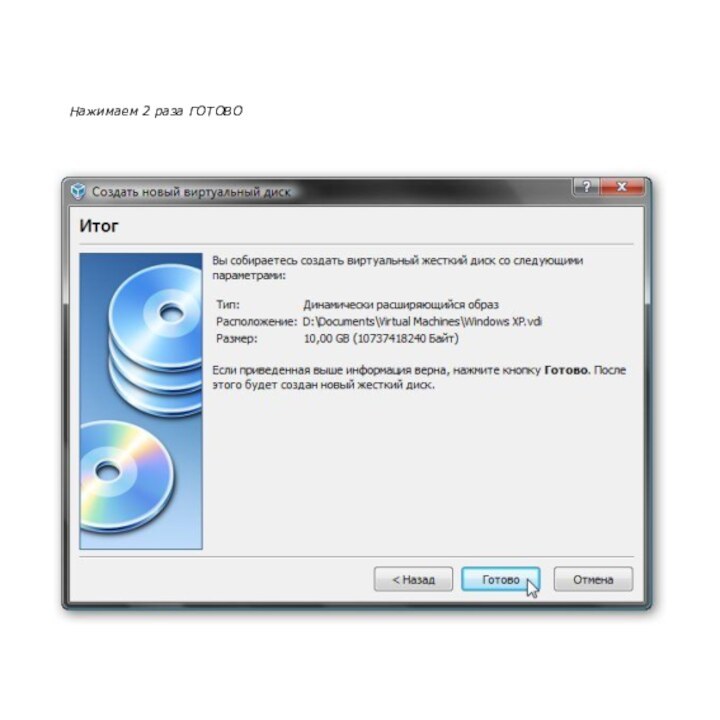
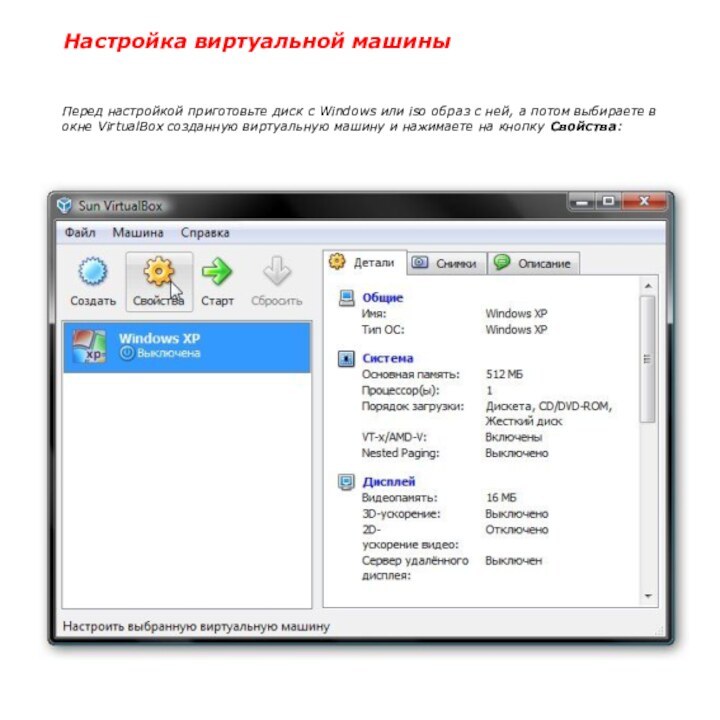
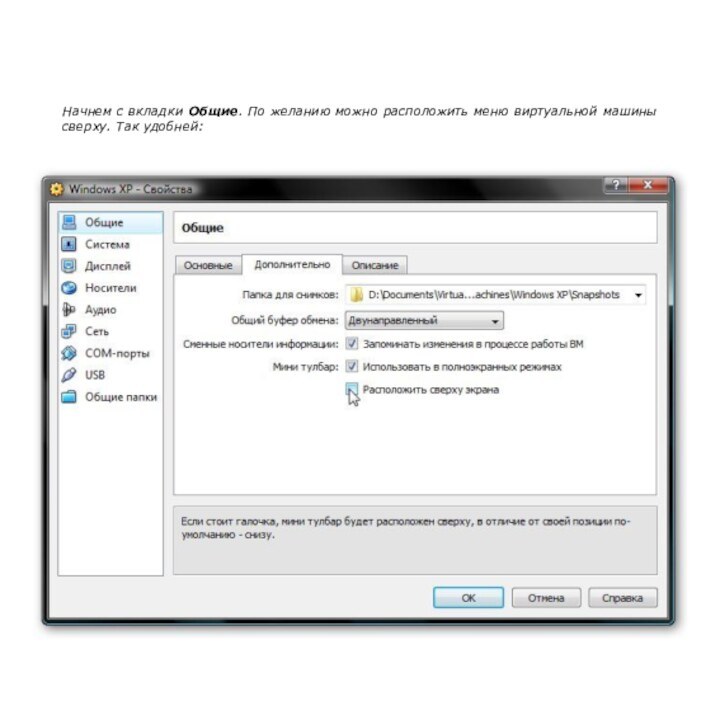
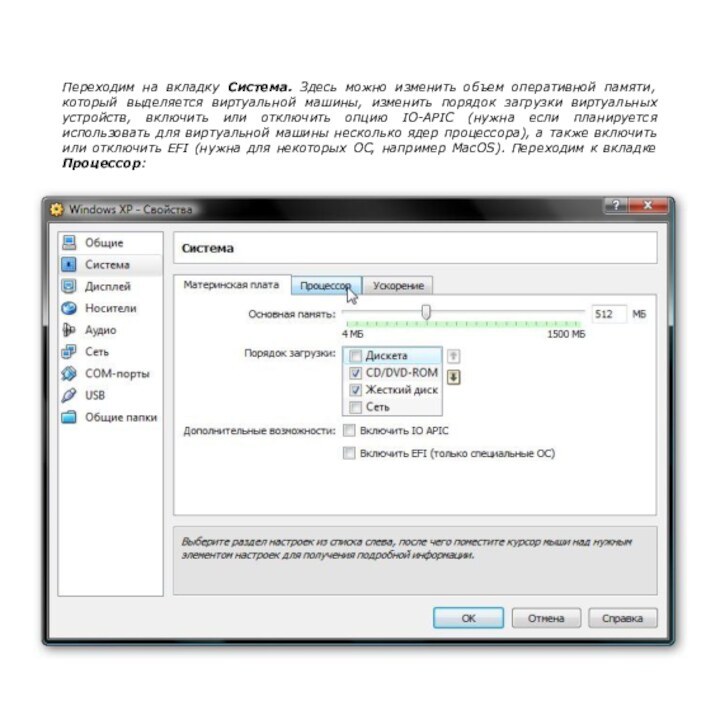
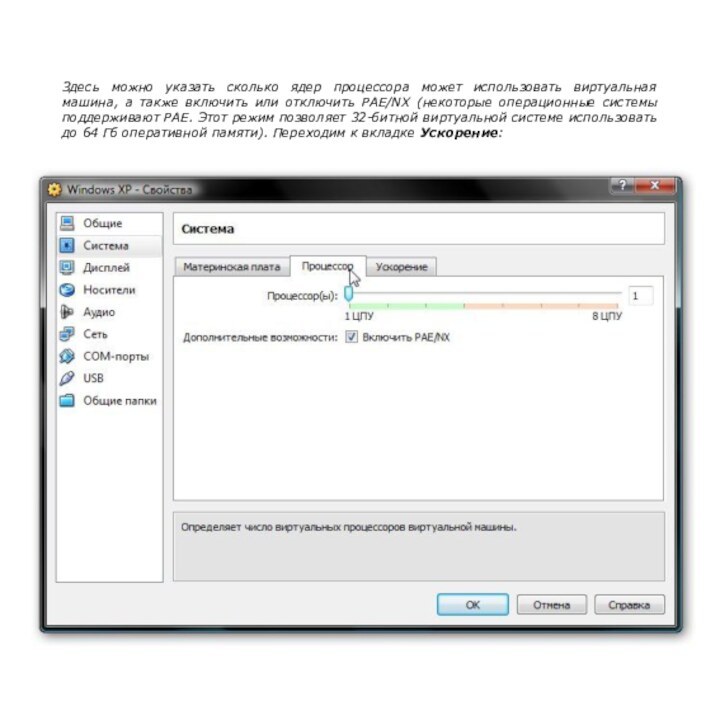
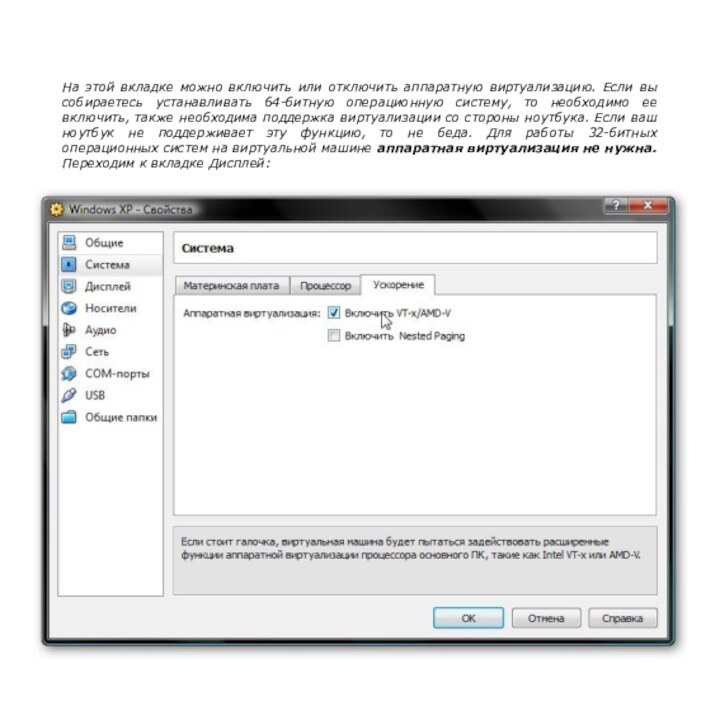
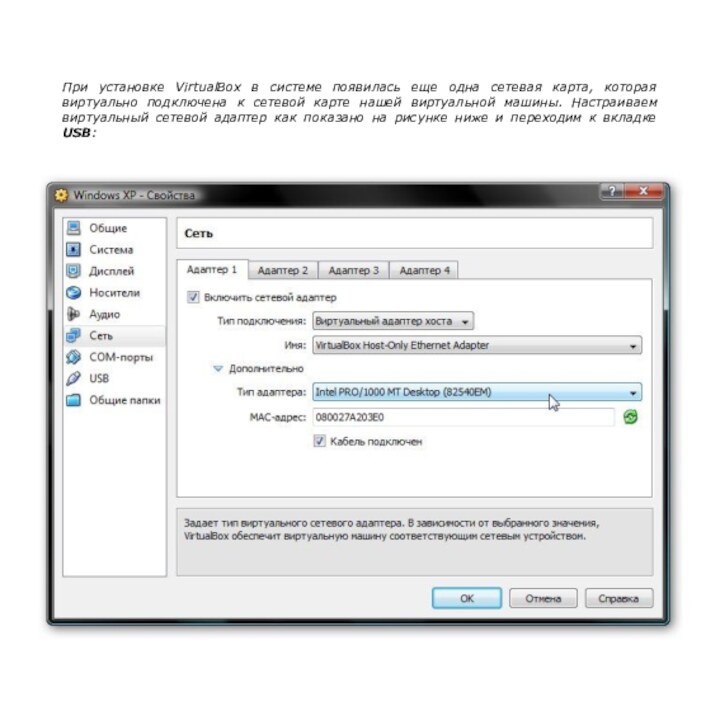
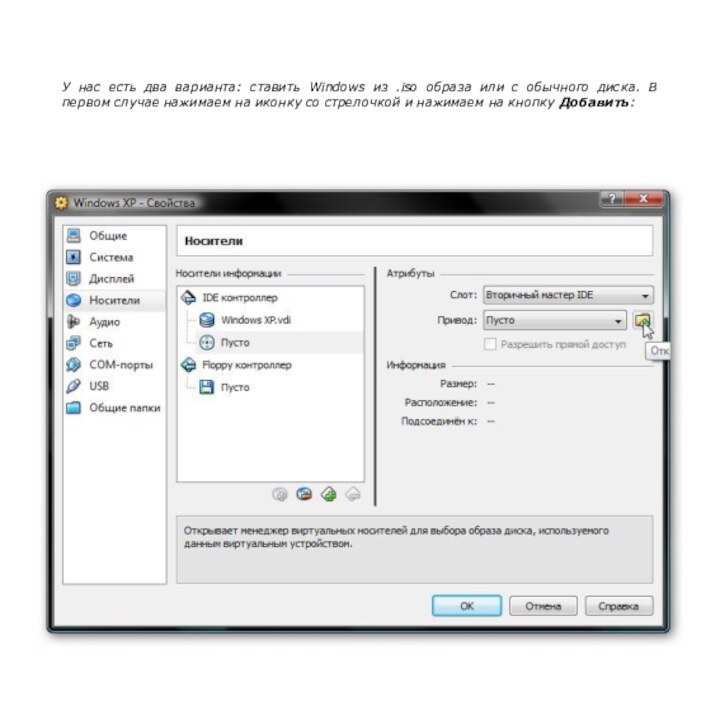
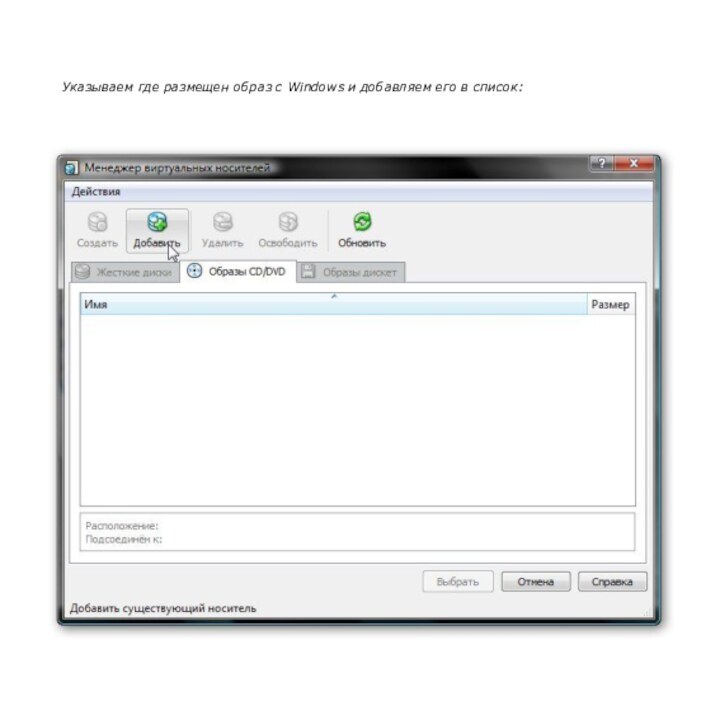
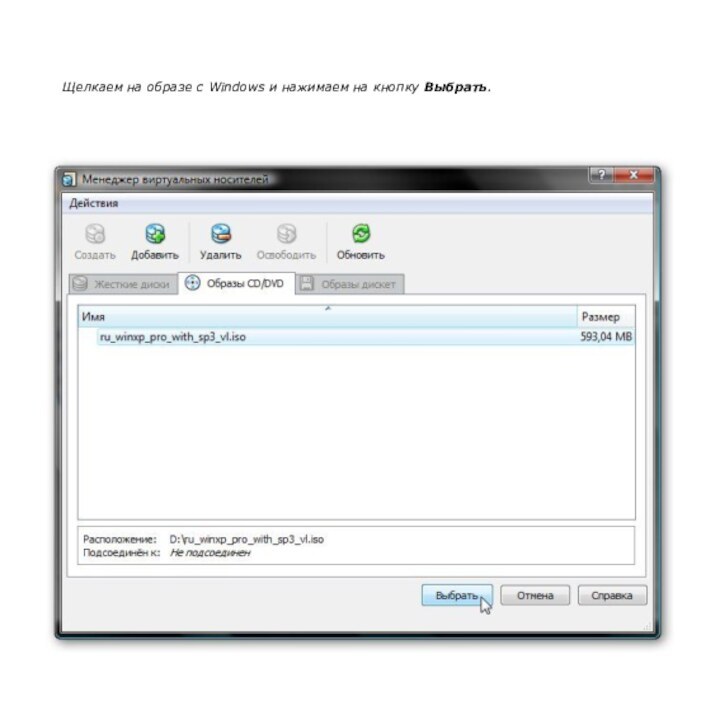
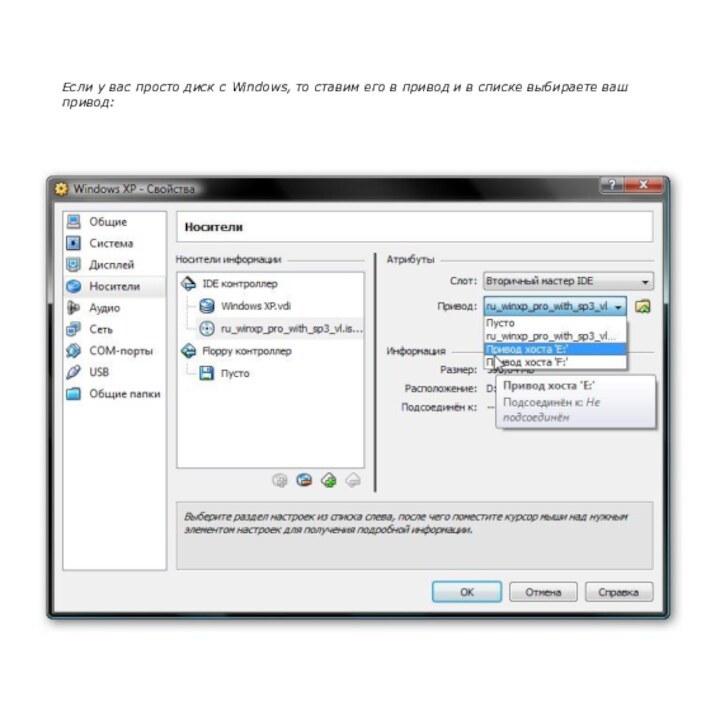
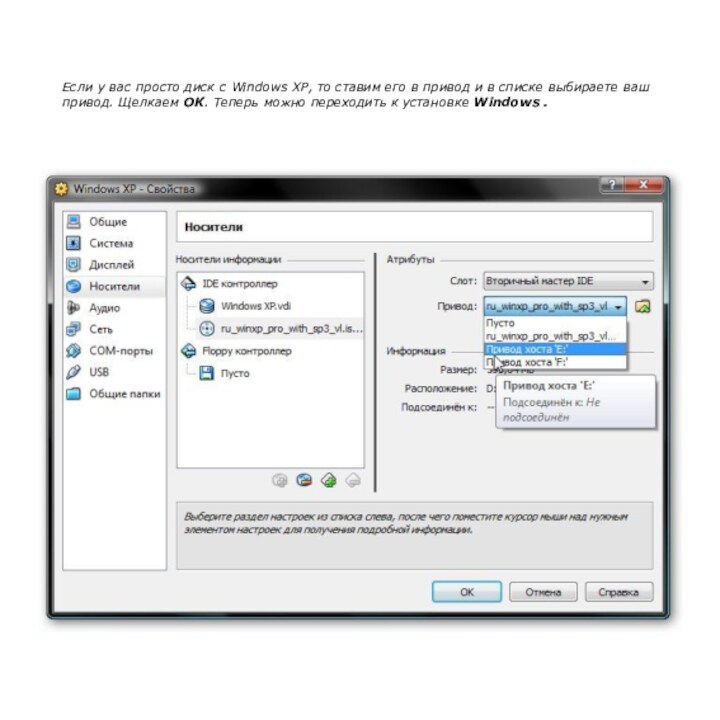
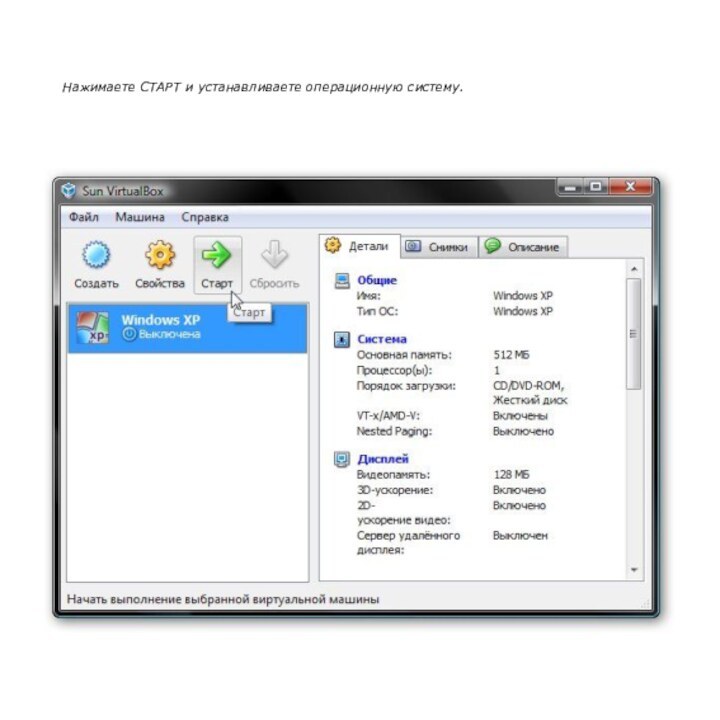

Слайд 5 Задаем объем оперативной памяти виртуальной машины. При ее
запуске он автоматически будет выделятся из оперативной памяти. Для
Windows XP - 256 Мб, Windows 7 – 512 Мб.Слайд 8 Указываем желаемый объем виртуального жесткого диска, а также
где файл с его содержимым будет расположен:
Слайд 10 Перед настройкой приготовьте диск с Windows или iso
образ с ней, а потом выбираете в окне VirtualBox
созданную виртуальную машину и нажимаете на кнопку Свойства:Настройка виртуальной машины