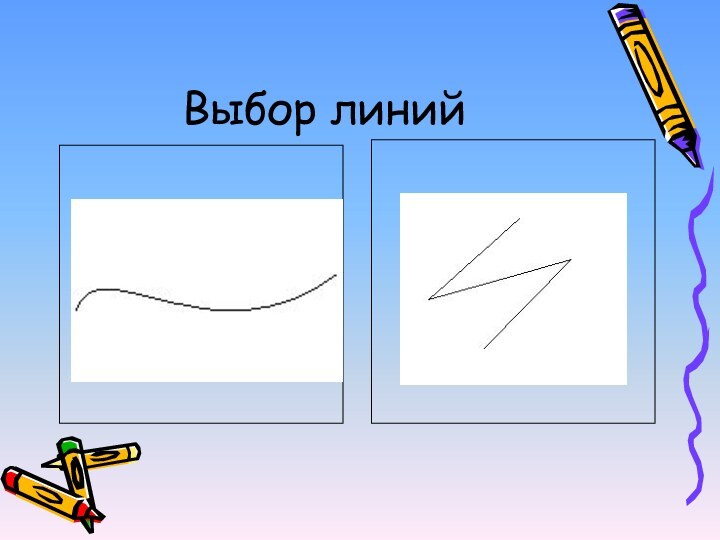графических объектов: рисунки и изображения.
Рисунки-объекты векторной природы (линии, прямые,
кривые, геометрические фигуры, стандартные и нестандартные). Простейшие средства для их создания есть в самом текстовом редакторе.Изображения -растровые объекты. Текстовый процессор не имеет средств для их создания, поэтому они вставляются как внешние объекты из файла, подготовленного другими средствами (графическим редактором, с помощью сканера и т.д.)