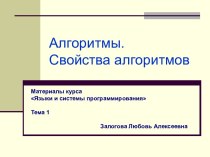Слайд 2
В ArcView существует возможность напрямую работать с чертежами,
созданными с помощью программ автоматизированного проектирование (CAD).
2.1. Добавление чертежей
CAD к карте. Откройте новый проект. Из меню Файл выберите опцию Модули (Extensions). В появившемся диалоговом окне щелкните на флажке переключателе CAD Reader и нажмите ОК. Модуль загрузится.
Откроем новый Вид и добавим тему. Для этого из меню Вид (View) выберите опцию Добавить тему (Add Theme). В диалоговом окне выберите путь c:\esry\esridata и файл “Amur.dxf”, нажмите ОК. В Таблице содержания Вида нажмите на флажке-переключателе возле названия темы, и карта Амурского залива прорисуется в Виде.
Слайд 3
2.2. Определение картографических единиц Вида. Теперь определим, в
каких картографических единицах (т.е. единицах координат), хранятся на диске
пространственные данные, добавленные в ваш Вид. Для этого из меню Вид (View) выберите Свойства (Prоperties). В диалоговом окне Свойства вида (View Prоperties) в поле Имя (Name) наберите “Выпуск”, в поле Картографические единицы (Map Units) из ниспадающего списка выберите десятичные градусы (decimal degrees). В поле Единицы длины (Distance Units) установите единицы измерения Вида - километры (kilometers). Нажмите ОК.
2.3. Добавление текста на карту. Введем текст «Амурский залив» на карту.
В ArcView существует множество способов размещения текста в Виде или компоновке. Воспользуемся одним из них.
Слайд 4
Щелкните на инструменте Текст (Text) в строке инструментов
ArcView. В ниспадающей палетке выберите Размещение текста вдоль полилинии
(в виде сплайна). Затем щелкните там, где вы хотите расположить нижний левый угол текста, а также щелкните несколько раз, указывая точки, образующие плавную кривую линию, вдоль которой будет располагаться текст.
На экране появится диалоговое окно Свойства текста (Spline Text Properties). Наберите текст “Амурский залив”, выберите желаемую опцию Горизонтальное выравнивание (Horizontal Alignment), интервал между строками (Character Spacing) и наклон (Draw Quality), который измеряется против часовой стрелки. Нажмите ОК, и текст появится на вашей карте.
Слайд 5
Если вам нужно изменить шрифт, размер или стиль
текста, выделите необходимый текст с помощью инструмента Указатель. Из
меню Окно (Window) выберите Показать окно символов (Show Symbol Window). В окне Палитра шрифтов (Fill Palette), появившемся на экране, сделайте необходимые изменения и нажмите ОК.
2.4. Добавление точек на карту по их x,y координатам. Добавим табличные данные, содержащие x,y координаты точек расположения выпусков сточных вод.
Слайд 6
На первом этапе необходимо создать таблицу данных. Для
этого в окне Проекта выберите значок Таблицы (Tables) и
затем щелкните на кнопке Новая (New). Введите имя «выпуск» и расположение (адрес) на диске для dBASE файла, который создаст ArcView для хранения исходных данных для таблицы. По умолчанию ArcView называет новые таблицы по порядку: Table1.dbf, Table2.dbf, Table3.dbf, и т.д.
Новая пустая таблица появится в вашем проекте. Теперь нужно добавить в нее поля. В строке меню документа Таблица (Table) из меню Редактировать (Edit) выберите пункт Добавить поле (Add Field).
Слайд 7
Появится диалоговое окно Определение Поля (Field Definition), в
котором укажите имя нового поля – «выпуск», определите тип
данных - число с плавающей запятой (string), ширину нового поля – 16. Нажмите ОК. Затем таким же образом добавьте следующие поля: «долгота», «широта» - число (number), ширина – 10, число цифр после запятой 2; «расход» - число (number), ширина - 10, число цифр после запятой - 0; “Zn”, “Pb”, “Cu”, “Cd”, – число (number), ширина - 10, число цифр после запятой – 1 (таблица 2.1).
Теперь добавим записи (строки) в таблицу. Для этого из меню Редактировать (Edit) выберите пункт Добавить запись (Add Record). В таблицу будет добавлена одна запись. Повторите это действие 12 раз (т.е. добавьте 12 записей).
Слайд 8
Таблица 2.1.
Единицы измерения величин: «широта», «долгота» - десятичные
градусы; «расход» - м3/сут.; “Zn”, “Pb”, “Cu”, “Cd” -
мкг/л.
Слайд 9
Чтобы добавить данные в таблицу, в панели инструментов
документа Таблица выберите инструмент Редактировать(Edit). Он позволяет редактировать пустые
ячейки в таблице. Заполните таблицу.
Затем из меню Таблица (Table) выберите Закончить Редактирование (Stop Editing) с сохранением всех изменений.
Итак, таблица, содержащая x,y координаты выпусков сточных вод, создана. Следующий шаг – добавление табличных данных на карту, при этом каждая запись в таблице отображается на карте как точечный объект.
Слайд 10
Из меню Вид (View) выберите Добавить тему событий
(Add Event Theme). В появившемся диалоговом окне установите название
вашей таблицы «выпуск.dbf» из ниспадающего списка Таблица (Table). В поле Х-поле (X-field) из ниспадающего списка выберите «долгота», в поле Y-поле (Y-field) - «широта». Нажмите ОК. Новая тема «выпуск.dbf» добавится в Вид и будет содержать все точки, указанные в вашей таблице.
2.5. Создание диаграммы. Чтобы создать диаграмму, щелкните на таблице “выпуск.dbf”, чтобы сделать ее окно активным. Затем щелкните на кнопке Создать диаграмму (Create Chart). В появившемся диалоговом окне Свойства диаграммы (Chart Properties) содержится список числовых полей вашей таблицы. В поле Имя (Name) введите имя диаграммы «Расход», в опции Поля (Fields) выберите «расход» и щелкните на кнопке Добавить (Add).
Слайд 11
Выбранное поле добавится в список Группы (Grоups) в
диалоговом окне. Если нужно построить диаграмму по нескольким полям,
щелкните на каждом поле и кнопке Добавить, чтобы поместить их в список Группы.
Из ниспадающего списка Надпись по полю (Label series using) выберите поле «расход», чтобы подписать серии данных в диаграмме. Нажмите ОК. ArcView отобразит новую диаграмму, используя по умолчанию тип столбчатой диаграммы.
Таким же образом создайте диаграммы по другим оставшимся четырем числовым полям таблицы “выпуск.dbf”.
Слайд 12
2.6. Создание компоновки и вывод карты на печать.
Чтобы создать новую, пустую компоновку, в окне проекта выберите
значок Компоновки (Layouts) и затем нажмите кнопку Новый (New). Новая пустая компоновка появится в вашем проекте.
Добавим в компоновку Вид. Для этого нажмите на кнопке Рамка вида (View Frame). Из ниспадающего меню выберите Рамка вида. Разместите курсор в том месте, где вы хотите поместить один из углов рамки вида, и, не отпуская левую кнопку мыши, растяните окно, определяющее рамку. Отпустите кнопку мыши. На экране появится диалоговое окно Свойства рамки вида (View Frame Properties). В поле Вид (View) выберите “Выпуск”.
Слайд 13
Включите опцию Динамическая связь (Live Link). В поле
Масштаб (Scale) выберите Автоматический (Automatic); в поле Показать (Display)
- Всегда (Always); в поле Качество (Quality) - Высокое качество (Presentation). Нажмите ОК.
После добавления Вида добавим в компоновку диаграмму. Для этого из окна проекта выберите Диаграммы (Charts) и откройте диаграмму «Расход». Щелкните на инструменте Рамка диаграммы (Chart Frame). С помощью мыши определите место для размещения диаграммы в компоновке. В диалоговом окне Свойства рамки диаграммы (Chart Frame Properties) в поле Диаграммы (Charts) выберите «Расход». В поле Показать (Display) выберите Всегда (Always), в поле Качество (Quality) – Высокое качество (Presentation). Нажмите ОК.
Слайд 14
Чтобы добавить в компоновку таблицу, в окне проекта
откройте таблицу «выпуск.dbf». Щелкните на инструменте Рамка таблицы (Table
Frame). В окне компоновки определите место для таблицы. В появившемся диалоговом окне Свойства рамки таблицы (Table Frame Properties) в поле Таблица (Table) выберите «выпуск», в поле Показать (Display) - Всегда (Always), в поле Качество (Quality) – Высокое качество (Presentation). Нажмите ОК.
В результате мы получили компоновку, в которую включены вид, диаграмма и таблица. Для вывода ее на печать из меню Файл (File) выберите Печать (Print).