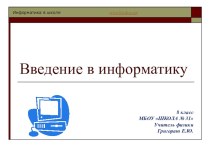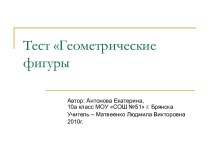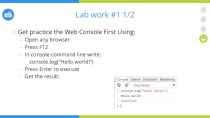- Главная
- Разное
- Бизнес и предпринимательство
- Образование
- Развлечения
- Государство
- Спорт
- Графика
- Культурология
- Еда и кулинария
- Лингвистика
- Религиоведение
- Черчение
- Физкультура
- ИЗО
- Психология
- Социология
- Английский язык
- Астрономия
- Алгебра
- Биология
- География
- Геометрия
- Детские презентации
- Информатика
- История
- Литература
- Маркетинг
- Математика
- Медицина
- Менеджмент
- Музыка
- МХК
- Немецкий язык
- ОБЖ
- Обществознание
- Окружающий мир
- Педагогика
- Русский язык
- Технология
- Физика
- Философия
- Химия
- Шаблоны, картинки для презентаций
- Экология
- Экономика
- Юриспруденция
Что такое findslide.org?
FindSlide.org - это сайт презентаций, докладов, шаблонов в формате PowerPoint.
Обратная связь
Email: Нажмите что бы посмотреть
Презентация на тему Создание обучающего сайта
Содержание
- 2. Виртуальный учебный кабинет с расписанием работыВиртуальная классная
- 4. Учителю:- Создать блог виртуального сообщества.Создать сайт Виртуального
- 5. Почему именно ?
- 6. Создание сайта ВИРТУАЛЬНОГО УЧЕБНОГО КАБИНЕТА1 Пройдите регистрацию
- 7. Работа с сайтом ВИРТУАЛЬНОГО УЧЕБНОГО КАБИНЕТА1
- 8. Создание ВИРТУАЛЬНОГО КЛАССНОГО ЖУРНАЛА1 Создайте Электронный
- 9. Создание КАЛЕНДАРЯ УЧЕБНЫХ ЗАНЯТИЙ1 Создайте Календарь
- 10. Создание БЛОГА ВИРТУАЛЬНОГО СООБЩЕСТВА1 Авторизуйтесь на
- 11. Создание сайта ВИРТУАЛЬНОЙ РАБОЧЕЙ ТЕТРАДИ1 Пройдите
- 12. Работа с сайтом ВИРТУАЛЬНОЙ РАБОЧЕЙ ТЕТРАДИ1
- 13. Желаем удачи!
- 14. Скачать презентацию
- 15. Похожие презентации
Виртуальный учебный кабинет с расписанием работыВиртуальная классная доскаВиртуальные рабочие тетрадиВиртуальный классный журнал и блог для обсуждения и рефлексии
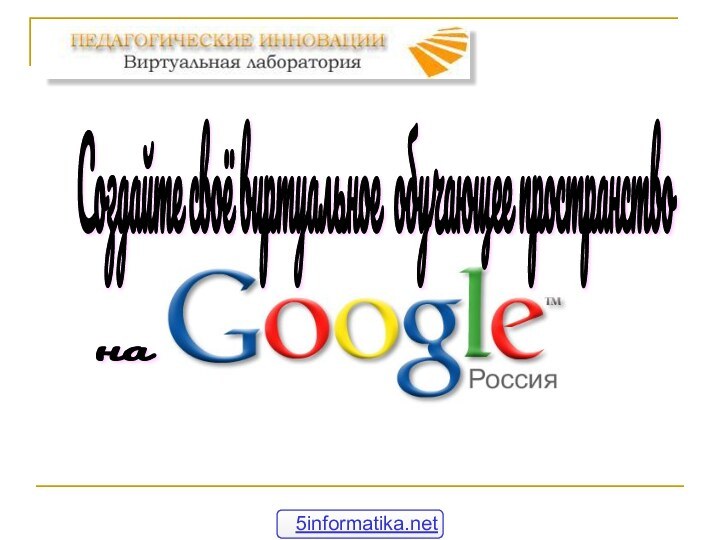








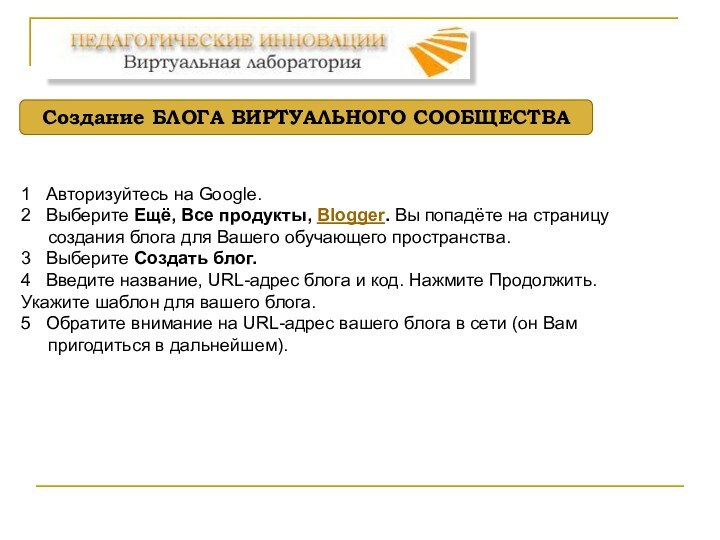



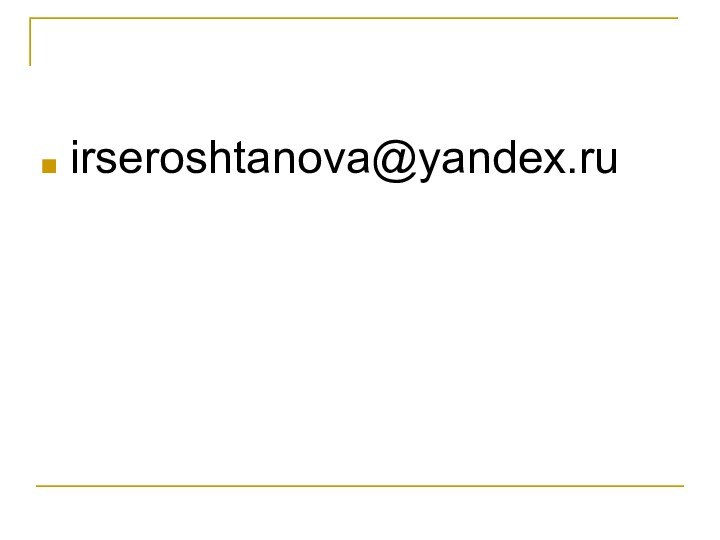
Слайд 2
Виртуальный учебный кабинет с расписанием работы
Виртуальная классная доска
Виртуальные
рабочие тетради
рефлексии
Слайд 4
Учителю:
- Создать блог виртуального сообщества.
Создать сайт Виртуального учебного
кабинета с Виртуальной Классной доской и календарём проведения занятий.
-
Создать Виртуальный Классный журнал.Обучающимся – участникам виртуального пространства:
- Создать сайты Виртуальных рабочих тетрадей (пригласить преподавателя как соавтора – для доступа преподавателя к рабочим тетрадям учащихся).
Слайд 6
Создание сайта ВИРТУАЛЬНОГО УЧЕБНОГО КАБИНЕТА
1 Пройдите регистрацию (создайте
аккаунт) на сайте https://www.google.com для доступа к сервисам Google
(адрес электронной почты может быть создан не только на почтовом сервисе Google). На ваш почтовый ящик будет отправлено письмо от Google. Активируйте ваш аккаунт и подтвердите электронный адрес, нажав соответствующую ссылку в электронном письме. Обращаем Ваше внимание на то, что созданный аккаунт на Google является единым для всех социальных сервисов корпорации, т.е. вы сможете пользоваться самыми разнообразными возможностями Google без дополнительной авторизации.2 Авторизуйтесь на странице Сайты Google. Перейдите по ссылке Создать свой (новый) сайт.
3 Заполните форму для создания сайта:
- Дайте уникальное имя вашему сайту, например, Виртуальный Кабинет Школы №… г.Братска. Автоматически будет сформирован URL-адрес вашего сайта. Предложенный сервисом адрес можно изменять;
- По желанию введите Описание сайта;
- Раздел "Общий доступ". Если вы хотите предоставить доступ к вашему сайту другим пользователям, выберите режим «Этот сайт может просматривать любой пользователь». Если вы желаете предоставить доступ ограниченному количеству пользователей, например, вашим учащимся, выберите "Только с выбранными мной пользователями"
- Выберите тему (стиль оформления) сайта. Позже её можно будет изменить;
- Введите код;
- Нажмите кнопку Создать сайт.
Если сформированный URL сайта окажется уже занятым, подберите другое допустимое имя сайта.
Слайд 7
Работа с сайтом ВИРТУАЛЬНОГО УЧЕБНОГО КАБИНЕТА
1 Предоставьте
доступ к вашему сайту вашим учащимся:
- Откройте меню Дополнительные
действия в правом верхнем углу;- Выберите пункт "Управление сайтом".
- Откройте вкладку "Общий доступ". В окне "Приглашение пользователей на сайт" отметьте точкой "как читателей" и введите имена аккаунтов ваших учеников (через запятую). Нажмите кнопку "Пригласить этих пользователей".
2 Создайте страницы с названиями, соответствующими названиям страниц – разделов вашего учебного кабинета, включая страницу ВИРТУАЛЬНАЯ КЛАССНАЯ ДОСКА. На этих страницах вы сможете размещать УЧЕБНЫЙ материал, лекции, уроки, задания, лабораторные работы и т.п.. Ознакомьтесь с возможностями встроенного редактора страниц для размещения текста, рисунков, таблиц и т.п. Создание и редактирование страниц сайта интуитивно понятно и не требует дополнительных пояснений.
3 Сформируйте навигационное меню по страницам на боковой панели сайта. Для этого перейдите по ссылке Изменить боковую панель в левой колонке окна. Щёлкните Навигация — изменить. В окне «Настроить навигацию» щёлкните Добавить страницу в навигацию боковой панели — ОК. В списке страниц поочерёдно выберите все страницы заданий. Нажмите Сохранить изменения, Вернуться на сайт.
4 Удалять, перемещать и настраивать вид страниц вы сможете в меню Дополнительные действия.
5 Изменить дизайн, уровень доступа, название сайта можно в меню Настройки сайта.
Поэкспериментируйте с оформлением и структурой сайта.
Слайд 8
Создание ВИРТУАЛЬНОГО КЛАССНОГО ЖУРНАЛА
1 Создайте Электронный классный
журнал как Вы его сами себе представляете, например, средствами
Excel. Сохраните его на локальном диске своего ПК.2 Авторизуйтесь на Google. Перейдите по ссылке Ещё, Документы. Вы попадёте в раздел Google Документы.
3 Выберите Загрузить, Выбрать файлы для загрузки, укажите путь к созданному Вами электронному классному журналу. Нажмите кнопку Начать загрузку. После загрузки в списке появится имя файла вашего Электронного классного журнала. Далее нажмите на ссылку Вернуться в документы Google.
Аналогично можно загружать на Google документы любого формата, необходимые Вам для ведения учебного процесса.
4 Для просмотра загруженного документа в сети Интернет кликните по имени файла в списке файлов и обратите внимание на URL-адрес вашего документа в сети (он Вам пригодиться в дальнейшем).
5 После создания журнал можно редактировать прямо в сети. Он сохраняется автоматически после закрытия окна документа. Используйте панель форматирования для оформления журнала.
Слайд 9
Создание КАЛЕНДАРЯ УЧЕБНЫХ ЗАНЯТИЙ
1 Создайте Календарь учебных
занятий для чёткой организации вашей работы. Для этого Google
предлагает оптимальный вариант создания плана.2 Авторизуйтесь на Google. Перейдите по ссылке Календарь. Вы попадёте в раздел Google Календарь.
3 Выберите дату и, по необходимости, время проведения мероприятия (публикация материала занятия, сдача отчёта по практической, лабораторной работе, рефлексии и т.п.).
4 Выберите Создать мероприятие.
5 Выбрав в календаре созданное мероприятие, введите дополнительную информацию о мероприятии.
6 Настройте доступ к календарю по ссылке Настройки.
7 На странице сайта учебного кабинета созданный календарь можно вставить через Главное меню.
Слайд 10
Создание БЛОГА ВИРТУАЛЬНОГО СООБЩЕСТВА
1 Авторизуйтесь на Google.
2
Выберите Ещё, Все продукты, Blogger. Вы попадёте на
страницу создания блога для Вашего обучающего пространства.3 Выберите Создать блог.
4 Введите название, URL-адрес блога и код. Нажмите Продолжить.
Укажите шаблон для вашего блога.
5 Обратите внимание на URL-адрес вашего блога в сети (он Вам пригодиться в дальнейшем).
Слайд 11
Создание сайта ВИРТУАЛЬНОЙ РАБОЧЕЙ ТЕТРАДИ
1 Пройдите регистрацию
(создайте аккаунт) на сайте https://www.google.com для доступа к сервисам
Google. На ваш почтовый ящик будет отправлено письмо от Google. Активируйте ваш аккаунт и подтвердите электронный адрес, нажав соответствующую ссылку в электронном письме. Обращаем Ваше внимание на то, что созданный аккаунт на Google является единым для всех социальных сервисов корпорации, т.е. вы сможете пользоваться самыми разнообразными возможностями Google без дополнительной авторизации.2 Авторизуйтесь на странице Сайты Google. Перейдите по ссылке Создать свой (новый) сайт.
3 Заполните форму для создания сайта:
- Дайте уникальное имя вашему сайту, например, Виртуальный Рабочая тетрадь …Ф.И.учащегося (можно указать № школы). Автоматически будет сформирован URL-адрес вашего сайта. Предложенный сервисом адрес можно изменять;
- По желанию введите Описание сайта;
- Раздел "Общий доступ". Если вы хотите предоставить доступ к вашему сайту другим пользователям, выберите режим «Этот сайт может просматривать любой пользователь». Если вы желаете предоставить доступ ограниченному количеству пользователей, например, вашим учащимся, выберите "Только с выбранными мной пользователями"
- Выберите тему (стиль оформления) сайта. Позже её можно будет изменить;
- Введите код;
- Нажмите кнопку Создать сайт.
Если сформированный URL-адрес сайта окажется уже занятым, подберите другое допустимое имя сайта.
Слайд 12
Работа с сайтом ВИРТУАЛЬНОЙ РАБОЧЕЙ ТЕТРАДИ
1 Предоставьте
доступ к вашей рабочей тетради вашему преподавателю:
- Откройте меню
Дополнительные действия в правом верхнем углу;- Выберите пункт "Управление сайтом".
- Откройте вкладку "Общий доступ". В окне "Приглашение пользователей на сайт" отметьте точкой "как соавторов" и введите имя аккаунта вашего преподавателя. Нажмите кнопку "Пригласить этих пользователей". На почтовый ящик преподавателя будет отправлено письмо с приглашением к соавторству сайта рабочих тетрадей учащихся. Это необходимо для того, чтобы учитель мог оставлять комментарии тетрадях учащихся.
2 Создайте страницы с названиями, указанными учителем. На этих страницах вы сможете размещать УЧЕБНЫЙ рабочий материал. Создание и редактирование страниц сайта интуитивно понятно и не требует дополнительных пояснений.
3 Сформируйте навигационное меню по страницам на боковой панели сайта. Для этого перейдите по ссылке Изменить боковую панель в левой колонке окна. Щёлкните Навигация — изменить. В окне «Настроить навигацию» щёлкните Добавить страницу в навигацию боковой панели — ОК. В списке страниц поочерёдно выберите все страницы. Нажмите Сохранить изменения, Вернуться на сайт.
4 Удалять, перемещать и настраивать вид страниц вы сможете в меню Дополнительные действия.
5 Изменить дизайн, уровень доступа, название сайта можно в меню Настройки сайта.
Поэкспериментируйте с оформлением сайта.