оформления слайда
Настройка анимации
Изменение фона слайда
Вставка звука
Создание гиперссылокПоказ слайдов
FindSlide.org - это сайт презентаций, докладов, шаблонов в формате PowerPoint.
Email: Нажмите что бы посмотреть

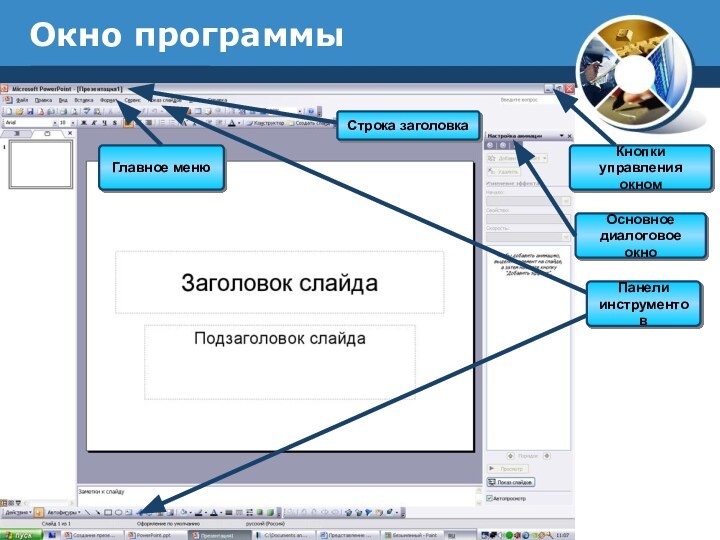

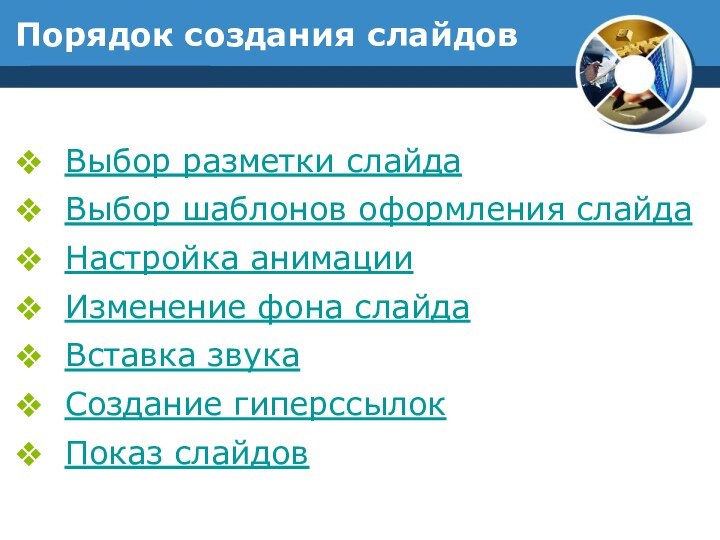








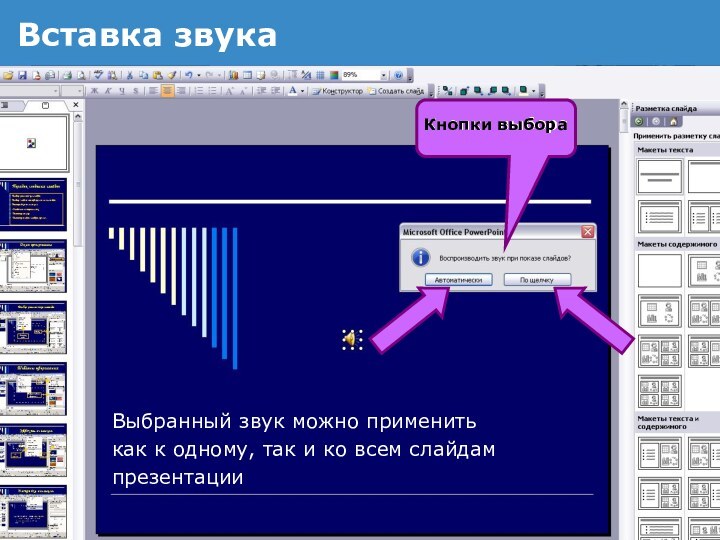





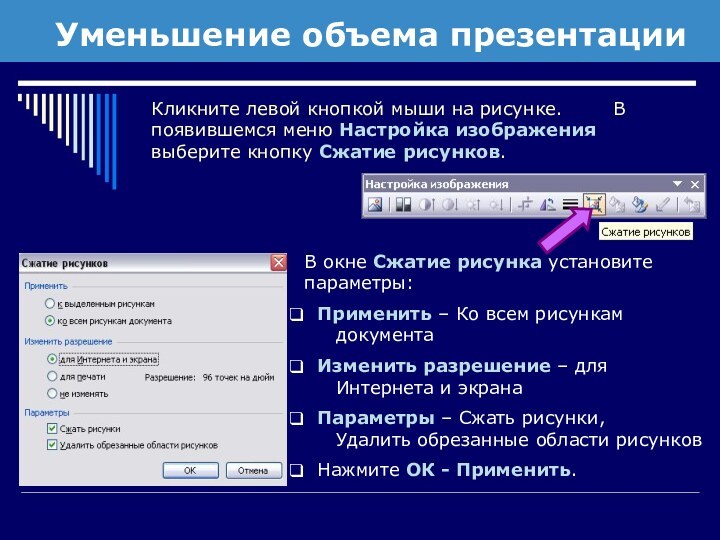
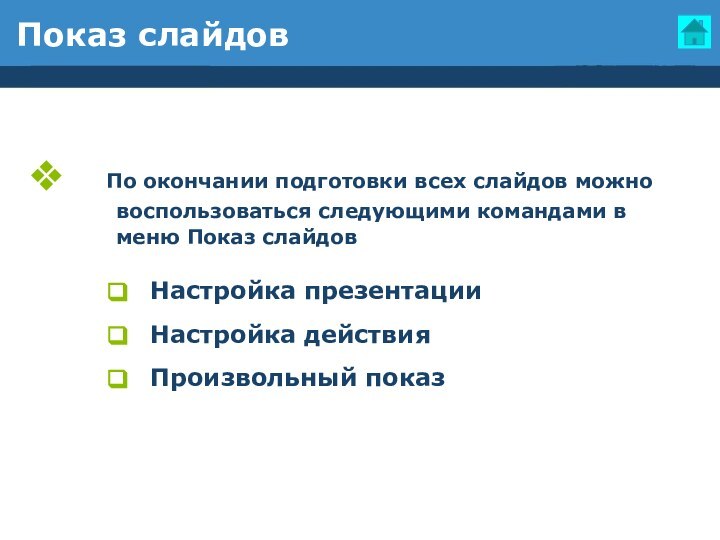
В качестве гиперссылки могут быть
использованы заголовки слайдов или
управляющие кнопки в меню
Показ слайдов
В окне Сжатие рисунка установите параметры:
Применить – Ко всем рисункам
документа
Изменить разрешение – для
Интернета и экрана
Параметры – Сжать рисунки,
Удалить обрезанные области рисунков
Нажмите ОК - Применить.