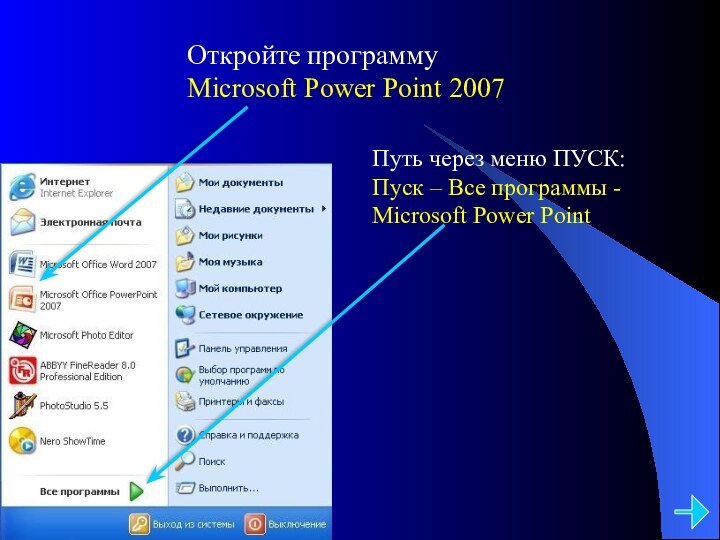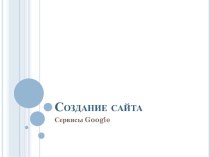или демонстрационным пособием, формой учебного проекта, оформлением для различных
мероприятий.Вы можете разработать великолепные таблицы и рисунки, диаграммы и графики которые будут сменяться по ходу доклада, четко объяснять ход ваших мыслей и приковывать внимание аудитории к теме доклада. Эта программа позволит просмотреть презентацию на экране вашего компьютера или вывести ее на печать при подготовке тезисов доклада.