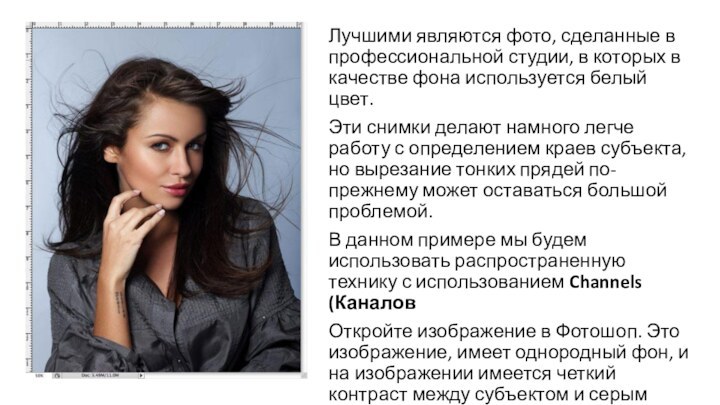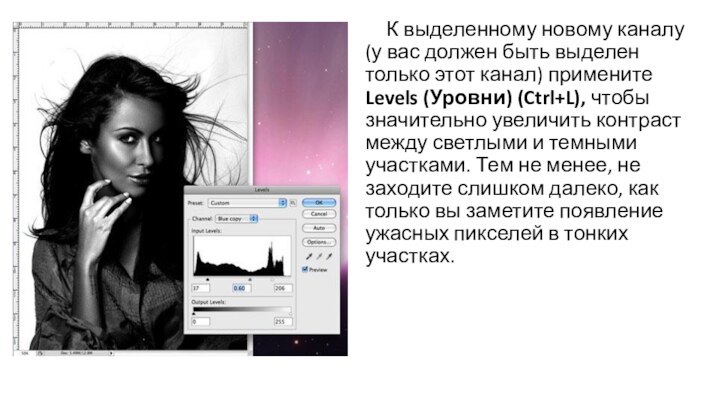которых в качестве фона используется белый цвет.
Эти снимки
делают намного легче работу с определением краев субъекта, но вырезание тонких прядей по-прежнему может оставаться большой проблемой. В данном примере мы будем использовать распространенную технику с использованием Channels (Каналов
Откройте изображение в Фотошоп. Это изображение, имеет однородный фон, и на изображении имеется четкий контраст между субъектом и серым фоном.