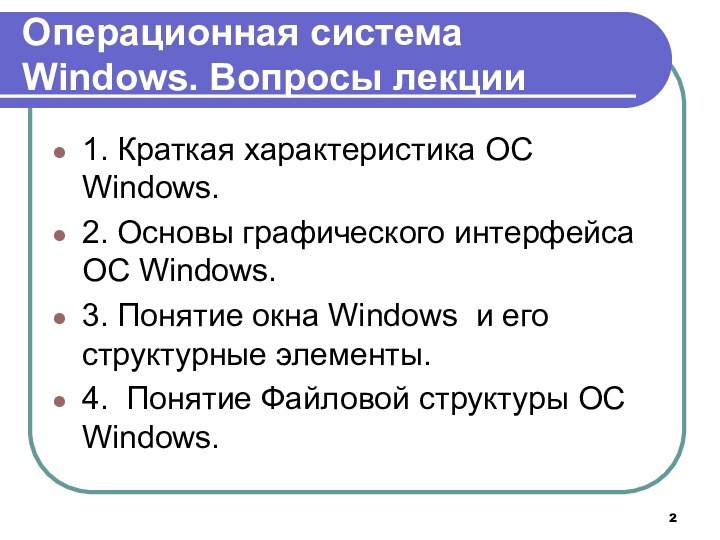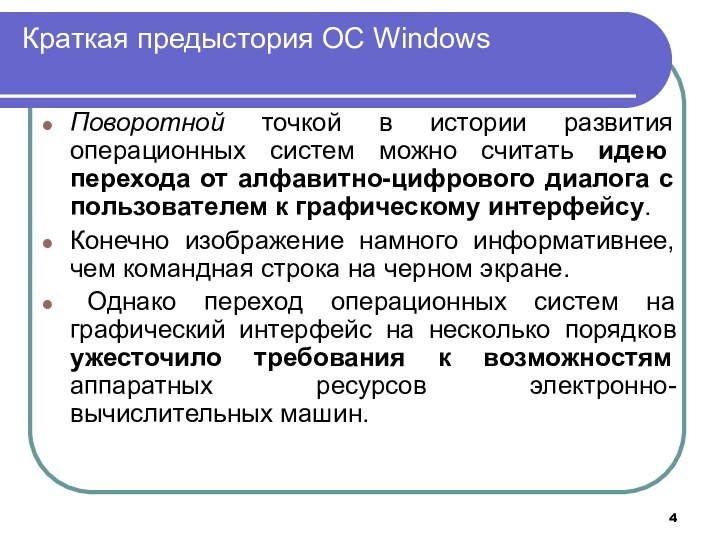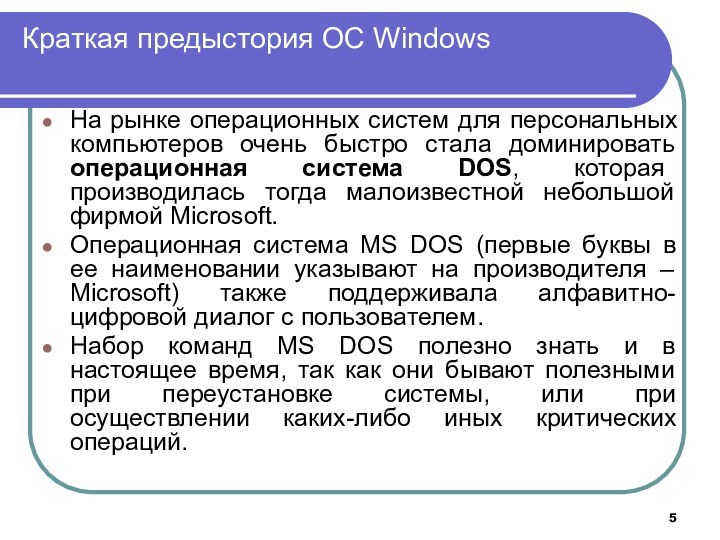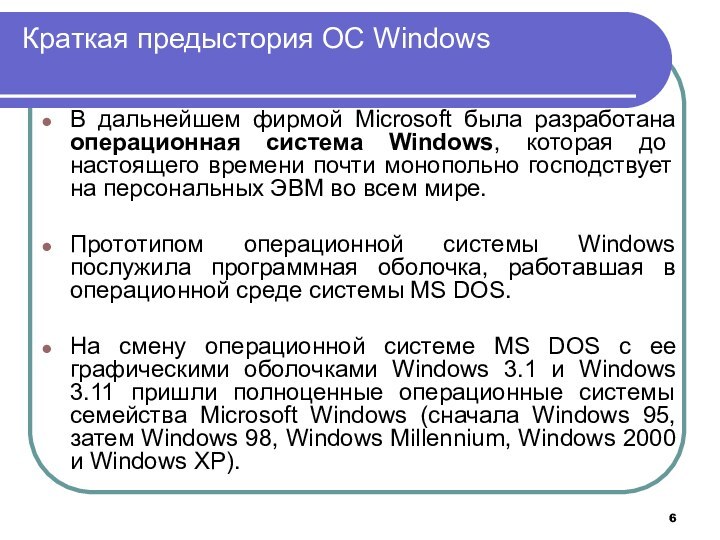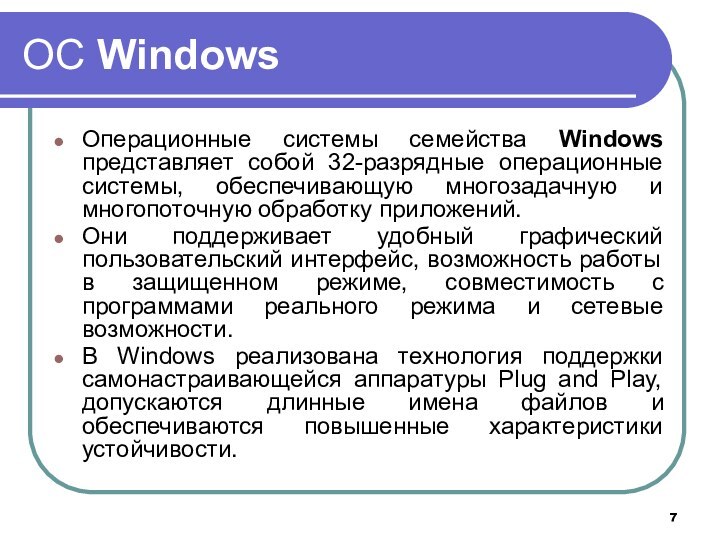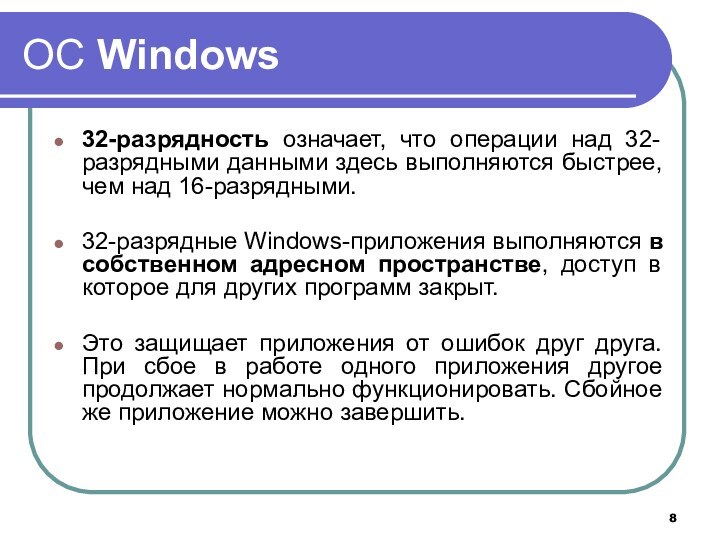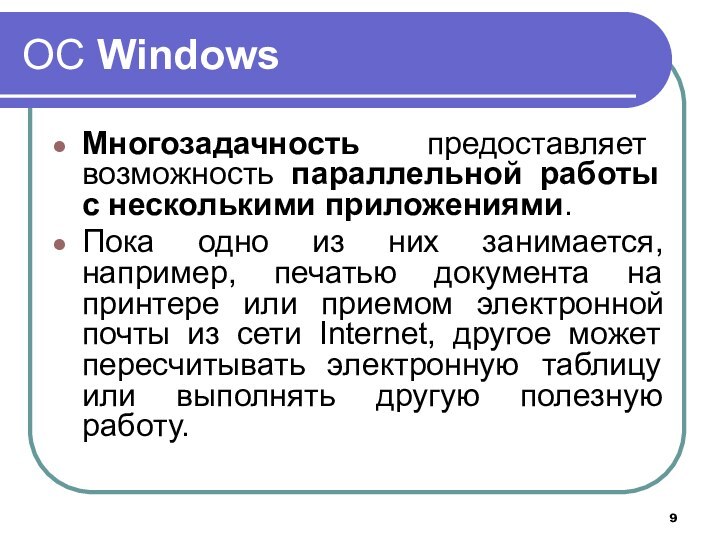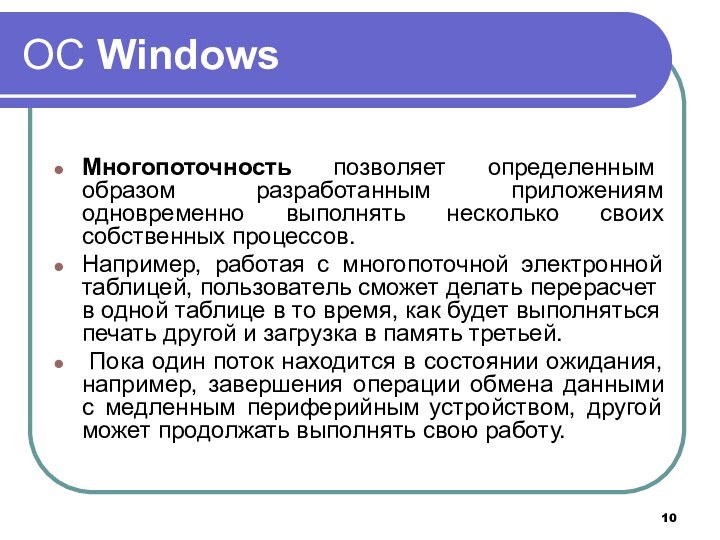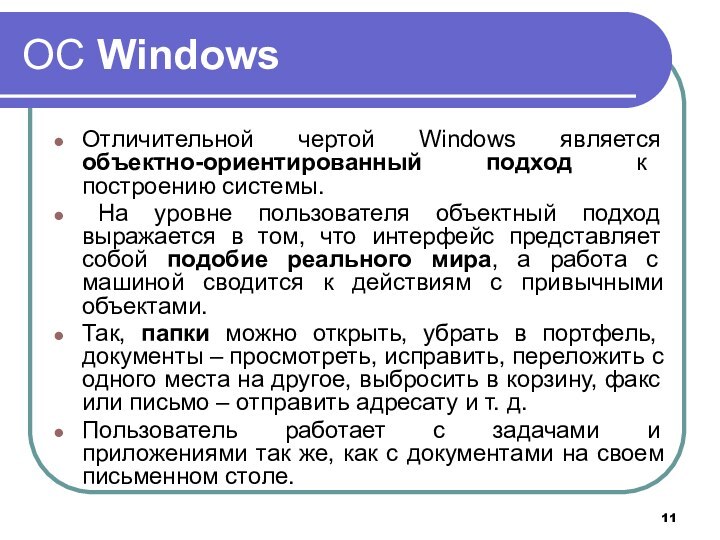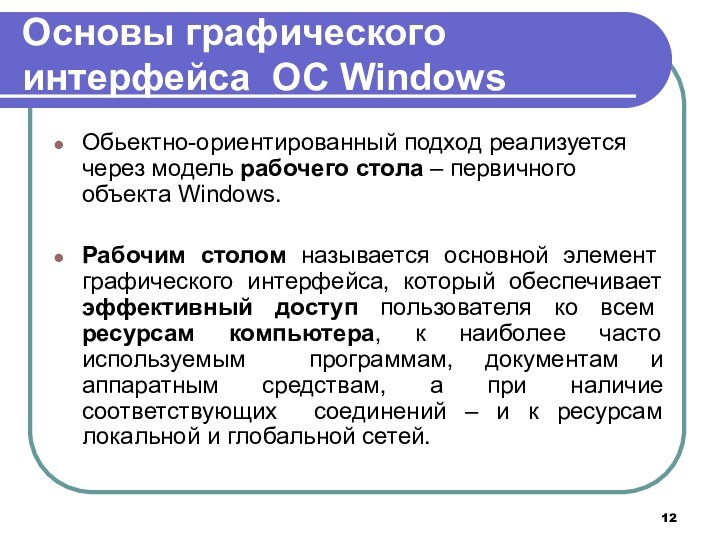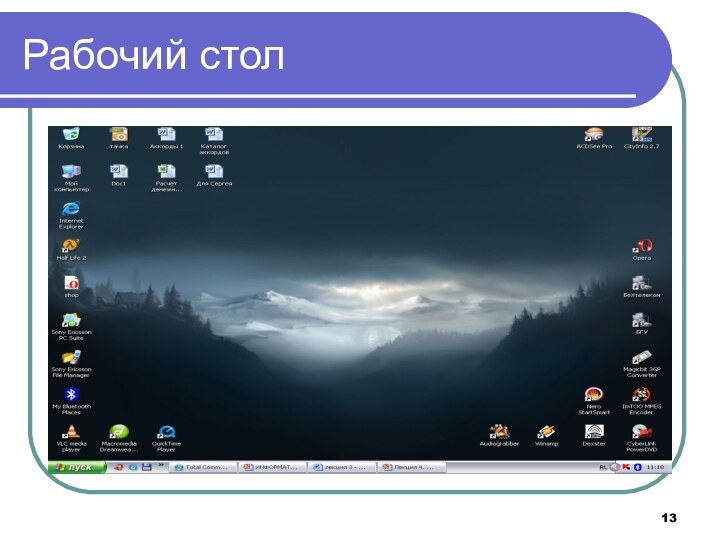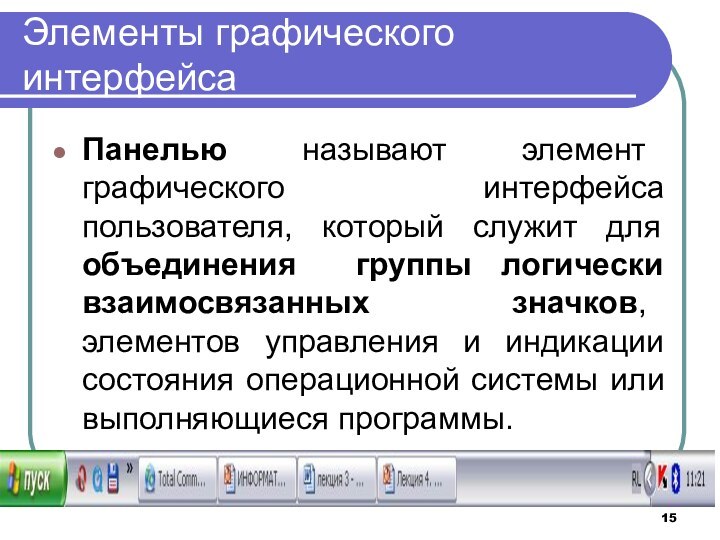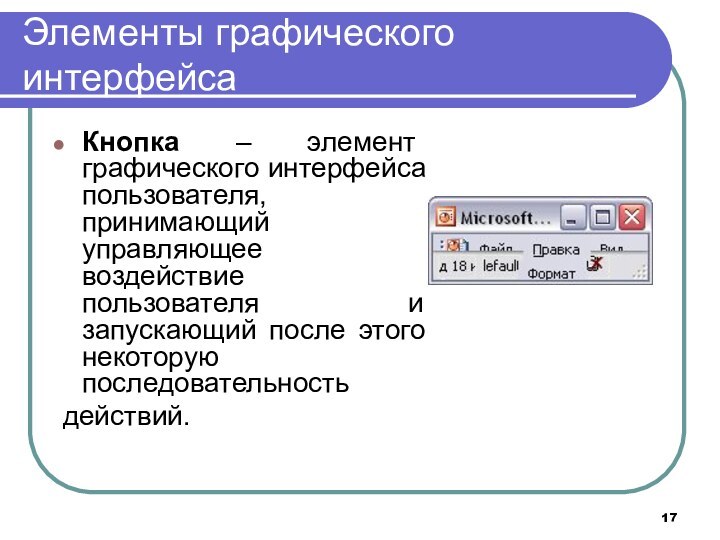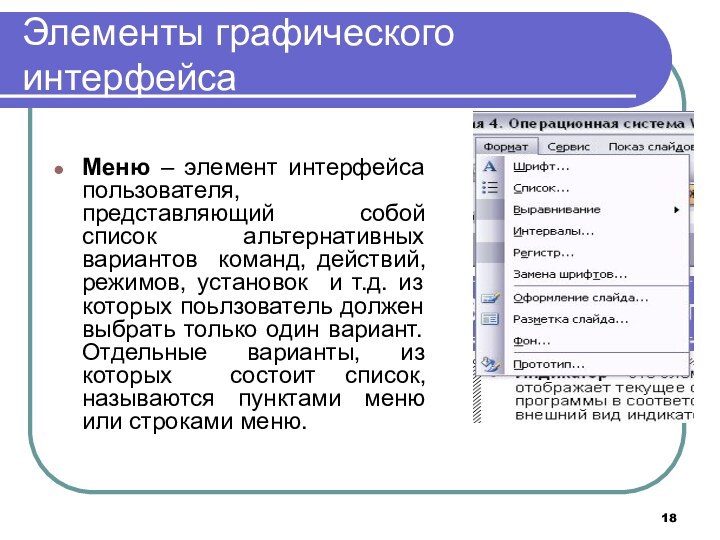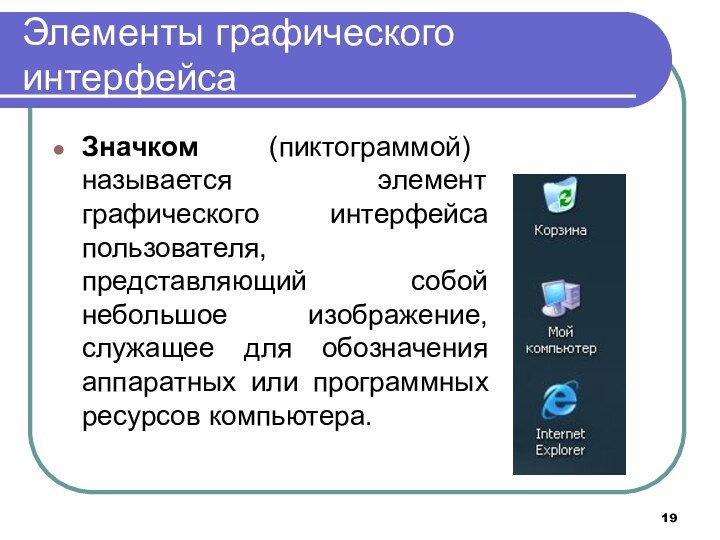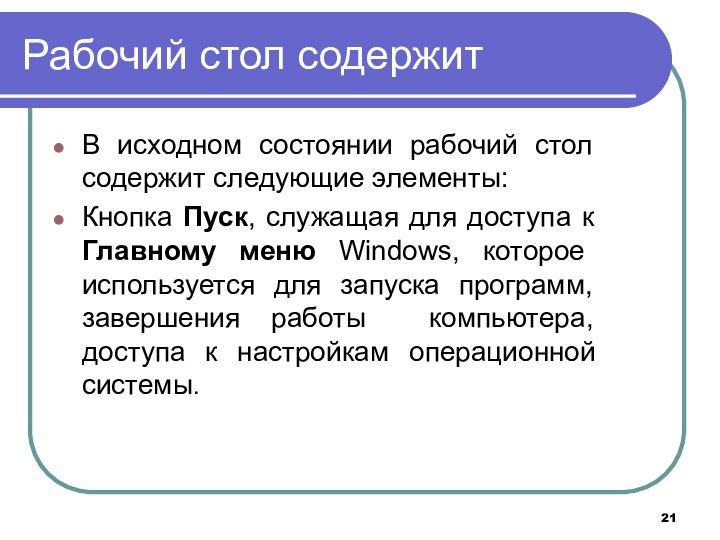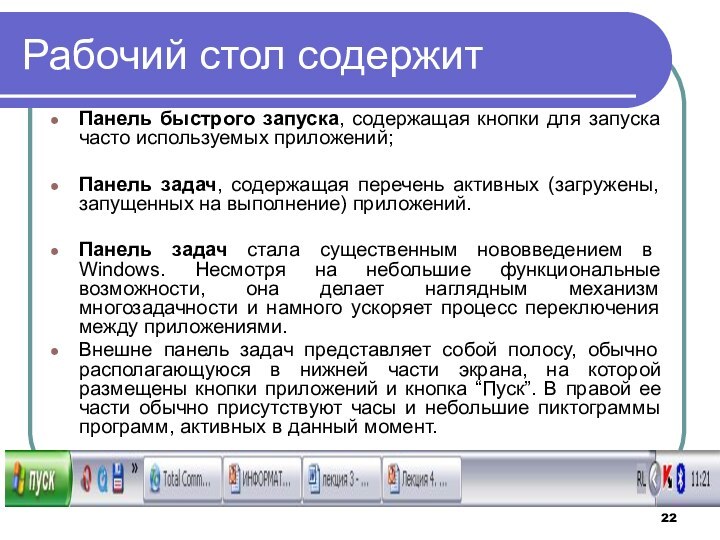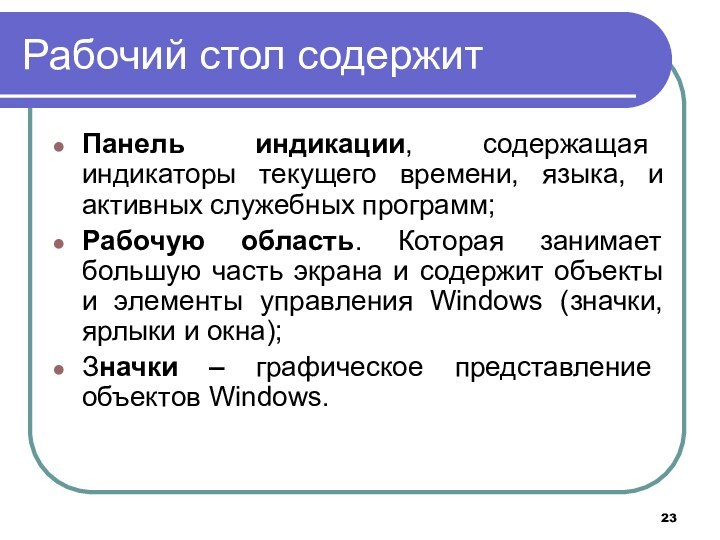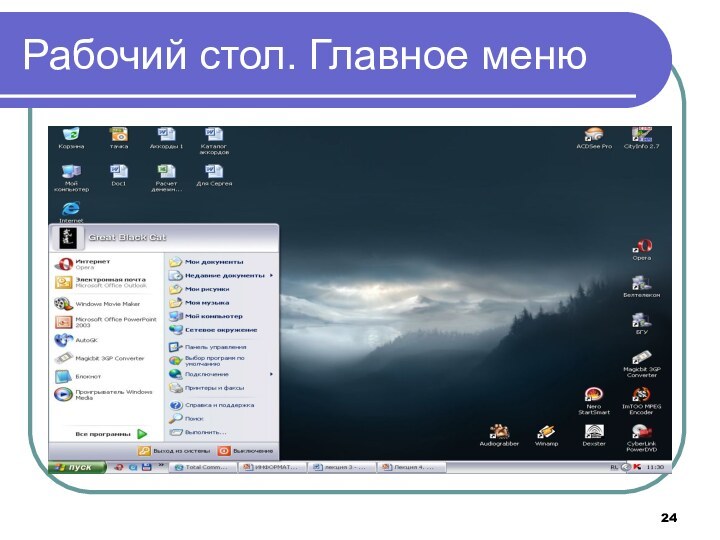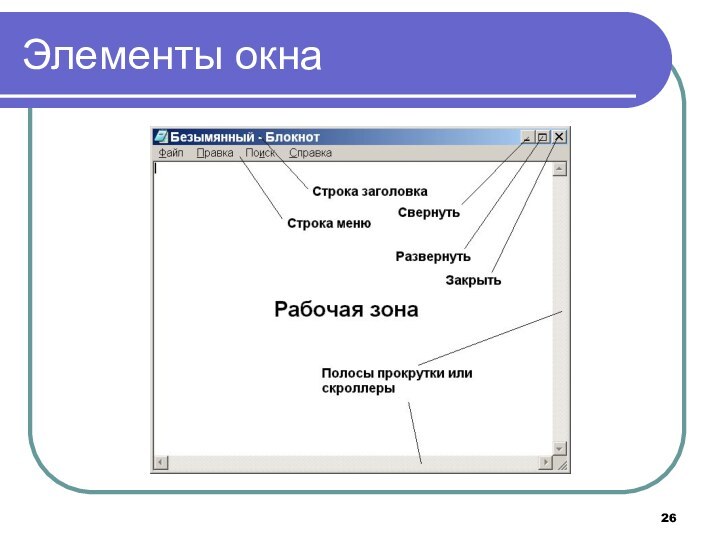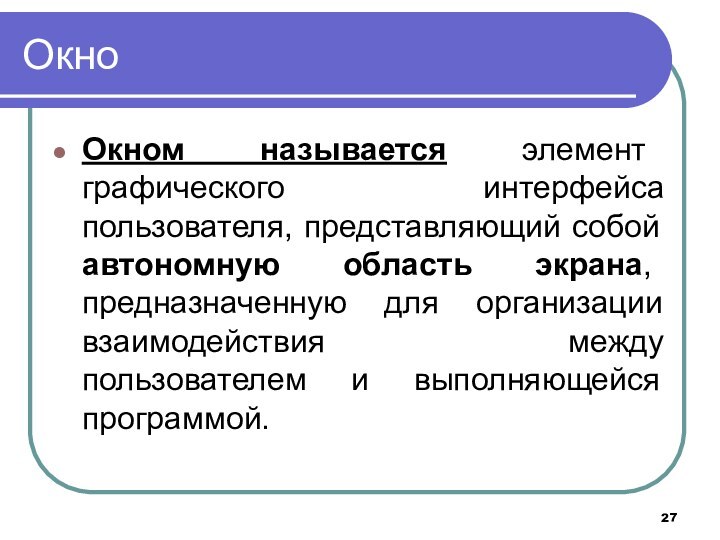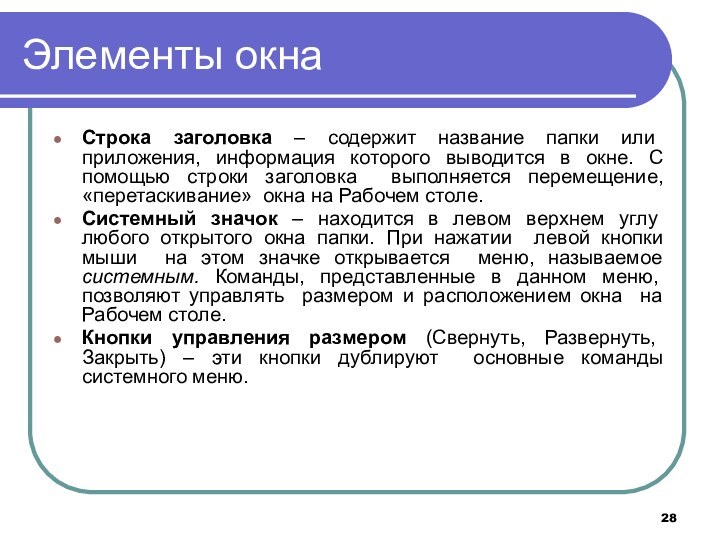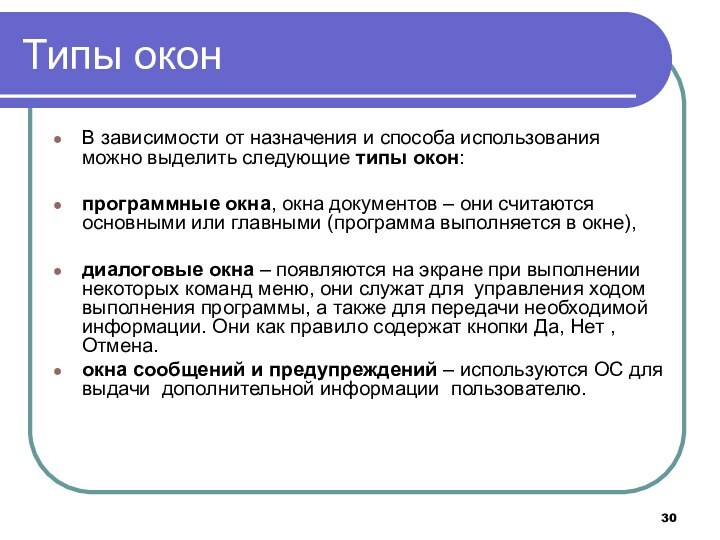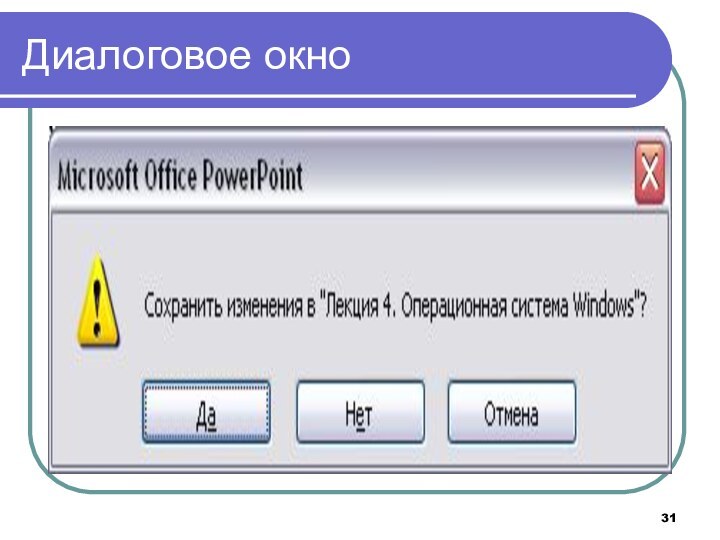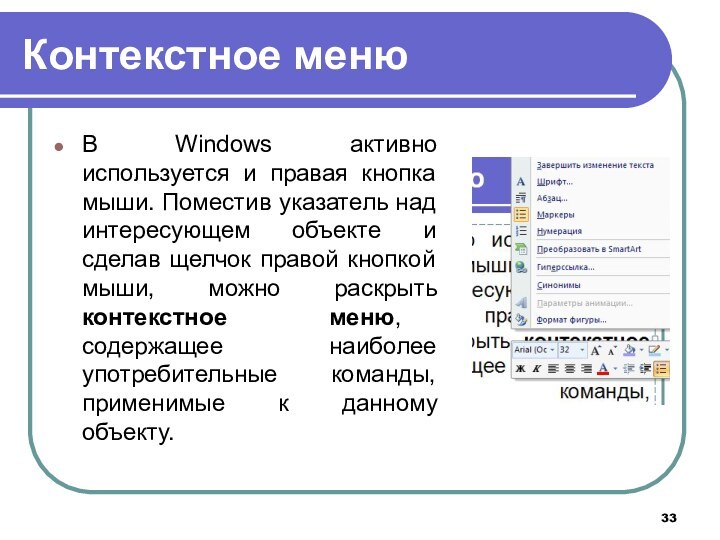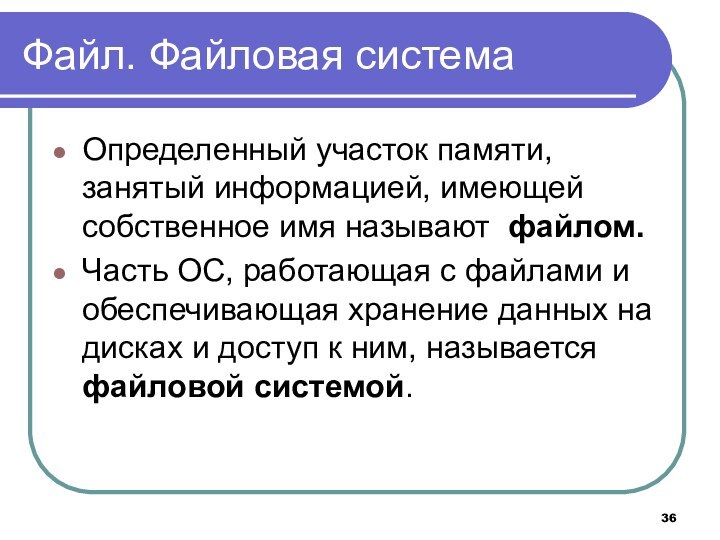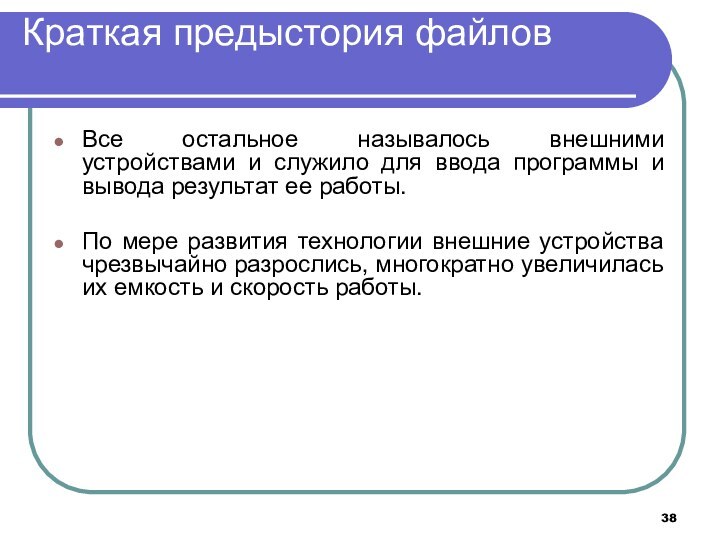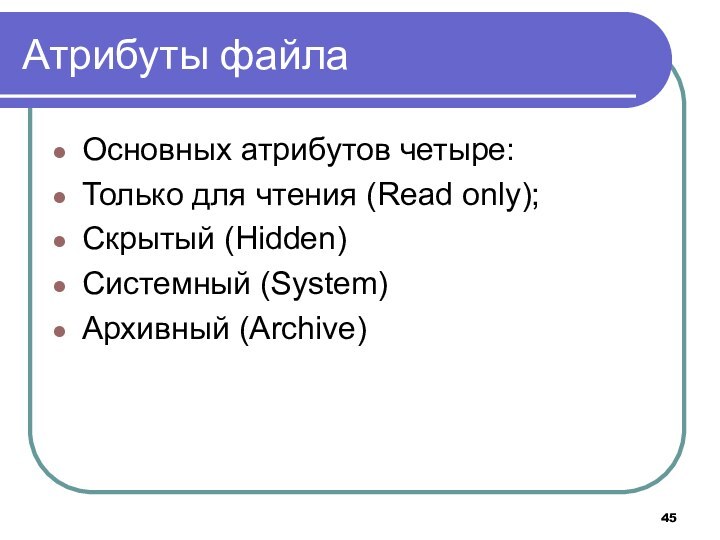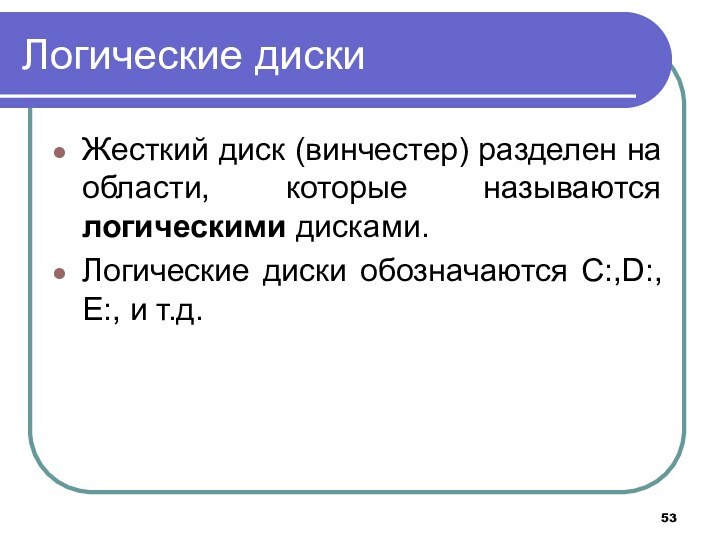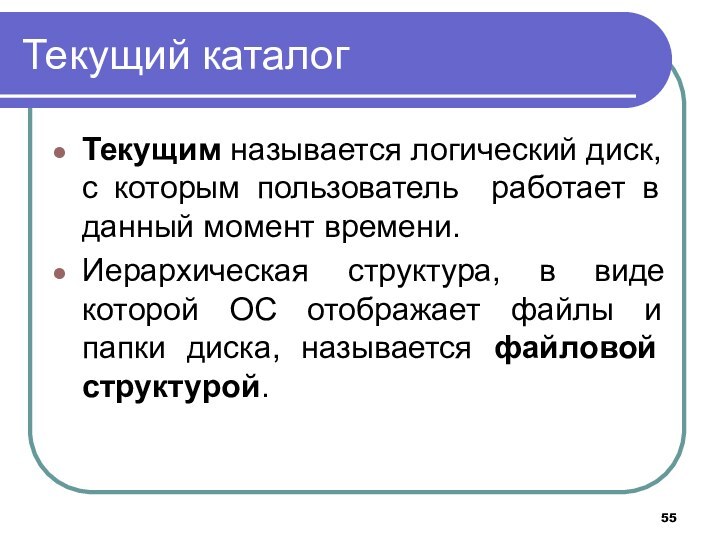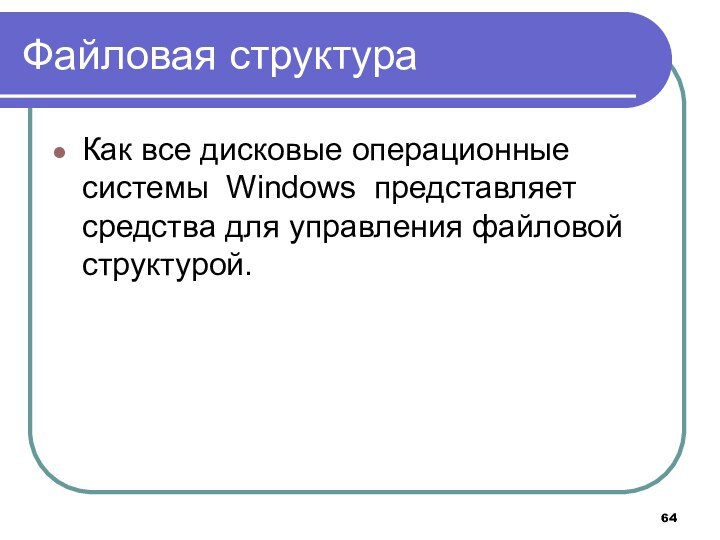Слайд 2
Операционная система Windows. Вопросы лекции
1. Краткая характеристика ОС
Windows.
2. Основы графического интерфейса ОС Windows.
3. Понятие окна Windows
и его структурные элементы.
4. Понятие Файловой структуры ОС Windows.
Слайд 3
Краткая предыстория ОС Windows
В начале своей эволюции операционные
системы поддерживали диалог с пользователем при помощи системы команд,
которые человек должен был вводить с клавиатуры компьютера.
В ответ на каждую из введенных команд машина осуществляла какое-то действия и информировала об этом пользователя.
Такой диалог внешне состоял из букв и цифр. Поэтому способ общения с ЭВМ при помощи неких знаков получил название – алфавитно-цифровой режим.
В алфавитно-цифровом режиме работали и первые операционные системы, предназначенные для персональных ЭВМ.
Слайд 4
Краткая предыстория ОС Windows
Поворотной точкой в истории развития
операционных систем можно считать идею перехода от алфавитно-цифрового диалога
с пользователем к графическому интерфейсу.
Конечно изображение намного информативнее, чем командная строка на черном экране.
Однако переход операционных систем на графический интерфейс на несколько порядков ужесточило требования к возможностям аппаратных ресурсов электронно-вычислительных машин.
Слайд 5
Краткая предыстория ОС Windows
На рынке операционных систем для
персональных компьютеров очень быстро стала доминировать операционная система DOS,
которая производилась тогда малоизвестной небольшой фирмой Microsoft.
Операционная система MS DOS (первые буквы в ее наименовании указывают на производителя – Microsoft) также поддерживала алфавитно-цифровой диалог с пользователем.
Набор команд MS DOS полезно знать и в настоящее время, так как они бывают полезными при переустановке системы, или при осуществлении каких-либо иных критических операций.
Слайд 6
Краткая предыстория ОС Windows
В дальнейшем фирмой Microsoft была
разработана операционная система Windows, которая до настоящего времени почти
монопольно господствует на персональных ЭВМ во всем мире.
Прототипом операционной системы Windows послужила программная оболочка, работавшая в операционной среде системы MS DOS.
На смену операционной системе MS DOS с ее графическими оболочками Windows 3.1 и Windows 3.11 пришли полноценные операционные системы семейства Microsoft Windows (сначала Windows 95, затем Windows 98, Windows Millennium, Windows 2000 и Windows XP).
Слайд 7
ОС Windows
Операционные системы семейства Windows представляет собой
32-разрядные операционные системы, обеспечивающую многозадачную и многопоточную обработку приложений.
Они поддерживает удобный графический пользовательский интерфейс, возможность работы в защищенном режиме, совместимость с программами реального режима и сетевые возможности.
В Windows реализована технология поддержки самонастраивающейся аппаратуры Plug and Play, допускаются длинные имена файлов и обеспечиваются повышенные характеристики устойчивости.
Слайд 8
ОС Windows
32-разрядность означает, что операции над 32-разрядными данными
здесь выполняются быстрее, чем над 16-разрядными.
32-разрядные Windows-приложения выполняются
в собственном адресном пространстве, доступ в которое для других программ закрыт.
Это защищает приложения от ошибок друг друга. При сбое в работе одного приложения другое продолжает нормально функционировать. Сбойное же приложение можно завершить.
Слайд 9
ОС Windows
Многозадачность предоставляет возможность параллельной работы с несколькими
приложениями.
Пока одно из них занимается, например, печатью документа
на принтере или приемом электронной почты из сети Internet, другое может пересчитывать электронную таблицу или выполнять другую полезную работу.
Слайд 10
ОС Windows
Многопоточность позволяет определенным образом разработанным приложениям одновременно
выполнять несколько своих собственных процессов.
Например, работая с многопоточной
электронной таблицей, пользователь сможет делать перерасчет в одной таблице в то время, как будет выполняться печать другой и загрузка в память третьей.
Пока один поток находится в состоянии ожидания, например, завершения операции обмена данными с медленным периферийным устройством, другой может продолжать выполнять свою работу.
Слайд 11
ОС Windows
Отличительной чертой Windows является объектно-ориентированный подход к
построению системы.
На уровне пользователя объектный подход выражается в
том, что интерфейс представляет собой подобие реального мира, а работа с машиной сводится к действиям с привычными объектами.
Так, папки можно открыть, убрать в портфель, документы – просмотреть, исправить, переложить с одного места на другое, выбросить в корзину, факс или письмо – отправить адресату и т. д.
Пользователь работает с задачами и приложениями так же, как с документами на своем письменном столе.
Слайд 12
Основы графического интерфейса ОС Windows
Обьектно-ориентированный подход реализуется через
модель рабочего стола – первичного объекта Windows.
Рабочим столом
называется основной элемент графического интерфейса, который обеспечивает эффективный доступ пользователя ко всем ресурсам компьютера, к наиболее часто используемым программам, документам и аппаратным средствам, а при наличие соответствующих соединений – и к ресурсам локальной и глобальной сетей.
Слайд 14
Рабочий стол
После загрузки Windows он выводится на экран.
На рабочем столе могут быть расположены различные объекты: программы,
папки с документами (текстами, рисунками, таблицами), ярлыки программ или папок.
Слайд 15
Элементы графического интерфейса
Панелью называют элемент графического интерфейса пользователя,
который служит для объединения группы логически взаимосвязанных значков, элементов
управления и индикации состояния операционной системы или выполняющиеся программы.
Слайд 16
Элементы графического интерфейса
Индикатор – это элемент графического интерфейса,
который отображает текущее состояние программы. По ходу выполнения программы
в соответствии с изменением ее состояния изменяется внешний вид индикатора.
Слайд 17
Элементы графического интерфейса
Кнопка – элемент графического интерфейса пользователя,
принимающий управляющее воздействие пользователя и запускающий после этого некоторую
последовательность
действий.
Слайд 18
Элементы графического интерфейса
Меню – элемент интерфейса пользователя, представляющий
собой список альтернативных вариантов команд, действий, режимов, установок и
т.д. из которых поьлзователь должен выбрать только один вариант. Отдельные варианты, из которых состоит список, называются пунктами меню или строками меню.
Слайд 19
Элементы графического интерфейса
Значком (пиктограммой) называется элемент графического интерфейса
пользователя, представляющий собой небольшое изображение, служащее для обозначения аппаратных
или программных ресурсов компьютера.
Слайд 20
Элементы графического интерфейса
Особой разновидностью значков являются ярлыки, которые
всегда обозначают специальный файл, содержащий информацию о фактическом местоположении
какого-либо объекта. Ярлык обеспечивает быстрый поиск и удобное обращение к соответствующему объекту.
Внешним признаком ярлыка является наличие в его нижней части указателя в виде изогнутой стрелки.
Слайд 21
Рабочий стол содержит
В исходном состоянии рабочий стол содержит
следующие элементы:
Кнопка Пуск, служащая для доступа к Главному меню
Windows, которое используется для запуска программ, завершения работы компьютера, доступа к настройкам операционной системы.
Слайд 22
Рабочий стол содержит
Панель быстрого запуска, содержащая кнопки для
запуска часто используемых приложений;
Панель задач, содержащая перечень активных (загружены,
запущенных на выполнение) приложений.
Панель задач стала существенным нововведением в Windows. Несмотря на небольшие функциональные возможности, она делает наглядным механизм многозадачности и намного ускоряет процесс переключения между приложениями.
Внешне панель задач представляет собой полосу, обычно располагающуюся в нижней части экрана, на которой размещены кнопки приложений и кнопка “Пуск”. В правой ее части обычно присутствуют часы и небольшие пиктограммы программ, активных в данный момент.
Слайд 23
Рабочий стол содержит
Панель индикации, содержащая индикаторы текущего времени,
языка, и активных служебных программ;
Рабочую область. Которая занимает большую
часть экрана и содержит объекты и элементы управления Windows (значки, ярлыки и окна);
Значки – графическое представление объектов Windows.
Слайд 25
Понятие окна
Каждый документ, программа папка, устройство могут быть
представлены на Рабочем столе окном.
Окна Windows используются для
упраления ходом выполнения программ, а также для организации обмена информацией между пользователем и программами.
На Рабочем столе одновременно может находиться произвольное количество окон.
Слайд 27
Окно
Окном называется элемент графического интерфейса пользователя, представляющий собой
автономную область экрана, предназначенную для организации взаимодействия между пользователем
и выполняющейся программой.
Слайд 28
Элементы окна
Строка заголовка – содержит название папки или
приложения, информация которого выводится в окне. С помощью строки
заголовка выполняется перемещение, «перетаскивание» окна на Рабочем столе.
Системный значок – находится в левом верхнем углу любого открытого окна папки. При нажатии левой кнопки мыши на этом значке открывается меню, называемое системным. Команды, представленные в данном меню, позволяют управлять размером и расположением окна на Рабочем столе.
Кнопки управления размером (Свернуть, Развернуть, Закрыть) – эти кнопки дублируют основные команды системного меню.
Слайд 29
Элементы окна
Строка меню – данный элемент окна меняется
в зависимости от того, какое приложение выводит свою информацию
в окне.
Рабочая область окна – в ней отображается информация приложения, запущенного или открытого в окне.
Линейки (полосы) прокрутки – если размеры документа превышают размеры рабочей зоны окна, он не помещается целиком, то доступ к невидимым частям документа осуществляется с помощью линеек прокрутки, которые отображаются в нижнем и правом краям окна.
Область окна ограничена границей окна. С ее помощью можно изменять размер окна.
Слайд 30
Типы окон
В зависимости от назначения и способа использования
можно выделить следующие типы окон:
программные окна, окна документов
– они считаются основными или главными (программа выполняется в окне),
диалоговые окна – появляются на экране при выполнении некоторых команд меню, они служат для управления ходом выполнения программы, а также для передачи необходимой информации. Они как правило содержат кнопки Да, Нет , Отмена.
окна сообщений и предупреждений – используются ОС для выдачи дополнительной информации пользователю.
Слайд 32
В операционной системе Windows при работе с окнами
и приложениями широко применяется манипулятор мышь.
Обычно мышь используется
для выделения фрагментов текста или графических объектов, установки и снятия флажков, выбора команд меню, кнопок панелей инструментов, манипулирования элементами управления в диалогах, "прокручивания" документов в окнах.
Слайд 33
Контекстное меню
В Windows активно используется и правая кнопка
мыши. Поместив указатель над интересующем объекте и сделав щелчок
правой кнопкой мыши, можно раскрыть контекстное меню, содержащее наиболее употребительные команды, применимые к данному объекту.
Слайд 34
Завершение работы
При завершении работы нельзя просто выключить
компьютер, не завершив работу системы по всем правилам -
это может привести к потере некоторых несохраненных данных.
Для правильного завершения работы необходимо сохранить данные во всех приложениях, с которыми работал пользователь, завершить работу всех ранее запущенных DOS-приложений, открыть меню кнопки “Пуск” и выбрать команду “Завершение работы”.
Слайд 35
Понятие Файловой структуры
Всем компьютерным приложениям нужно хранить
и получать информацию.
Наиболее удобной для доступа к долговременным
устройствам хранения информации оказалась система, при которой пользователь назначает для той или иной совокупности данных некоторое имя.
Слайд 36
Файл. Файловая система
Определенный участок памяти, занятый информацией, имеющей
собственное имя называют файлом.
Часть ОС, работающая с файлами
и обеспечивающая хранение данных на дисках и доступ к ним, называется файловой системой.
Слайд 37
Краткая предыстория файлов
Первоначально электронно-вычислительная машина представляла собой оперативную
память и процессор, заключенные в некий металлический шкаф.
Слайд 38
Краткая предыстория файлов
Все остальное называлось внешними устройствами и
служило для ввода программы и вывода результат ее работы.
По мере развития технологии внешние устройства чрезвычайно разрослись, многократно увеличилась их емкость и скорость работы.
Слайд 39
Краткая предыстория файлов
Постепенно возникла острая необходимость каким-то образом
систематизировать и упорядочить информацию, записываемую, считываемую и хранящуюся на
внешних устройствах.
Некоторые из них, впрочем, уже трудно назвать внешними, так как они стали неотъемлемой частью содержимого основного металлического шкафа. Речь идет об основном устройстве ввода-вывода в современных персональных компьютерах - жестком диске.
Слайд 40
Краткая предыстория файлов
Для решения проблемы упорядочивания и систематизации
информации на внешних устройствах электронно-вычислительных машин отдельные программы и
массивы данных начали записывать на различные носители отдельно и при этом давать им имена
Так возникло понятие "Файл".
Файлом в современной интерпретации называется порция цифровой информации, которая имеет собственное имя.
Слайд 41
Файл
В файле могут храниться: документ, графическое изображение,
звук, готовая к выполнению программа и т.д.
Обычно в
отдельном файле хранят данные, относящиеся к одному типу.
В этом случае тип данных определяет тип файла, который визуально отображается расширением имени файла.
В современных файловых менеджерах (программах, позволяющих работать с файлами) расширение можно определить по его значку.
Слайд 42
Имена файлов
По способам именования файлов различают «короткое» и
«длинное» имя. До появления операционной системы Windows 95 общепринятым
способом именования файлов на компьютерах IBM PC было соглашение 8.3.
Согласно этому соглашению, принятому в MS-DOS, имя файла состоит из двух частей: собственно имени и расширения имени.
На имя файла отводится 8 символов, а на его расширение – 3 символа.
Имя от расширения отделяется точкой. Как имя, так и расширение могут включать только алфавитно-цифровые символы латинского алфавита.
Слайд 43
Длинное имя файла
«Длинное» имя может содержать до 256
символов. Этого вполне достаточно для создания содержательных имен файлов.
«Длинное» имя может содержать любые символы, кроме девяти специальных: / \ : * ? “ < > |.
В имени разрешается использовать пробелы и несколько точек.
расширением имени считаются все символы, идущие после последней точки.
Слайд 44
Атрибуты файла
Кроме имени, расширения имени файла и размера,
ОС хранит для каждого файла дату его создания (изменения)
и несколько величин, называемыми атрибутами файла.
Атрибуты – это дополнительные параметры, определяющие свойства файлов.
Операционная система позволяет их контролировать и изменять; состояние атрибутов учитывается при проведении автоматических операций с файлами
Слайд 45
Атрибуты файла
Основных атрибутов четыре:
Только для чтения (Read only);
Скрытый
(Hidden)
Системный (System)
Архивный (Archive)
Слайд 46
Имя и расширение файла
В некоторых операционных системах, например
в UNIX, расширение файлов является просто соглашениями, и ОС
не заставляет пользователей их строго придерживаться.
Так, файл file.txt может быть текстовым файлом, но это скорее всего памятка пользователю, а не руководство к действию для ОС.
Система Windows, напротив, знает о расширении файлов и назначает каждому расширению определенное значение.
Слайд 47
Расширение файла
Пользователи или процессы могут регистрировать расширения в
ОС, указывая программу, создающую данное расширение.
При двойном щелчке
мышью на имени файла запускается программа, назначенная этому расширению, с именем файла в качестве параметра.
Например двойной щелчок на имени File.doc запускает MS Word, который открывает файл File.doc.
Слайд 48
Иерархия каталогов на диске
Обычно пользователем бывает необходимо логически
группировать свои файлы, поэтому требуется некий гибкий способ, позволяющий
объединить файлы в группы.
Т.е. нужна некая общая иерархия – дерево каталогов.
Слайд 49
Иерархия каталогов на диске
Каталог (папка) представляет собой специальное
место на диске, в котором хранятся имена файлов, их
свойства и атрибуты.
Каждый каталог имеет свое обозначение, которое называется именем каталога.
Каталог может содержать файлы и сложенные в него каталоги.
Слайд 50
Дерево папок
На диске имеется один главный каталог, который
называется корневым и он обозначается \.
Структура каталогов на
диски называется деревом каталогов (деревом папок).
Слайд 51
Иерархия папок
Каталоги образуют иерархическую информационную структуру, напоминающую
дерево.
При этом каталоги можно сравнить с ветками дерева,
корневой каталог со стволом дерева, а отдельные файлы с листьями.
Слайд 52
Дерево каталогов
Структура каталогов на диски называется деревом каталогов
(деревом папок).
Каталог, в котором пользователь находиться (работает)
в настоящий момент времени называется текущим.
Слайд 53
Логические диски
Жесткий диск (винчестер) разделен на области, которые
называются логическими дисками.
Логические диски обозначаются C:,D:, E:, и
т.д.
Слайд 54
Логические диски
Логический диск С: является обычно системным,
он хранит файлы операционной системы и именно с него
осуществляется ее загрузка.
Логические диски A:, B:, обычно служат для обозначения накопителей на гибких магнитных дисках (дискетах).
Если в системе используются другие виды накопителей (например, компакт-диски, сетевые диски), то они тоже получают свое обозначение.
Слайд 55
Текущий каталог
Текущим называется логический диск, с которым пользователь
работает в данный момент времени.
Иерархическая структура, в виде
которой ОС отображает файлы и папки диска, называется файловой структурой.
Слайд 56
Полное имя файла
Для того, чтобы полностью идентифицировать файл
в этой древовидной конструкции используется полное имя файла, состоящее
из
обозначения устройства (диска), где данный файл расположен;
описания пути по дереву каталогов (при этом имена отдельных подкаталогов отделяются друг от друга обратной косой чертой);
и, наконец, собственного имени файла и его расширения.
Например: c:\catalog\folder\subfolder\file.doc
Слайд 57
Полное имя файла
Уникальность имени файла обеспечивается тем, что
полным именем файла считается собственное имя файла вместе с
путем доступа к нему.
В этом случае на одном носителе не может быть двух файлов с тождественными полными именами.
Шаблон записи полного имени файла имеет вид:
<имя диска>\<имя каталога-1>\...\<имя каталога-N>\<имя файла>
Слайд 58
Полное имя файла
Пример файлов, которые имеют одинаковые собственные
имена и размещаются на одном носителе, но различаются путем
доступа к ним, т.е. полным именем.
С:\МОИ ДОКУМЕНТЫ\РАБОЧИЕ ПРОГРАММЫ \Основы информатики и программирования.doc
С:\МОИ ДОКУМЕНТЫ\ЧЕРНОВИКИ\Основы информатики и программирования.doc
Слайд 59
Файловые системы
Любая файловая система предназначена для хранения информации
о физическом размещении частей файла.
В файловой системе существует
минимальная единица информации – кластер, размер которого является нижним пределом записываемой информации на носитель информации в рамках ФС.
Не следует путать понятие кластера с понятием сектора, который является минимальной единицей информации со стороны аппаратного обеспечения.
Слайд 60
Файловые системы
От файловой системы требуется четкое выполнение следующих
действий:
Определение физического расположения частей файла;
Определение наличия свободного места и
выделение его для вновь создаваемых файлов.
Скорость этих операций напрямую зависит от самой ФС.
Разные файловые системы используют различные механизмы для реализации указанных задач и имеют свои преимущества и недостатки.
Слайд 61
Файловые системы
ФС типа FAT (File Allocation Table) представляет
собой образ носителя в миниатюре, где детализация ведется до
кластерного уровня.
Поэтому операция поиска физических координат файла при его большой фрагментации будет затруднительна.
ФС FAT16 занимает объем 128 Кб. И это позволяет легко кэшировать ее информацию.
Слайд 62
Файловые системы
Для FAT32 эта величина для больших дисков
составляет примерно 1 Мб, что еще больше затрудняет поиск
физических координат фрагментированного файла.
Приходится просматривать почти всю таблицу. Быстродействие падает.
Слайд 63
Файловые системы
NTFS (New Technology File System) использует более
компактную форму запаси, что ускоряет поиск файла.
Операции с
выделением места происходят быстрее.
Ключевое преимущество NTFS – возможность ограничения доступа к файлам и папкам.
Слайд 64
Файловая структура
Как все дисковые операционные системы Windows представляет
средства для управления файловой структурой.