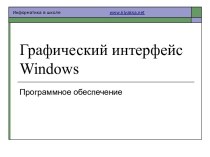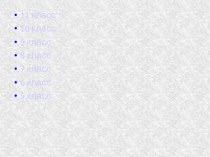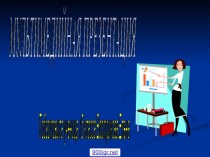и удалять таблицы,
добавлять и удалять строки и столбцы,
изменять ширину
столбцов,изменять высоту строк,
объединить несколько ячеек в одну,
разбить ячейку на несколько других.
Также можно изменять оформление
таблицы и редактировать ее содержание.
Вот инструменты для работы с таблицами







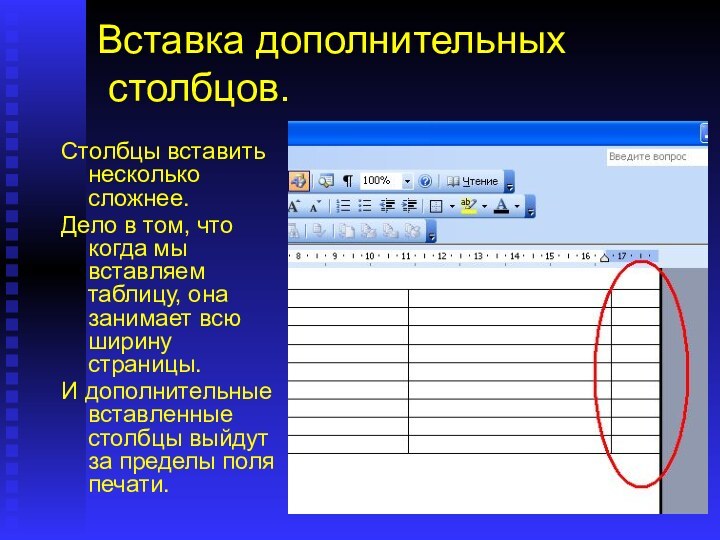












![Наглядные средства для обучения детей с дефектным произношением звуков [Л] и [С] рабочая программа по информатике по теме](/img/tmb/9/874873/211433afc1db69c86f19b7a3261ab52a-210x.jpg)