таблицы для исследования усталостных свойств титанового сплава (количество циклов
до разрушения).Кроме того вы научитесь пользоваться некоторыми полезными инструментами, доступными при работе с электронными таблицами.
FindSlide.org - это сайт презентаций, докладов, шаблонов в формате PowerPoint.
Email: Нажмите что бы посмотреть
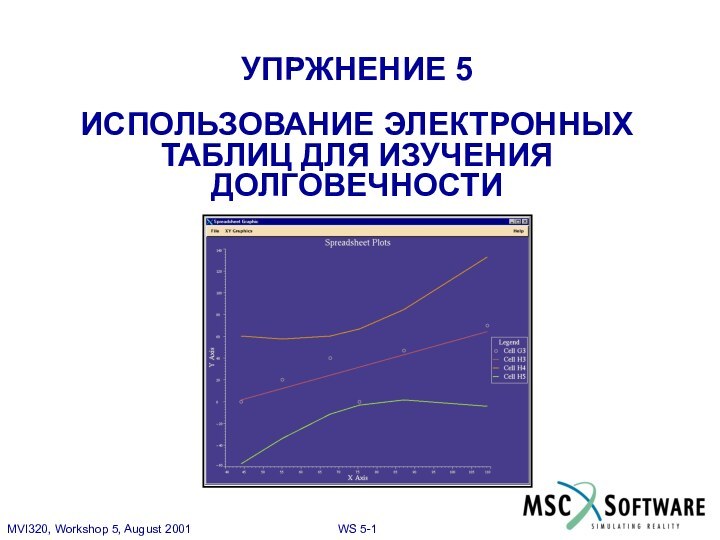
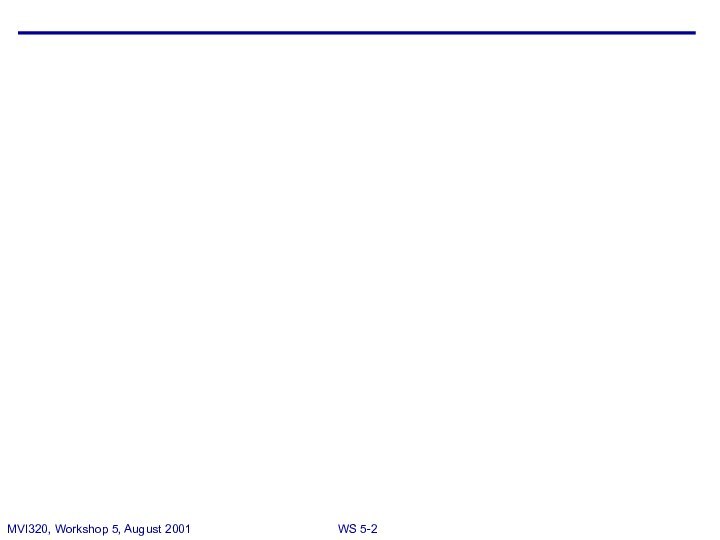

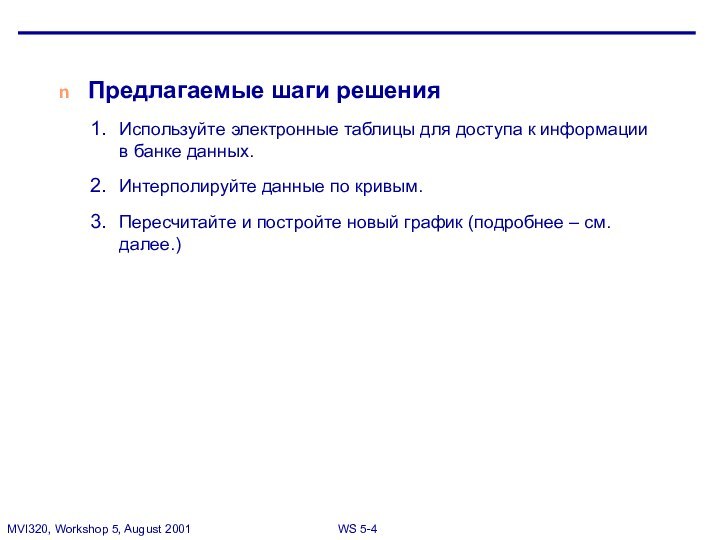
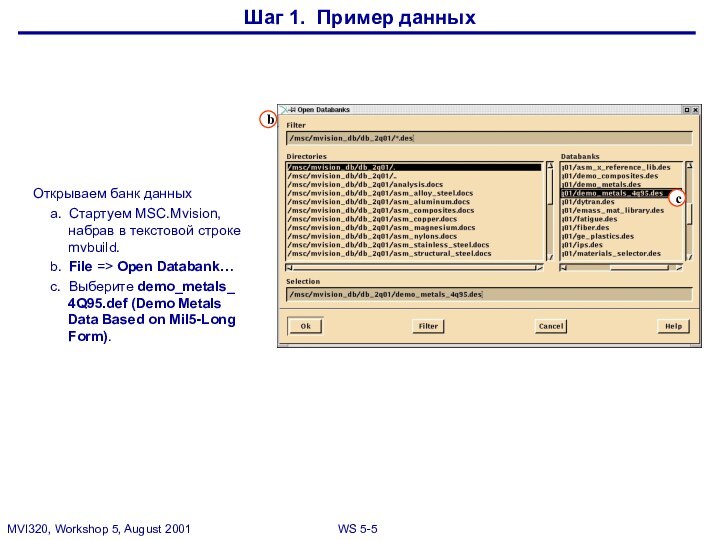

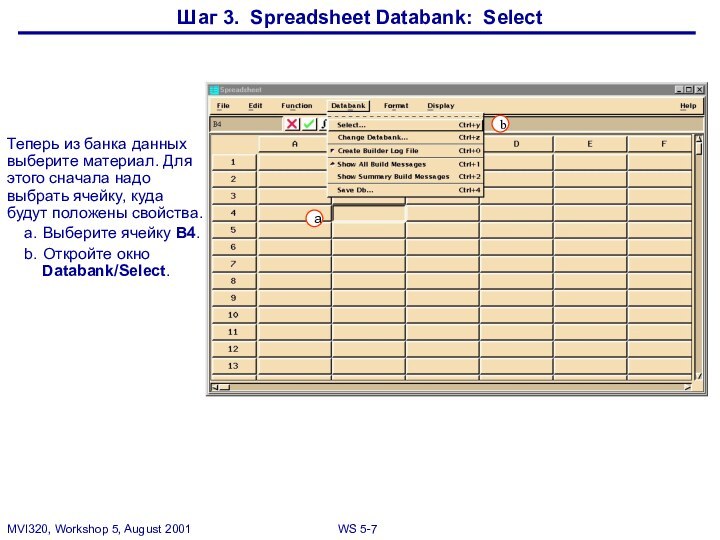
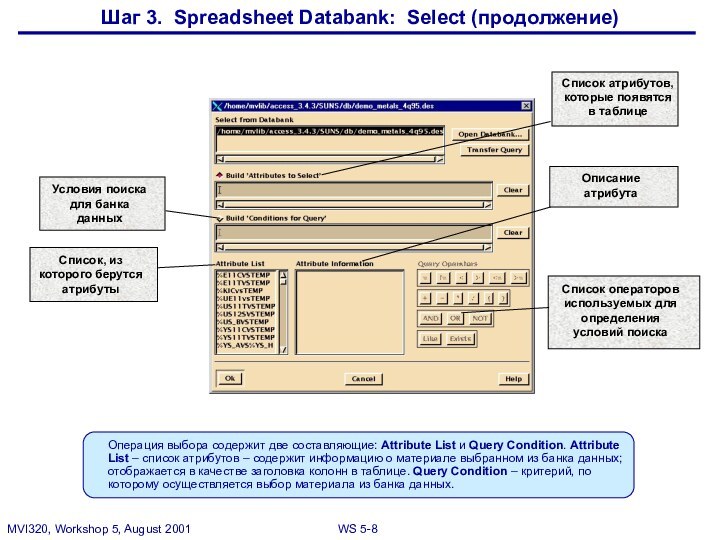
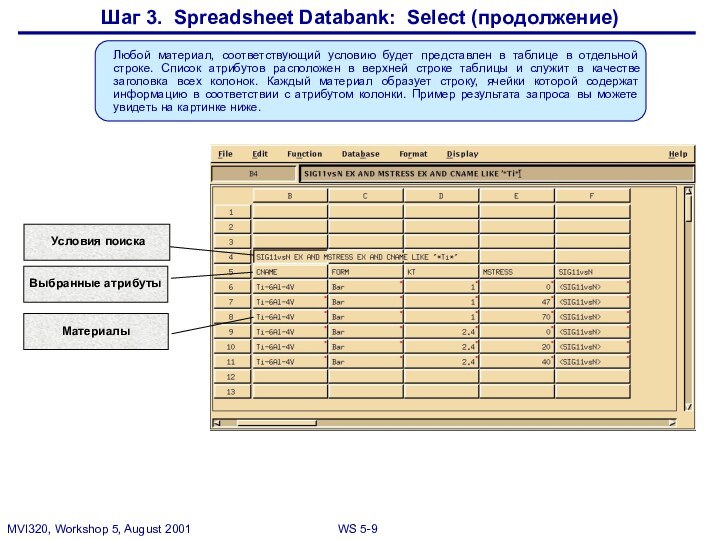
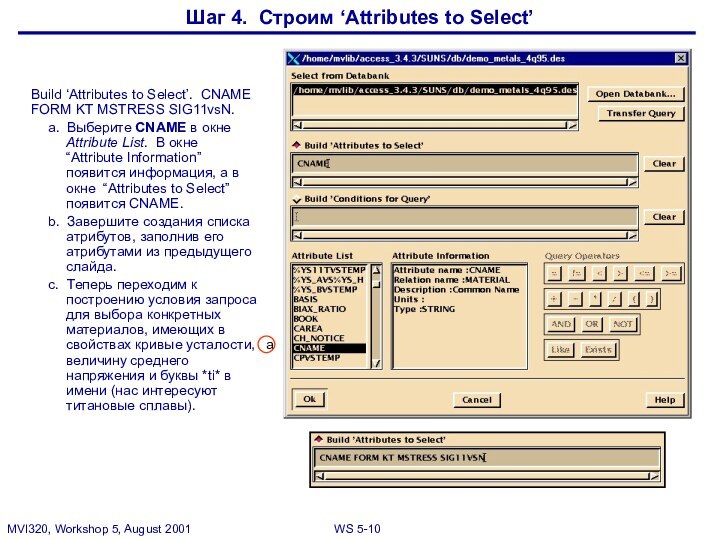
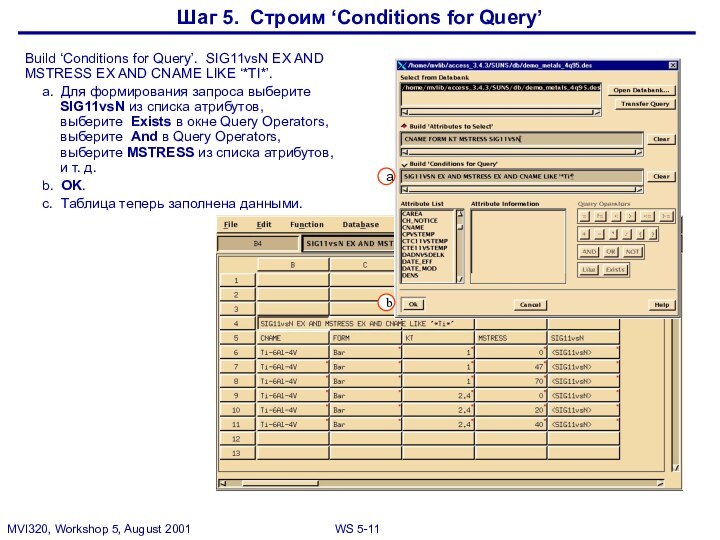
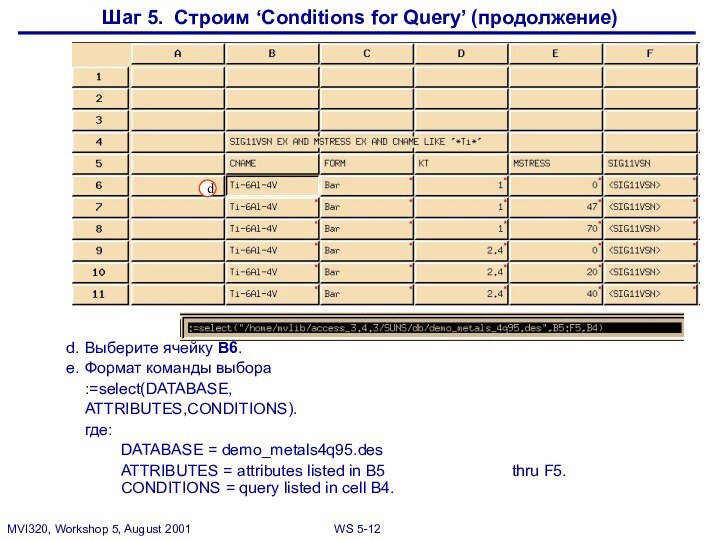
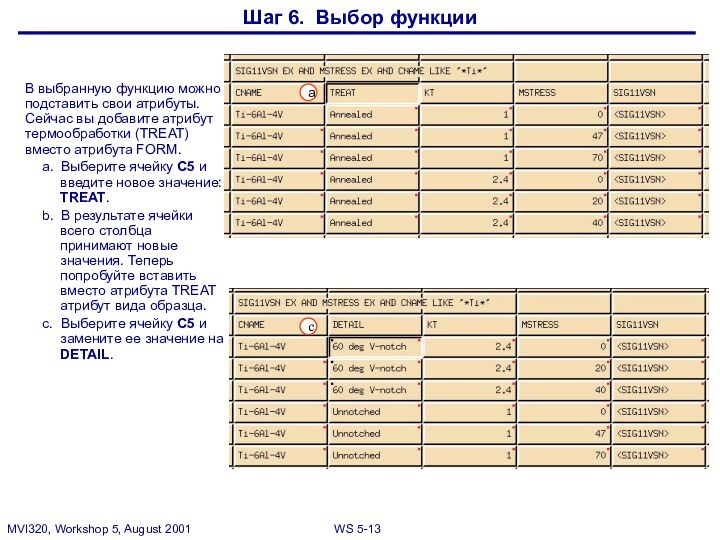

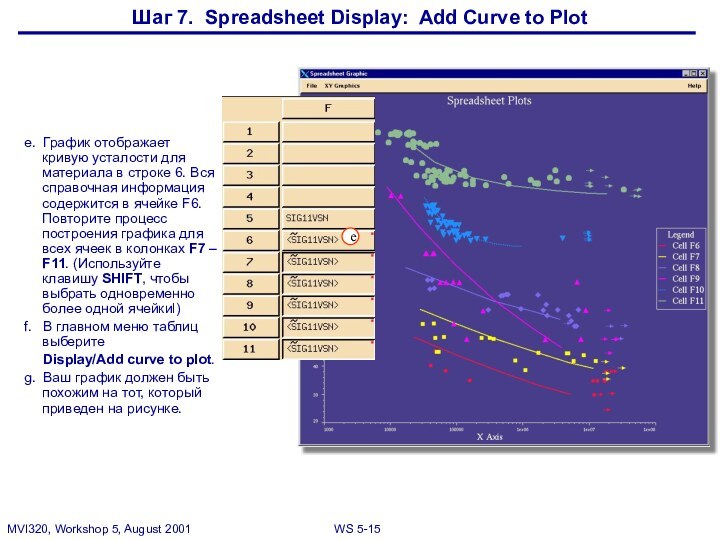
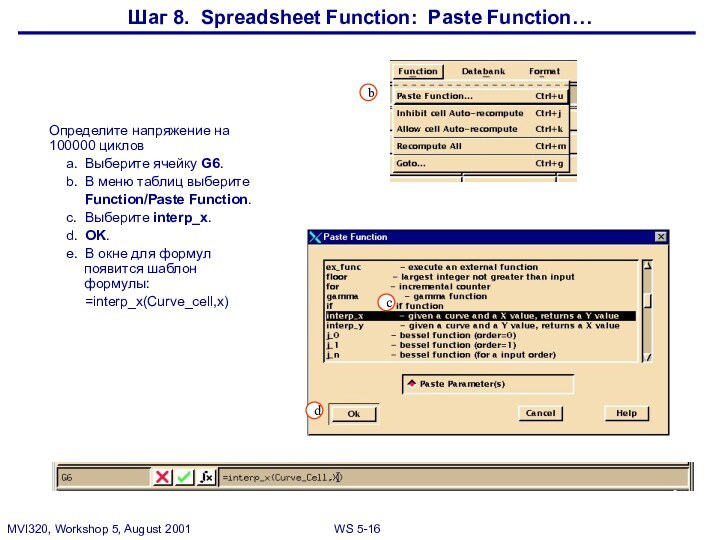
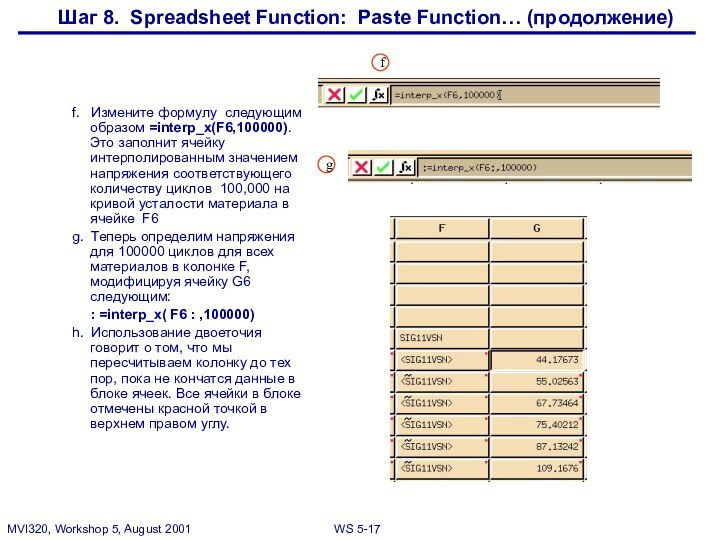
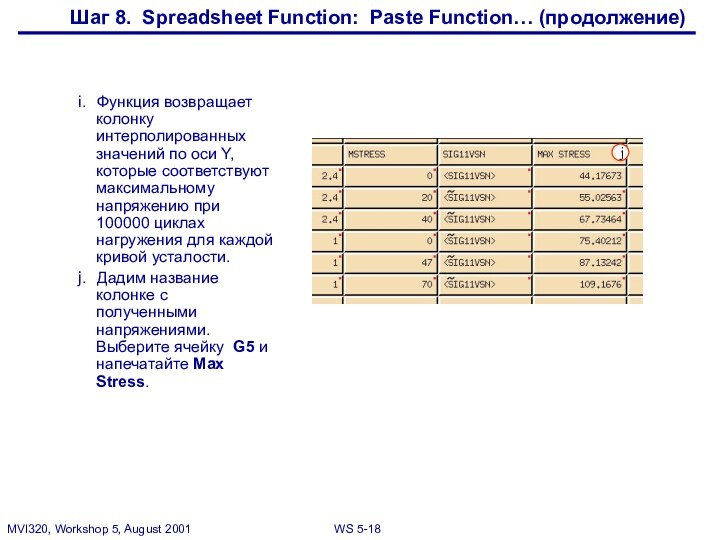
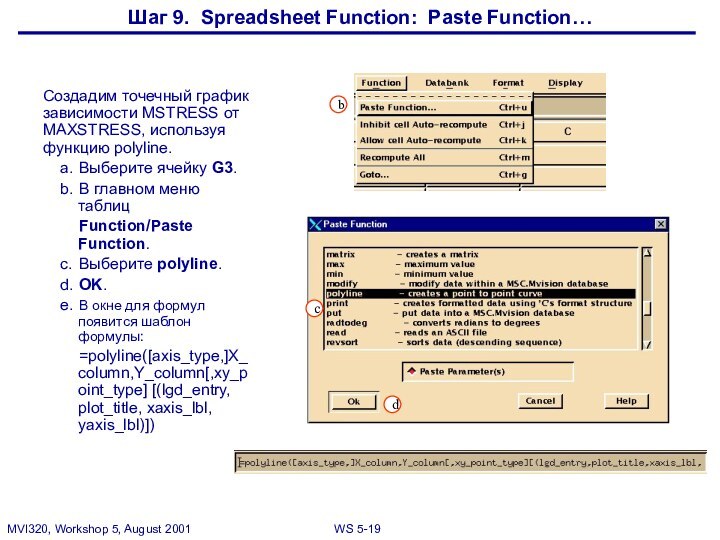

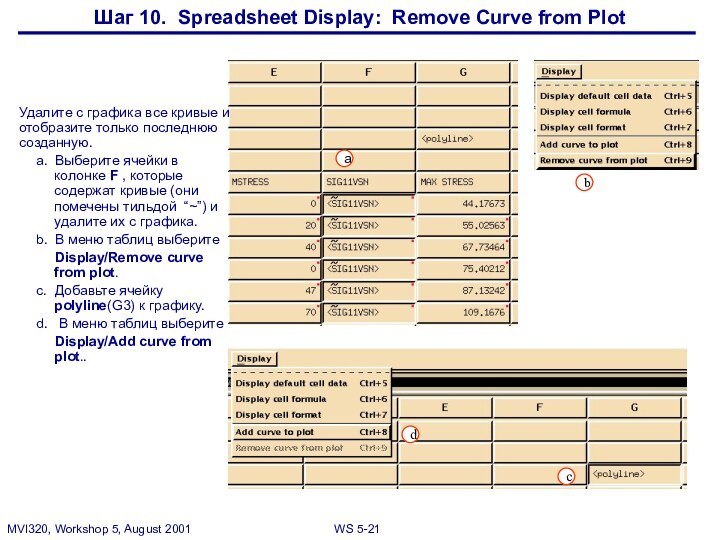
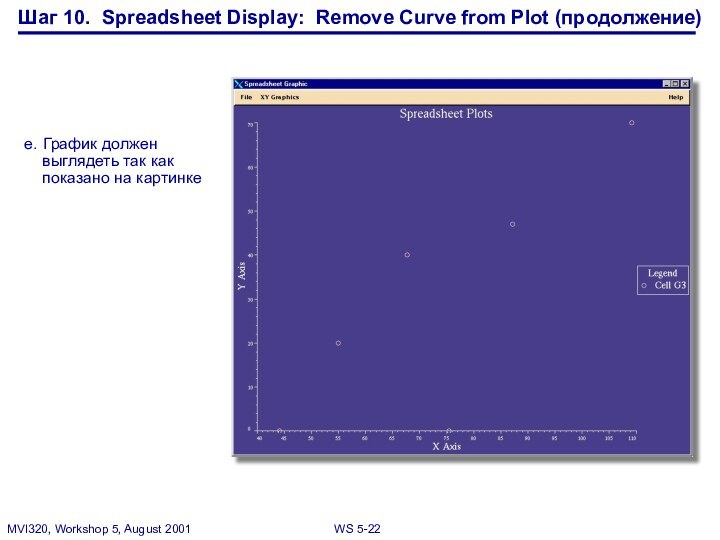
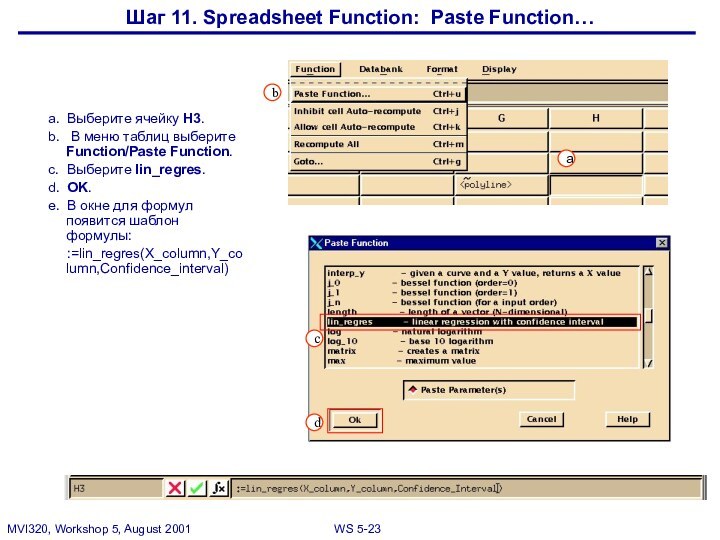
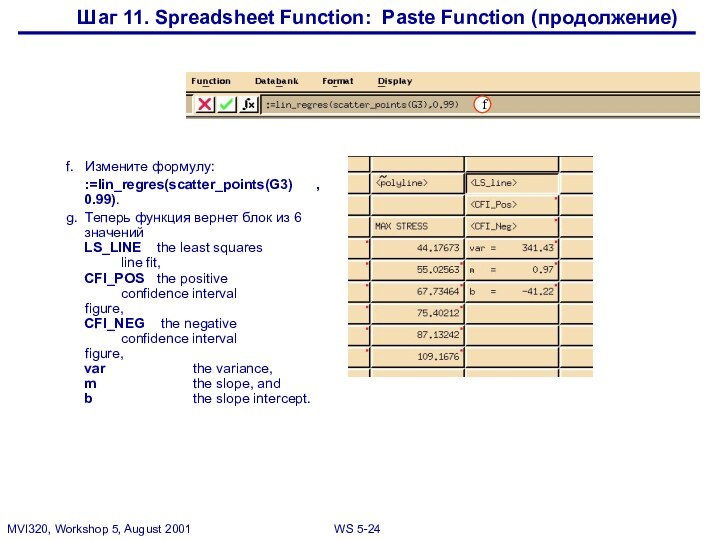


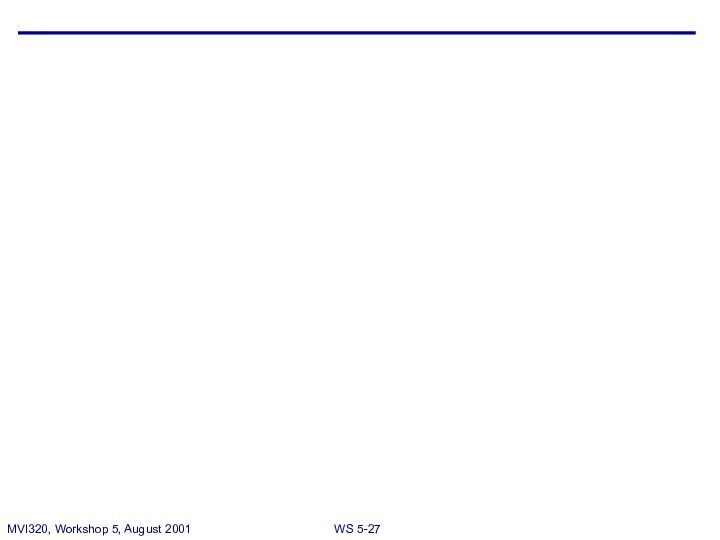
b
b
a
Шаг 3. Spreadsheet Databank: Select (продолжение)
Шаг 3. Spreadsheet Databank: Select (продолжение)
a
b
a
d
Шаг 5. Строим ‘Conditions for Query’ (продолжение)
c
a
b
a
e
b
c
d
f
g
j
b
c
d
f
b
c
d
a
b
c
d
a
f
j
i
b
c
a