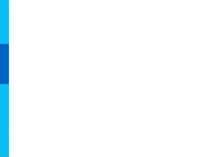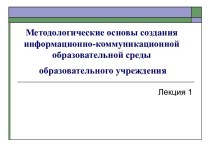- Главная
- Разное
- Бизнес и предпринимательство
- Образование
- Развлечения
- Государство
- Спорт
- Графика
- Культурология
- Еда и кулинария
- Лингвистика
- Религиоведение
- Черчение
- Физкультура
- ИЗО
- Психология
- Социология
- Английский язык
- Астрономия
- Алгебра
- Биология
- География
- Геометрия
- Детские презентации
- Информатика
- История
- Литература
- Маркетинг
- Математика
- Медицина
- Менеджмент
- Музыка
- МХК
- Немецкий язык
- ОБЖ
- Обществознание
- Окружающий мир
- Педагогика
- Русский язык
- Технология
- Физика
- Философия
- Химия
- Шаблоны, картинки для презентаций
- Экология
- Экономика
- Юриспруденция
Что такое findslide.org?
FindSlide.org - это сайт презентаций, докладов, шаблонов в формате PowerPoint.
Обратная связь
Email: Нажмите что бы посмотреть
Презентация на тему для учителя Использование программы PhotoImpression
Содержание
- 2. Довольно часто при подготовке печатных
- 3. Интерфейс программы PhotoImpression
- 4. Примеры медалей, изготовленных с помощью программы PhotoImpression
- 5. Применение программы рассмотрю на примере
- 6. Загружаем данный файл в программу.
- 7. PhotoImpression имеет все необходимые инструменты
- 8. Приятная особенность данной программы заключается
- 9. Модифицируем наш рисунок:1. Удаляем фон.
- 10. 2. Удаляем оставшиеся точки, пятна и текст
- 11. 3. Восстанавливаем текст. Редактировать – Текст. Выбираем
- 12. 4. Сохраняем рисунок. Для этого надо нажать
- 13. Скачать презентацию
- 14. Похожие презентации
Довольно часто при подготовке печатных материалов необходимо применить изображение, взятое из книг и имеющее низкое качество из-за просвечивающих через лист букв, наличия лишних линий и картинок. С этой проблемой поможет справиться программа PhotoImpression, которая





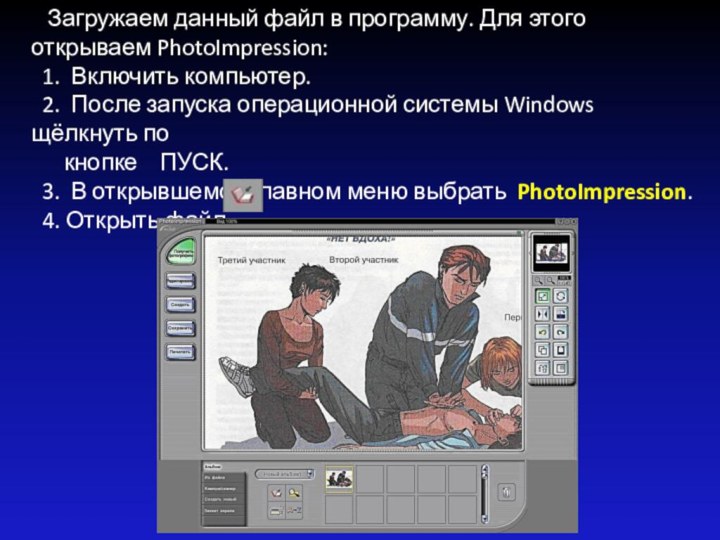
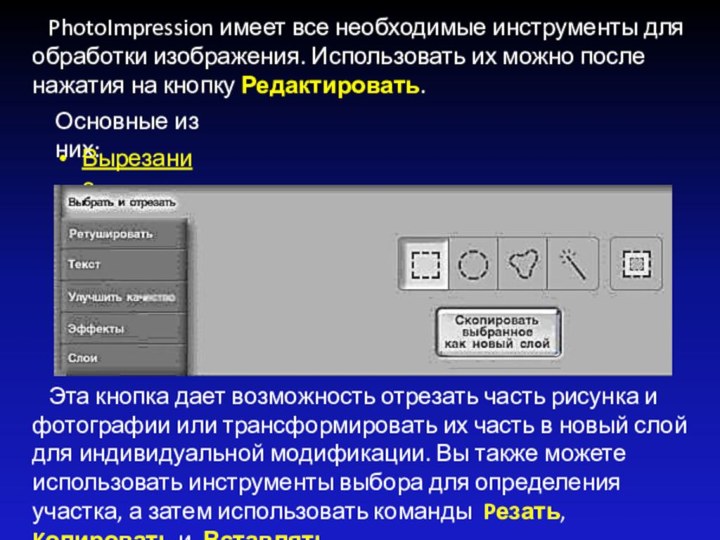






Слайд 5 Применение программы рассмотрю на примере редактирования
изображения «Реанимация тремя участниками». Исходный файл получаем путём сканирования.
Явно просматриваются буквы и рисунок с обратной стороны листа.Слайд 6 Загружаем данный файл в программу. Для
этого открываем PhotoImpression:
1. Включить компьютер.
2. После запуска
операционной системы Windows щёлкнуть по кнопке ПУСК.
3. В открывшемся главном меню выбрать PhotoImpression.
4. Открыть файл.
Слайд 7 PhotoImpression имеет все необходимые инструменты для
обработки изображения. Использовать их можно после нажатия на кнопку
Редактировать.Основные из них:
Вырезание
Эта кнопка дает возможность отрезать часть рисунка и фотографии или трансформировать их часть в новый слой для индивидуальной модификации. Вы также можете использовать инструменты выбора для определения участка, а затем использовать команды Pезать, Kопировать и Вставлять.
Слайд 8 Приятная особенность данной программы заключается в
том, что если щёлкнуть правой кнопкой мыши по непонятным
кнопкам программы, откроется справка по данному запросу на русском языке. Поэтому разобраться с интерфейсом PhotoImpression довольно просто.Ретуширование
Инструменты ретуширования дают Вам возможность модифицировать конкретные части ваших рисунков и фотографий.
Добавление текста