Слайд 2
Тема урока: основы работы в MS Excel
Тип
урока: урок изучения нового материала
Цели урока:
образовательные — познакомить с
электронными таблицами в прикладной средой Microsoft Excel; сформировать первоначальный навык ввода текста, числа, формулы в ячейку;
развивающие — развитие логического мышления, памяти, внимания, творческого воображения, умения применять учебную информацию в нестандартных ситуациях, развитие познавательного интереса;
воспитательные — воспитание коммуникативных качеств для рациональной и продуктивной работы.
Слайд 3
Задачи урока:
обучение приемам работы в Microsoft
Excel;
формирование алгоритмического подхода к решению поставленной задачи;
формирование эмоционально-положительного отношения
к предмету «Информатика».
Межпредметные связи: математика, решение математических задач.
Оборудование урока:
компьютер с операционной системой MS Windows-хр;
электронная таблица Microsoft Excel;
электронная версия урока — презентация, подготовленная в PowerPoint;
Слайд 4
План урока:
Назначение и области применения табличных процессоров.
История и
тенденции развития.
Основные понятия.
Обработка данных в табличном процессоре MS Excel.
Запуск
MS Excel.
Знакомство с экраном MS Excel.
Стандартная панель и панель форматирования.
Другие элементы окна Microsoft Excel.
Содержимое, выбор, операции, абсолютные и относительные адреса ячеек, создание формул.
Работа с листами и книгами.
Слайд 5
1. Назначение и области применения табличных процессоров
Практически
в любой области деятельности человека, особенно при решении планово-экономических
задач, бухгалтерском и банковском учете и т.п. возникает необходимость представлять данные в виде таблиц.
Электронные таблицы предназначены для хранения и обработки информации, представленной в табличной форме.
Слайд 6
Табличные процессоры обеспечивают:
ввод, хранение и корректировка данных;
оформление и печать электронных таблиц;
дружественный интерфейс и т.д.
Современные
табличные процессоры реализуют целый ряд дополнительных функций:
возможность работы в локальной сети;
возможность работы с трехмерной организацией
электронных таблиц;
разработку макрокоманд, настройку среды под
потребности пользователя и т.д.
Слайд 7
2. История и тенденции развития
Идея создания таблицы
возникла у студента Гарвардского университета (США) Дэна Бриклина в
1979 г. Выполняя скучные вычисления экономического характера с помощью бухгалтерской книги, он и его друг Боб Франкстон, который разбирался в программировании, разработали первую программу электронной таблицы, названную ими VisiCalc.
Новый существенный шаг в развитии электронных таблиц – появление в 1982 г. на рынке программных средств Lotus 1-2-3. Lotus в первый же год повышает свой объем продаж до 50 млн. дол. и становится самой большой независимой компанией – производителем программных средств.
Слайд 8
Следующий шаг – появление в 1987 г. табличного
процессора Excel фирмы Microsoft. Эта программа предложила более простой
графический интерфейс в комбинации с ниспадающими меню, значительно расширив при этом функциональные возможности пакета и повысив качество выходной информации.
Имеющиеся сегодня на рынке табличные процессоры способны работать в широком круге экономических и других приложений и могут удовлетворить практически любого пользователя.
Слайд 9
Самым распространенным среди пользователей является табличный процессор Microsoft
Excel.
Документ, созданный в электронной таблице, называется рабочей книгой.
Каждая книга состоит из рабочих листов.
Каждый лист состоит из 65 536 строк
и 256 столбцов.
Строки нумеруются целыми числами,
а столбцы – буквами латинского алфавита, (если букв не хватает, используют двухбуквенные обозначения АА, АВ и далее).
На пересечении столбца и строки располагается – ячейка.
Слайд 10
3. Основные понятия:
Электронная таблица – автоматизированный эквивалент
обычной таблицы, в ячейках которой находятся либо данные, либо
результаты расчета по формулам.
Другими словами: Электронная таблица - это программа для обработки и хранения числовых данных.
Рабочая область электронной таблицы состоит из строк и столбцов, имеющих свои имена. Имена строк – это их номера. Имена столбцов – это буквы латинского алфавита.
Ячейка – область, определяемая пересечением столбца и строки электронной таблицы, имеющая свой уникальный адрес.
Слайд 11
Адрес ячейки определяется именем (номером) столбца и именем
(номером) строки, на пересечении которых находится ячейка.
Ссылка – указание
адреса ячейки.
Блок ячеек – группа смежных ячеек, определяемая с помощью адреса. Блок ячеек может состоять из одной ячейки, строки, столбца, а также последовательности строк и столбцов.
Адрес блока ячеек задается указанием ссылок первой и последней его ячеек, между которыми ставится разделительный символ – двоеточие или две точки подряд.
Активная ячейка – выделенная ячейка.
Слайд 12
В ячейки рабочего листа могут быть введены данные
трех типов:
текст (последовательность символов, не
являющаяся ни числом, ни формулой).
числа (некоторая последовательность символов, в которую входят цифры и знаки «+», «-», или «,» (как разделитель целой и дробной части));
формулы (представляет собой последовательность символов, которая начинается со знака «=» );
Слайд 13
4. Обработка данных в табличном процессоре MS Excel
Обработка данных включает в себя:
проведение различных вычислений с
использованием мощного аппарата функции и формул;
исследование влияния различных факторов на данные;
решение задач оптимизации;
получение выборки данных, удовлетворяющих определенным критериям;
построение графиков и диаграмм;
статистический анализ данных.
Слайд 14
5. Способы запуска MS Excel
1) Пуск -
Все программы – Microsoft Office – Microsoft Excel.
2) В
главном меню нажмите мышью на «Создать документ» Microsoft Office, а на панели Microsoft Office – пиктограмму «Создать документ».
На экране появляется окно диалога «Создание документа». Для запуска MS Excel дважды нажмите мышью пиктограмму «Новая книга»
3) Двойной щелчок левой кнопкой мыши по ярлыку с программой.
Слайд 15
При запуске MS Excel на экране появляется рабочая
книга «Книга 1» содержащая 3 рабочих листа.
Каждый лист
представляет собой таблицу.
В этих таблицах вы можете хранить данные с которыми будете работать.
Экран MS Excel будет
выглядеть следующим
образом:
Слайд 18
7. Панели инструментов
Панели инструментов
можно расположить друг за другом в одной строке. Например,
при первом запуске приложения Microsoft Office панель инструментов Стандартная располагается рядом с панелью инструментов Форматирования.
При размещении в одной строке нескольких панелей инструментов может не хватать места для отображения всех кнопок. В этом случае отображаются наиболее часто используемые кнопки.
Слайд 19
Стандартная панель
служит для выполнение
таких операций как: сохранение, открытие, создание нового документа и
т. д.
Панель форматирования
служит для работы с текстом например выравнивание по центру, по правому и по левому краю, для изменения шрифта и стиля написания текста.
Слайд 20
8. Строка основного меню,
другие элементы.
Она
включает в себя несколько пунктов меню:
файл – для открытия,
сохранения, закрытия, печати документов
и т.д.;
правка – служит для отмены ввода, повторного ввода, вырезания
копирования документов или отдельных предложений;
вид – служит для вывода на экран разных панелей, а так же
разметки страниц, вывода области задач и т.д.;
вставка – служит для вставки столбцов, строк , диаграмм и т.д.;
формат – служит для форматирования текста;
сервис – служит для проверки орфографии, защиты, настроек и т.д.;
данные – служит для сортировки, фильтра, проверки данных и т.д.;
окно – служит для работы с окном;
справка – для показа справки о документе или самой программе.
Слайд 21
Заголовки строк и столбцов необходимы для поиска нужной
ячейки.
Строка состояния показывает состояния
документа.
Полосы прокрутки служат для прокрутки документа вверх –
вниз, вправо – влево.
Слайд 22
Строка формул используется для ввода и редактирования значений
или формул в ячейках или диаграммах.
Поле имени – это
окно слева от строки формул, в котором выводится имя ячейки или интервала ячеек.
Кнопки прокрутки ярлычков осуществляют прокрутку ярлычков рабочей книги.
может работать с тремя типами данных, которые могут размещаться
в ячейках электронной таблицы - это текст, число и формула. Текст по умолчанию выравнивается по левому краю ячейки, а числа по правому.
Ввести данные в ячейку можно несколькими способами, например:
Сделать ячейку активной, то есть поместить курсор в нужную ячейку и один раз щёлкнуть левой клавишей мыши.
Ввести данные с клавиатуры
Нажать клавишу Enter
или
Сделать двойной щелчок мышью на нужной ячейке
Ввести данные с клавиатуры
Нажать клавишу Enter
9. Содержимое ячеек
Слайд 24
Вот так это выглядит
1. Текстовые данные
2. Числовые
данные
3. Если ячейка содержит формулу,
значит эта ячейка вычисляемая
Содержимое ячейки рассматривается как
формула, если оно начинается со знака
равенства (=).
Данные в программе Excel всегда вносятся в текущую ячейку. Прежде
чем начать ввод, соответствующую ячейку надо выбрать.
Указатель текущей ячейки перемещают мышью или курсорными
клавишами. Можно использовать и такие клавиши, как НОМЕ, PAGE UP
и PAGE DOWN.
3. Если ячейка содержит формулу,
значит эта ячейка вычисляемая
Содержимое ячейки рассматривается как
формула, если оно начинается со знака
равенства (=).
Для удаления содержимого ячейки или диапазона ячеек
необходимо выделить очищаемую ячейку или диапазон
и нажать клавишу Delete.
Слайд 25
Выбор ячеек
В некоторых операциях могут одновременно участвовать несколько
ячеек. Для того чтобы произвести такую операцию, нужные ячейки
необходимо выбрать.
Для обозначения группы ячеек используется термин диапазон.
Для этого используют приём Протягивание. Протягивание можно
производить в любом направлении.
Если теперь щелкнуть на любой
ячейке, выделение отменяется.
Вместо протягивания мыши можно
использовать клавишу SHIFT.
Щелкнув на первой ячейке диапазона,
можно нажать клавишу SHIFT и, не
отпуская ее, щелкнуть на последней
ячейке.
Щелчок на кнопке в левом верхнем углу рабочей области позволяет
выбрать весь рабочий лист целиком. Если при выборе ячеек
удерживать нажатой клавишу CTRL, то можно добавлять новые
диапазоны к уже выбранному. Этим приемом можно создавать
даже несвязанные диапазоны.
Слайд 26
Абсолютные и относительные адреса ячеек
У каждой
ячейки есть свой адрес. Он однозначно определяется
номерами столбца
и строки, то есть, именем ячейки.
По умолчанию программа Excel рассматривает адреса ячеек как
относительные, то есть именно таким образом. Это позволяет
копировать формулы методом заполнения.
Однако иногда возникают ситуации, когда при заполнении ячеек
формулой необходимо сохранить абсолютный адрес ячейки, если,
например, она содержит значение, используемое при последующих
вычислениях в других строках и столбцах. Для того чтобы задать
ссылку на ячейку как абсолютную, надо задать перед обозначением
номера столбца или номера строки символ «$».
Например:
А1, $А1, А$1 , $А$1
Относительный адрес ячейки
Абсолютные адреса ячеек
Слайд 27
Относительный адрес ячейки позволяет
копировать формулы методом заполнения.
F4
– меняет ссылку
Абсолютная ссылка – это адрес ячейки,
полностью
или частично не изменяющийся при копировании
$А2 – «заморожен» столбец
А$2 – «заморожена» строка
Слайд 28
Операции с ячейками
Ячейки можно удалять, копировать или
перемещать.
1. Нажатие клавиши DELETE приводит не к удалению
диапазона ячеек,
а к его очистке, то есть к удалению содержимого выбранных ячеек.
2. Для того чтобы реально удалить ячейки выбранного диапазона
(что сопровождается изменением структуры таблицы), надо выбрать
диапазон и дать команду:
Правка ► Удалить.
3. По команде Правка ► Копировать или Правка ► Вырезать ячейки
выбранного диапазона обводятся пунктирной рамкой.
4. Для вставки ячеек, копируемых из буфера обмена, надо сделать
текущей ячейку в верхнем левом углу области вставки и дать команду
Правка ► Вставить.
5. Копирование и перемещение ячеек можно также производить
методом перетаскивания. Для этого надо установить указатель мыши
на границу текущей ячейки или выбранного диапазона.
После того как он примет вид стрелки, можно произвести
перетаскивание.
Слайд 29
Ввод данных
адрес активной ячейки
отменить (Esc)
принять (Enter)
строка редактирования
ЛКМ
F2 –
редактировать прямо в ячейке
Слайд 30
Выделение данных
ячейка:
ЛКМ
ЛКМ
диапазон:
вся таблица:
ЛКМ
ЛКМ
строки:
ЛКМ
столбцы:
ЛКМ
несвязанные диапазоны:
+Ctrl и выделять
второй
Слайд 31
Операции со строками и столбцами
размеры
высота строк
ширина
столбцов
добавление, удаление
ПКМ
Слайд 32
Перемещение и копирование
перетащить ЛКМ
за рамку (!)
+Ctrl = копирование
+Alt
= на другой лист
перемещение со сдвигом (+Shift)
Слайд 33
Типы ссылок
относительные (меняются так же, как и адрес
формулы )
формула «переехала» на один столбец вправо и на
одну строку вниз;
абсолютные
(не меняются)
смешанные
(меняется только относительная часть)
Слайд 34
Заполнение рядов
арифметическая прогрессия
маркер заполнения
копирование формул
ЛКМ
даты
списки
время
ЛКМ
Слайд 35
Использование функций
ввод в ячейке
ввод в строке редактирования
диапазон
ячейка
мастер функций
Слайд 36
Некоторые функции
СУММ – сумма значений ячеек и диапазонов
СРЗНАЧ
– среднее арифметическое
МИН – минимальное значение
МАКС – максимальное значение
ЕСЛИ
– выбор из двух вариантов
Слайд 37
Логические функции
ЕСЛИ – выбор из двух вариантов
НЕ –
обратное условие, НЕ(B2
всех условий
ИЛИ – выполнение хотя бы одного из условий
B2>=10
Слайд 38
Сортировка
Сортировка – это расстановка элементов в заданном порядке.
Сортировка
одного столбца
Слайд 39
Создание и использование формул
Таблица может содержать как основные, так и производные данные.
Достоинство электронных таблиц заключается в том, что они позволяют
организовать автоматическое вычисление производных данных. Для этой цели в ячейках таблицы используют формулы. Программа Excel рассматривает содержимое ячейки как формулу, если оно начинается со знака равенства (=).
Тем самым, чтобы начать ввод формулы в ячейку, достаточно
нажать клавишу «=». Однако вводить формулы более удобно, если в строке формул щелкнуть на кнопке Изменить формулу. В этом случае непосредственно под строкой формул открывается Палитра формул, содержащая вычисленное значение указанной формулы.
При работе с Excel важно не
производить никаких вычислений
«в уме». Даже если рассчитать
значение, хранящееся в ячейке,
совсем нетрудно, все равно надо
использовать формулу.
Слайд 40
Чтобы определить стоимость товара в ячейке
С2 следует выполнить действия:
Ввести знак «=»,
Щелкнуть мышкой на
адресе ячейки A2
Поставить знак умножения (*).
Щелкнуть мышкой на адресе ячейки В2
Ввод формулы завершается нажатием клавиши [Enter], после чего в ячейке появляется результат вычислений.
Пример создания формул
Задание:
Определить
стоимость проданного
товара
Слайд 41
10. Работа с листами и книгами
Создание новой
рабочей книги (меню файл – создать или через кнопку
на стандартной панели инструментов ).
Сохранение рабочей книги (меню файл – сохранить).
Открытие имеющейся книги (меню файл – открыть).
Защита книги (листа) паролем (команда «защита» из меню сервис).
Переименование листа (двойной щелчок по названию листа).
Задание цвета ярлыка листа. (правый щелчок на ярлык листа – цвет ярлыка).
Сортировка листов (меню данные – сортировка).
Вставка новых листов (вставка – лист)
Вставка новых строк (выделить строку и щелкнуть правой кнопкой – добавить).
Изменение количества листов в книге (меню «сервис», команда «параметры», установить переключатель в поле «листов в новой книге»).
Слайд 42
11. Закрепление изученного материала.
Попробуйте ответить на вопросы:
Что такое
электронные таблицы?
Из чего состоит электронная таблица?
Что такое рабочая
книга?
Как именуются ячейки?
Какая ячейка называется активной?
Какие типы данных могут храниться в ячейках?
Как ввести информацию и формулу?
Слайд 43
Какие формулы записаны неверно:
1) =A4/F3
2) =ВB14:F3
3) =ABC4/F3
4) =(A4)10
5) =(1В/R15+5)*2
6) = СУММА(А3:А15)
7) =МИН(F5-F26)
Слайд 44
Практическое задание: построить таблицу сложения трех целых чисел
А, В, С, сохранив значение в переменной D.
Решение практического
задания:
Слайд 45
Вводим данные и формулы в ячейках
электронной таблицы
1 вариант
2
вариант
Слайд 47
Выполните еще одно задание в электронной таблице
Обратите внимание:
Если начать ввод нажатием алфавитно-цифровых клавиш, данные из текущей
ячейки заменяются вводимым текстом. Если щелкнуть на строке формул или дважды на текущей ячейке, старое содержимое ячейки не удаляется и появляется возможность его редактирования. Вводимые данные отображаются в любом случае, как в ячейке, так и в строке формул. Для завершения ввода данных в ячейку используют клавишу Enter, для отмены ввода данных в ячейку – Esc. Для очистки текущей ячейки или выделенного диапазона проще всего использовать клавишу Delete
Слайд 48
Необходимо вычисления ср. бал по предметам как показано
ниже.
(Введите формулы в таблице)
Слайд 49
Сравните введенные Вами формулы в таблице для вычисления
ср. бал по предметам
Слайд 50
Введенные формулы в таблице для вычисления ср. бал
по предметам могут иметь и такой вид.
Слайд 52
Я надеюсь, что начатая
сегодня работа пригодится в вашей будущей профессии.
Для более глубокого усвоения технологии работы в MS Excel изучайте и выполняйте следующие теоретические и лабораторно - практические задания, относящиеся к программе обработки электронных таблиц Microsoft Excel .
Слайд 53
Закончить урок я хотел бы стихотворением
С.Я. Маршака.
Чудес,
хоть я живу давно
Не видел я покуда,
А впрочем, в
мире есть одно
Действительное чудо:
Помножен мир (иль разделен?)
На те миры живые,
В которых сам от отражен,
И каждый раз впервые.
Все в мире было бы мертво, -
Как будто мира самого
Совсем и не бывало, -
Когда б живое существо
Его не открывало.



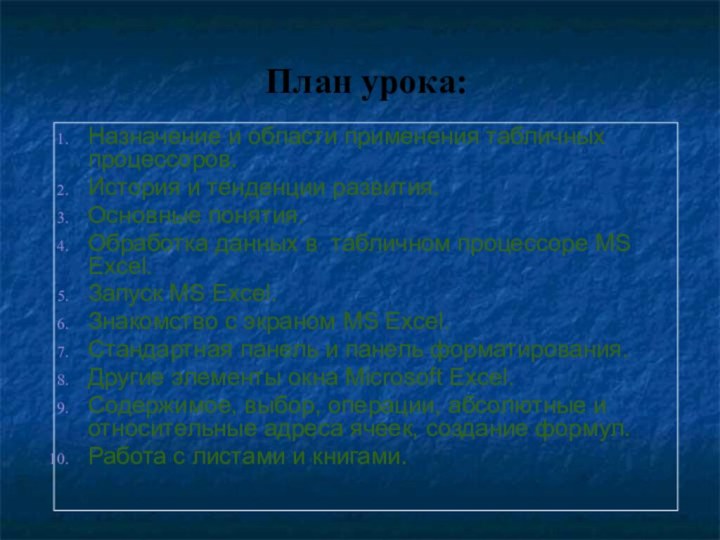


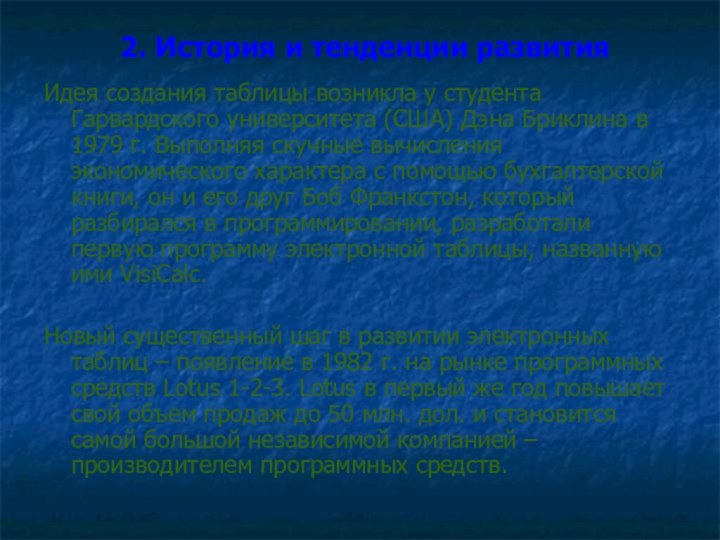
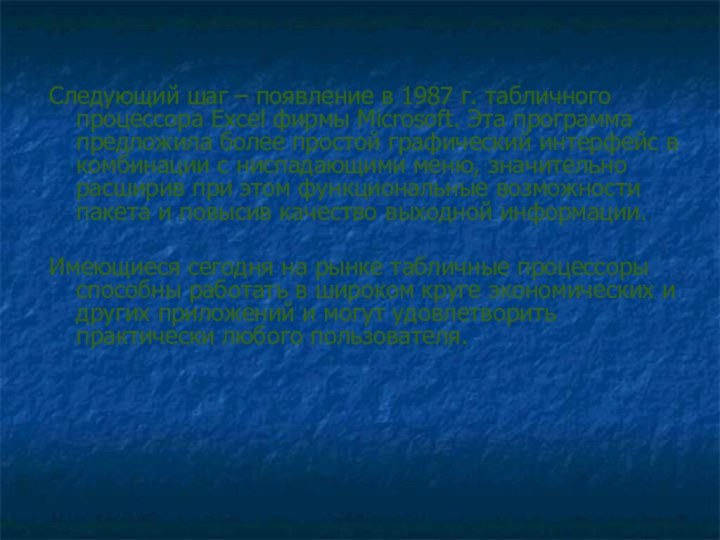







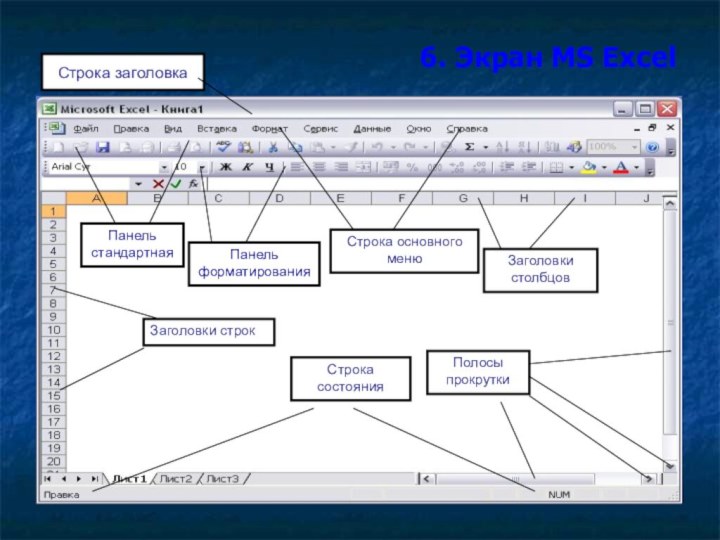
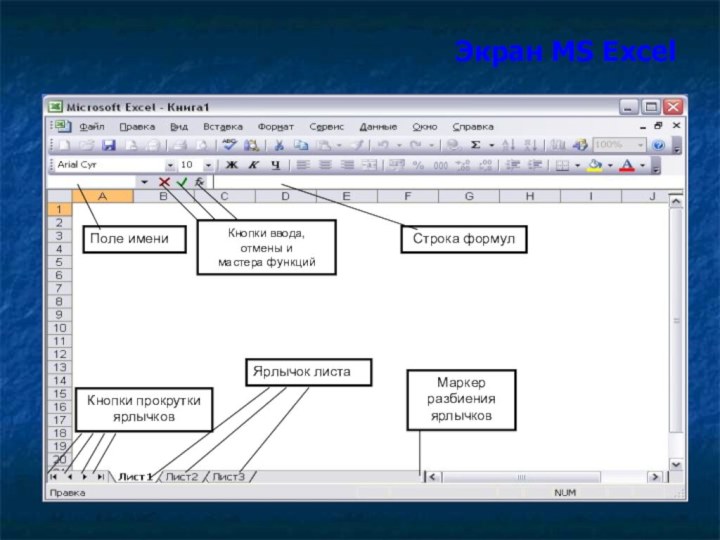

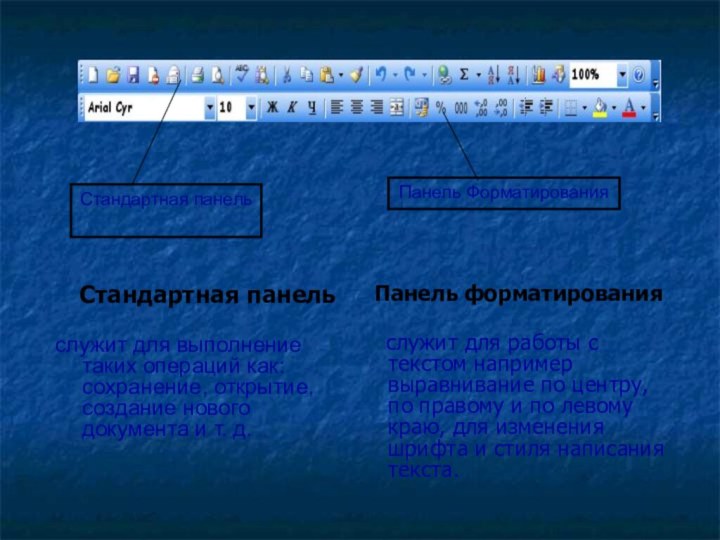
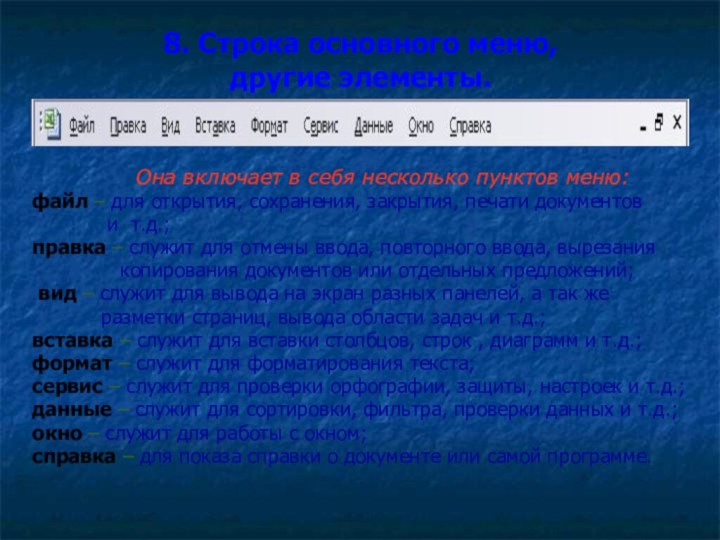
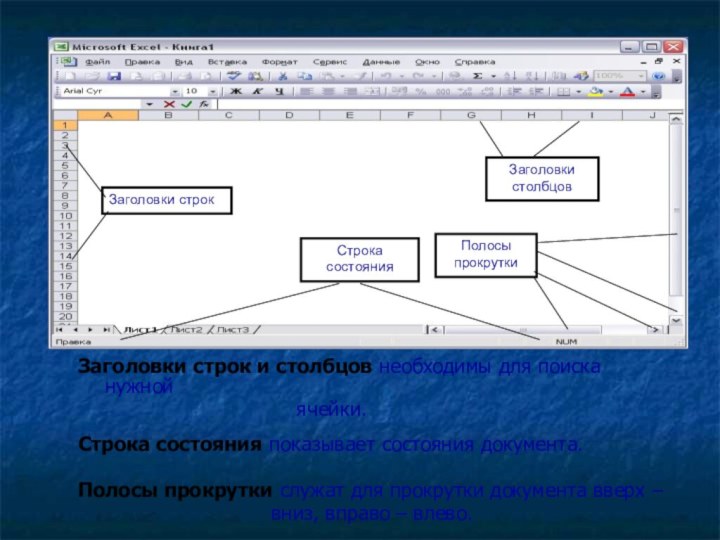
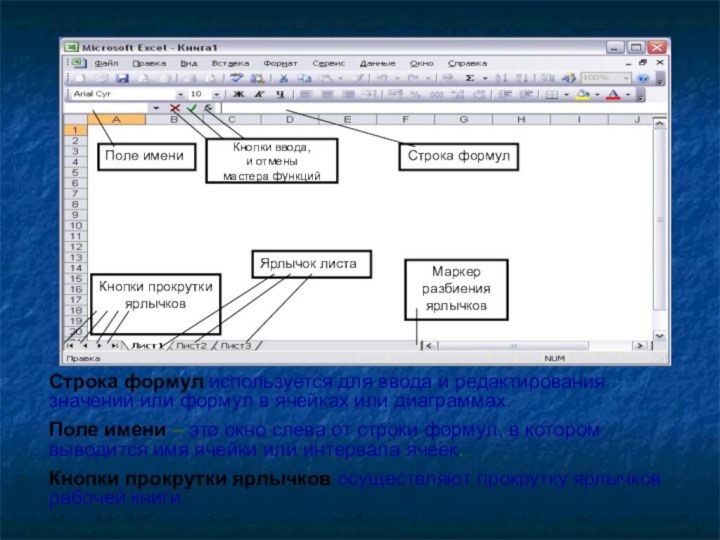







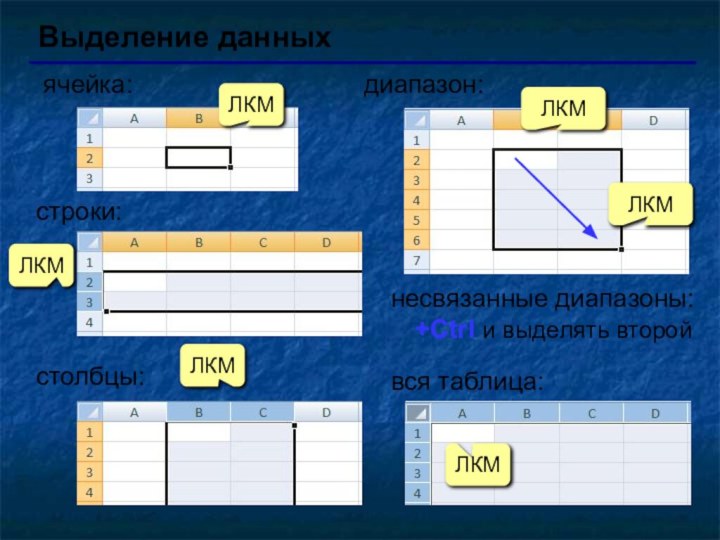


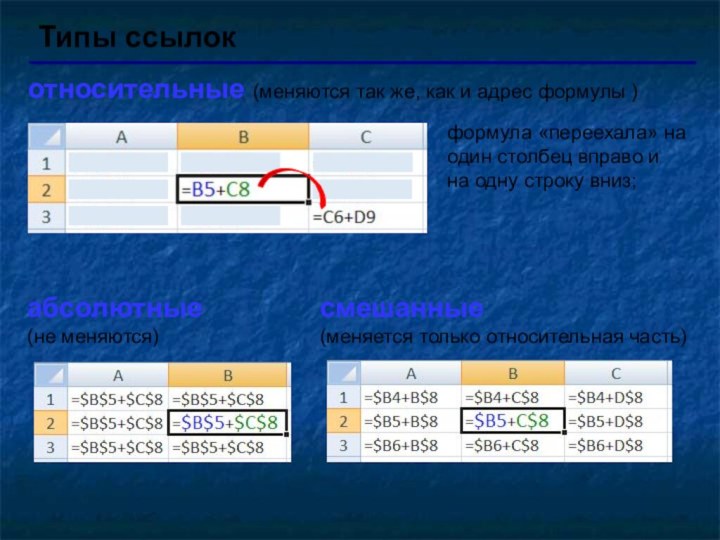











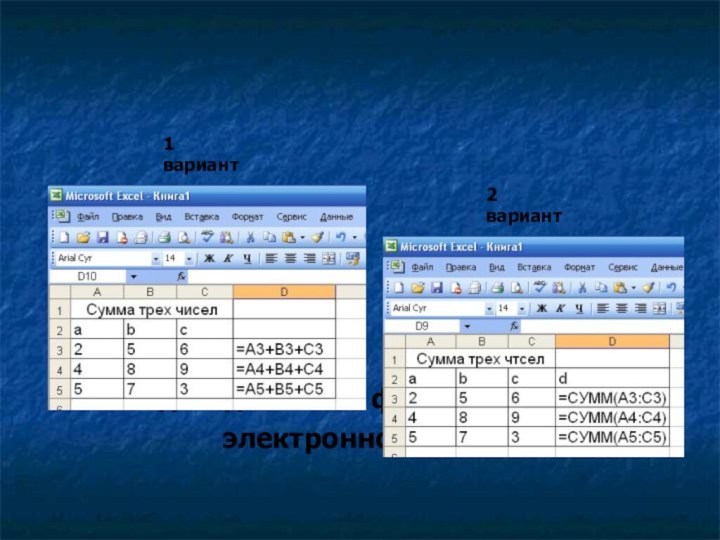


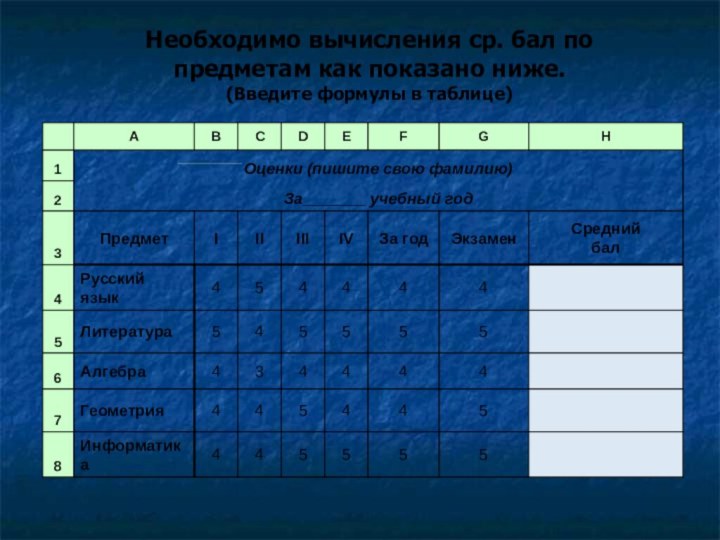
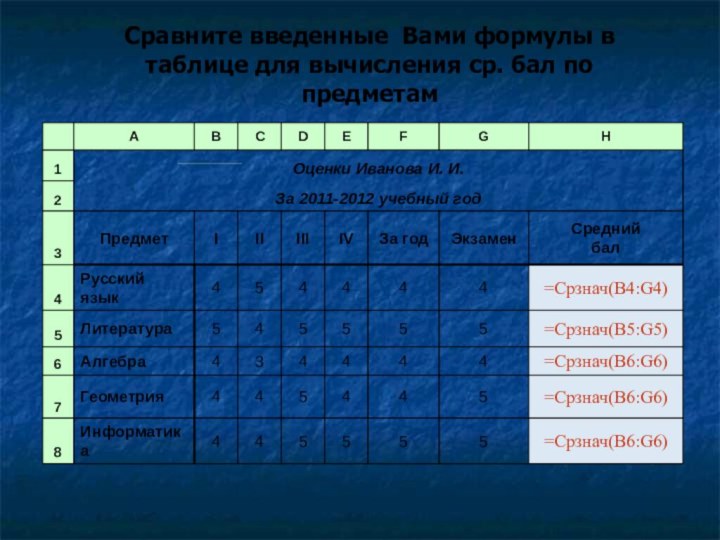
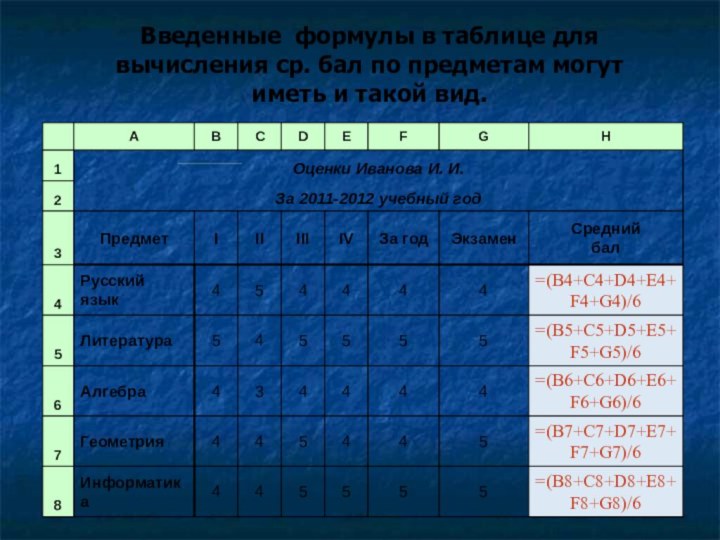










![Звуки [ Г ] [ Г ' ]. Буквы Г, г](/img/tmb/12/1106881/8cfb97779a8e577f7911245f1df5c6f7-210x.jpg)






















