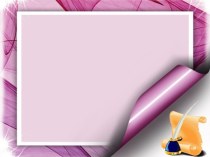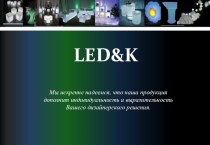- Главная
- Разное
- Бизнес и предпринимательство
- Образование
- Развлечения
- Государство
- Спорт
- Графика
- Культурология
- Еда и кулинария
- Лингвистика
- Религиоведение
- Черчение
- Физкультура
- ИЗО
- Психология
- Социология
- Английский язык
- Астрономия
- Алгебра
- Биология
- География
- Геометрия
- Детские презентации
- Информатика
- История
- Литература
- Маркетинг
- Математика
- Медицина
- Менеджмент
- Музыка
- МХК
- Немецкий язык
- ОБЖ
- Обществознание
- Окружающий мир
- Педагогика
- Русский язык
- Технология
- Физика
- Философия
- Химия
- Шаблоны, картинки для презентаций
- Экология
- Экономика
- Юриспруденция
Что такое findslide.org?
FindSlide.org - это сайт презентаций, докладов, шаблонов в формате PowerPoint.
Обратная связь
Email: Нажмите что бы посмотреть
Презентация на тему Как выжечь свой портрет
Содержание
- 2. Для начала сфотографируйте ваших подопечных на светлом фоне и перенесите на компьютер.
- 3. В дальнейшем фотографии будут безвозвратно видоизменяться, по
- 4. В строке меню диспетчера выберите опцию «
- 5. Увеличивайте яркость рисунка ,пока цвет лица не
- 6. После сохранения ( оно обязательно после каждого
- 7. Не забывайте сохранять параметры после каждого изменения.
- 8. Копированный рисунок вставьте в документ Word. Разместите
- 9. Получилось стилизованное, довольно узнаваемое изображение. Иногда средние
- 10. В этой программе изображению можно придать некоторую
- 11. Закончив коррекцию рисунка, необходимо вернуть его снова
- 12. Разместив рисунок на странице, уже знакомым способом,
- 13. Дальнейшая судьба рисунка такая: ученик получает свой
- 14. Получилось неплохо, можно приступать к выжиганию.
- 15. Выжигаем точками. Не спеша. Точки должны ложиться тесно, создавая хорошо выжженную поверхность.
- 16. Последний штрих.
- 17. Дрангой Александр, 6 класс.
- 18. Иовчу Дмитрий, 6 класс.
- 19. Караман Илья, 6 класс.
- 20. Скачать презентацию
- 21. Похожие презентации
Для начала сфотографируйте ваших подопечных на светлом фоне и перенесите на компьютер.


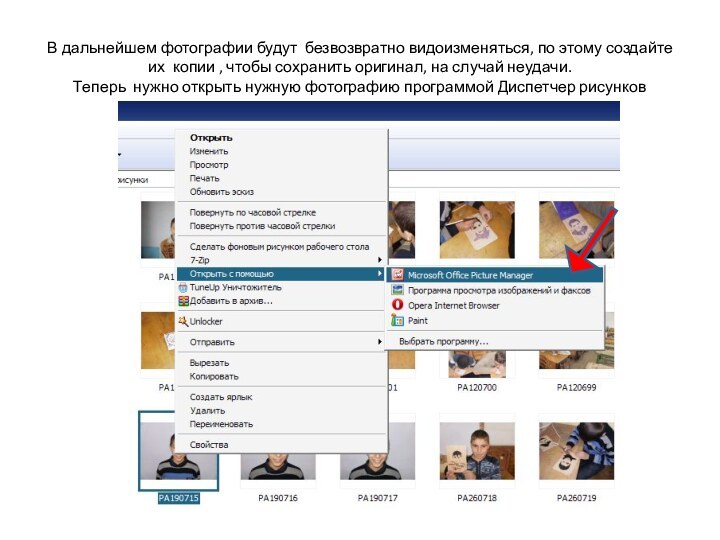
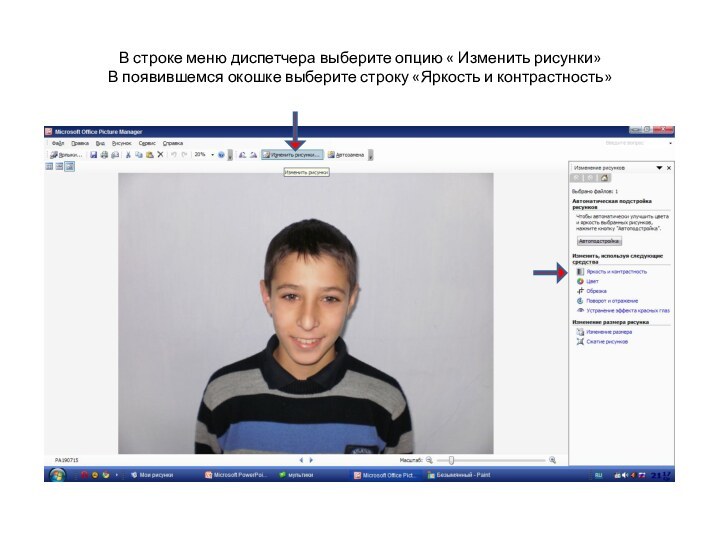
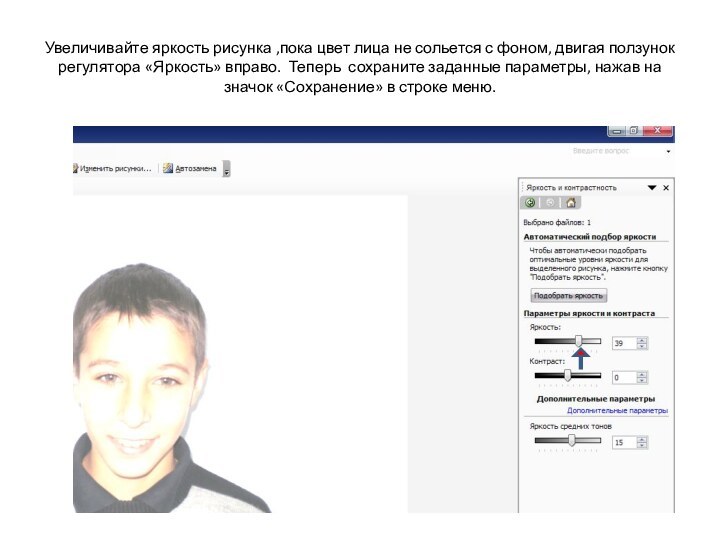

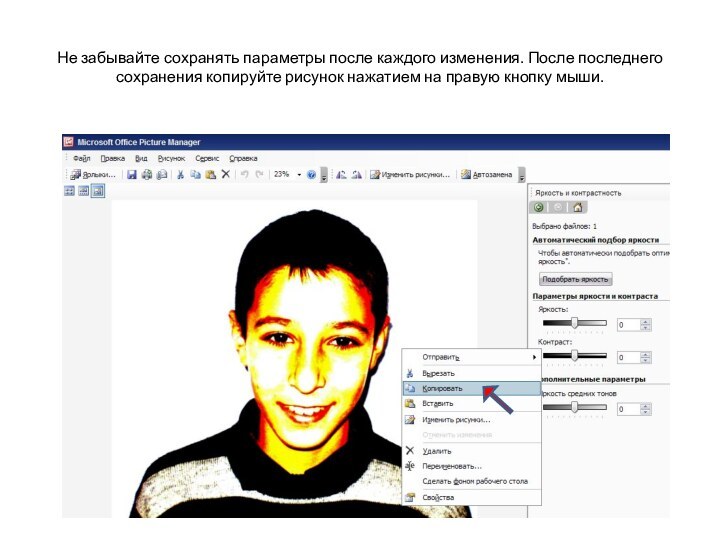

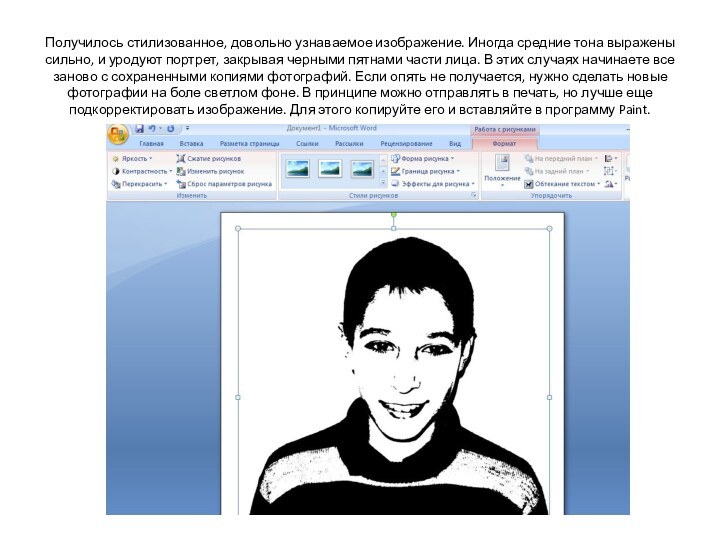
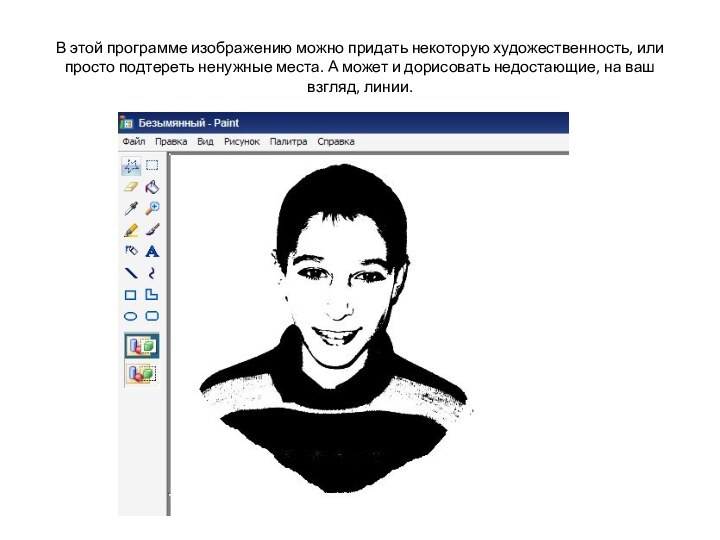
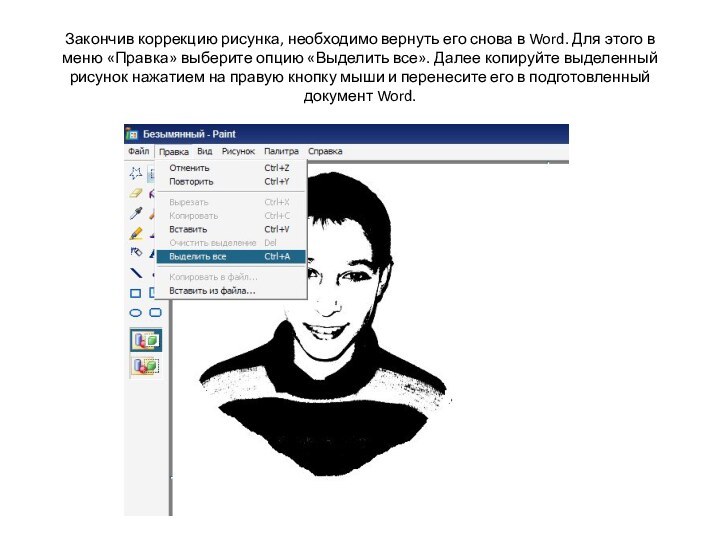
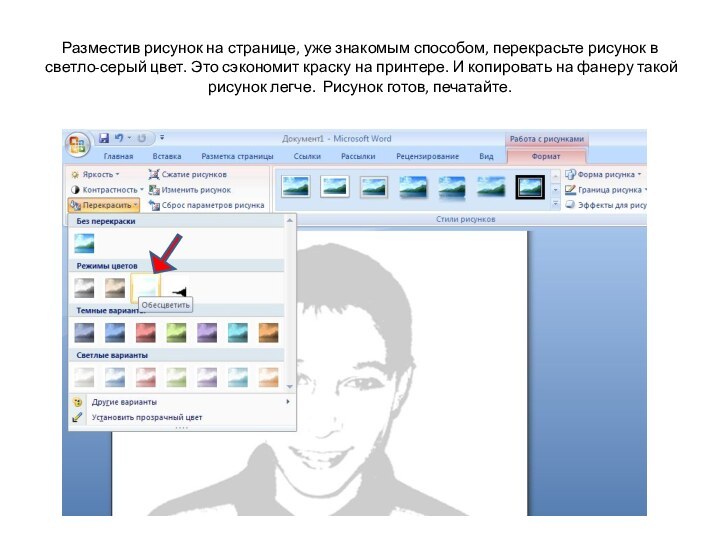
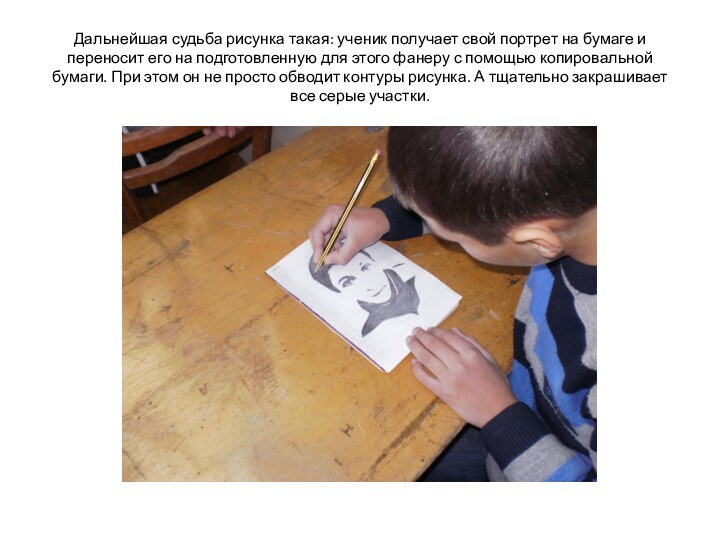
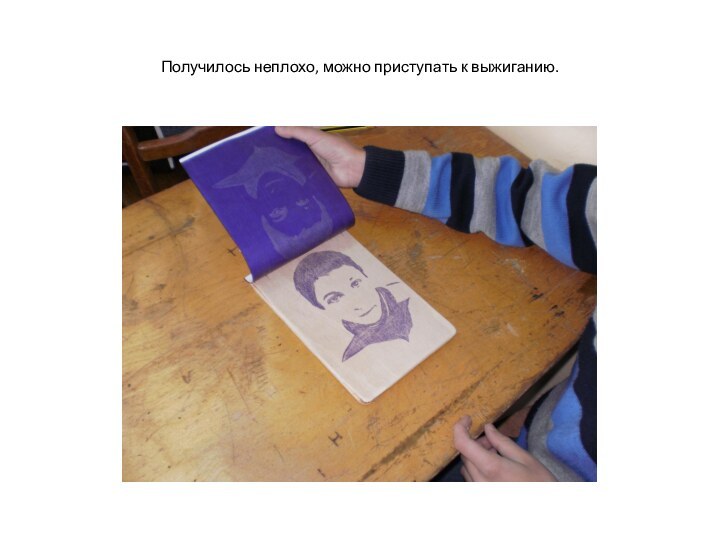
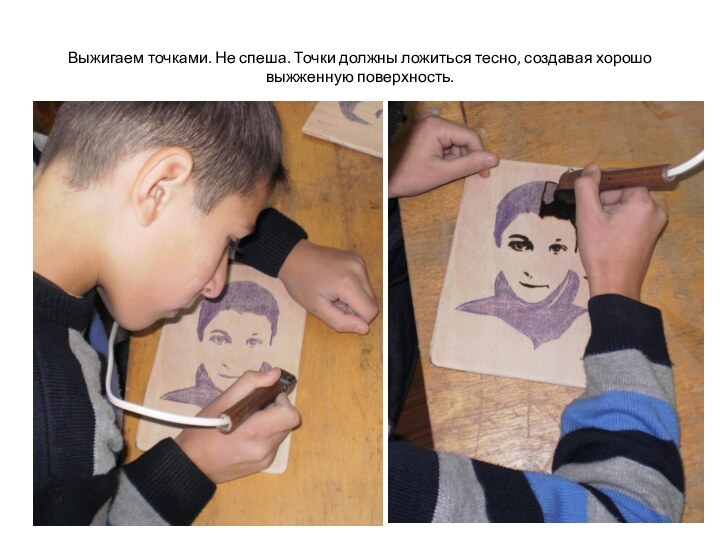


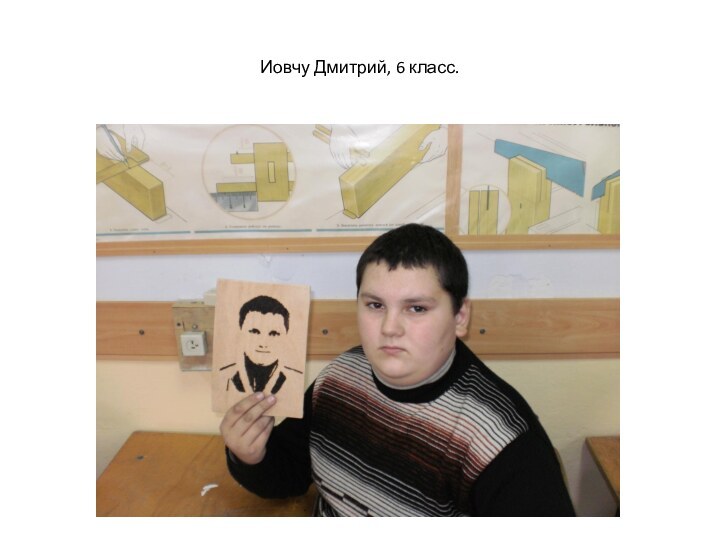

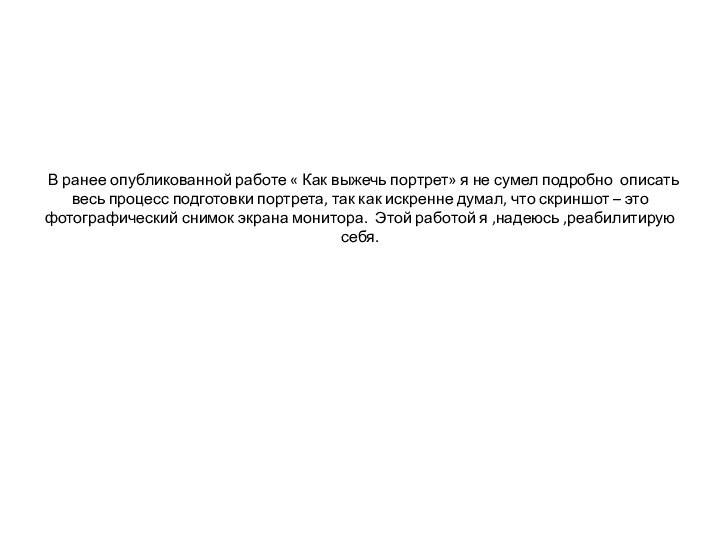
Слайд 3 В дальнейшем фотографии будут безвозвратно видоизменяться, по этому
создайте их копии , чтобы сохранить оригинал, на случай
неудачи. Теперь нужно открыть нужную фотографию программой Диспетчер рисунков
Слайд 4 В строке меню диспетчера выберите опцию « Изменить
рисунки»
В появившемся окошке выберите строку «Яркость и контрастность»
Слайд 5 Увеличивайте яркость рисунка ,пока цвет лица не сольется
с фоном, двигая ползунок регулятора «Яркость» вправо. Теперь сохраните
заданные параметры, нажав на значок «Сохранение» в строке меню.
Слайд 6 После сохранения ( оно обязательно после каждого изменения)
сдвигайте ползунок регулятора «Яркость средних тонов» влево до конца.
Снова сохраните рисунок нажав на знак «Сохранение» в строке меню. При этом показатели «Яркости средних тонов» обнулятся. Снова сдвигайте ползунок. Ориентиром готовности рисунка могут служить губы. Они должны стать интенсивно красными.
Слайд 7 Не забывайте сохранять параметры после каждого изменения. После
последнего сохранения копируйте рисунок нажатием на правую кнопку мыши.
Слайд 8 Копированный рисунок вставьте в документ Word. Разместите рисунок
на листе, так, как он должен выглядеть на фанере.
Для этого вызовите функцию «Работа с рисунками» дважды нажав на рисунок. В опции «Перекрасить» выберите указанный стрелкой значок.
Слайд 9 Получилось стилизованное, довольно узнаваемое изображение. Иногда средние тона
выражены сильно, и уродуют портрет, закрывая черными пятнами части
лица. В этих случаях начинаете все заново с сохраненными копиями фотографий. Если опять не получается, нужно сделать новые фотографии на боле светлом фоне. В принципе можно отправлять в печать, но лучше еще подкорректировать изображение. Для этого копируйте его и вставляйте в программу Paint.Слайд 10 В этой программе изображению можно придать некоторую художественность,
или просто подтереть ненужные места. А может и дорисовать
недостающие, на ваш взгляд, линии.Слайд 11 Закончив коррекцию рисунка, необходимо вернуть его снова в
Word. Для этого в меню «Правка» выберите опцию «Выделить
все». Далее копируйте выделенный рисунок нажатием на правую кнопку мыши и перенесите его в подготовленный документ Word.Слайд 12 Разместив рисунок на странице, уже знакомым способом, перекрасьте
рисунок в светло-серый цвет. Это сэкономит краску на принтере.
И копировать на фанеру такой рисунок легче. Рисунок готов, печатайте.