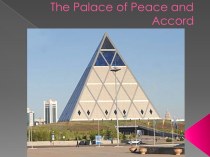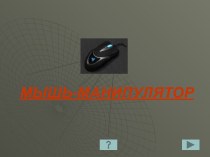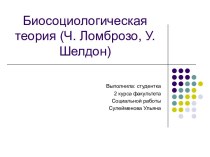- Главная
- Разное
- Бизнес и предпринимательство
- Образование
- Развлечения
- Государство
- Спорт
- Графика
- Культурология
- Еда и кулинария
- Лингвистика
- Религиоведение
- Черчение
- Физкультура
- ИЗО
- Психология
- Социология
- Английский язык
- Астрономия
- Алгебра
- Биология
- География
- Геометрия
- Детские презентации
- Информатика
- История
- Литература
- Маркетинг
- Математика
- Медицина
- Менеджмент
- Музыка
- МХК
- Немецкий язык
- ОБЖ
- Обществознание
- Окружающий мир
- Педагогика
- Русский язык
- Технология
- Физика
- Философия
- Химия
- Шаблоны, картинки для презентаций
- Экология
- Экономика
- Юриспруденция
Что такое findslide.org?
FindSlide.org - это сайт презентаций, докладов, шаблонов в формате PowerPoint.
Обратная связь
Email: Нажмите что бы посмотреть
Презентация на тему Использованиепрограммы zoom
Содержание
- 2. Введите в поисковик название программы «ZOOM» и перейдите на официальный сайт разработчиков.
- 3. Для регистрации нажмите на кнопку «Sign up free»
- 4. При нажатии на эту кнопку появится надпись
- 5. Появится вот такое окошко, в нем будет
- 6. На Вашу почту придет письмо с просьбой
- 7. Введите свое имя, фамилию (конечно же никто
- 8. Для установки программы на компьютер нажмите
- 9. настройкиНачать без видеоНачать с видеоДомашняя страницаконтактычаты
- 10. При нажатии на кнопку Вы перейдете
- 11. Появится список Ваших контактов, из который Вы
- 12. Поле для ввода сообщений в чатПоле, где
- 13. Появиться окно, в котором следует выбрать Если
- 14. Для того, чтобы программа могла использовать Ваши
- 15. 1.Работа с программой. Для запуска программы
- 16. 3. В первую строку введите свою почту,на
- 17. Скачать презентацию
- 18. Похожие презентации
Введите в поисковик название программы «ZOOM» и перейдите на официальный сайт разработчиков.

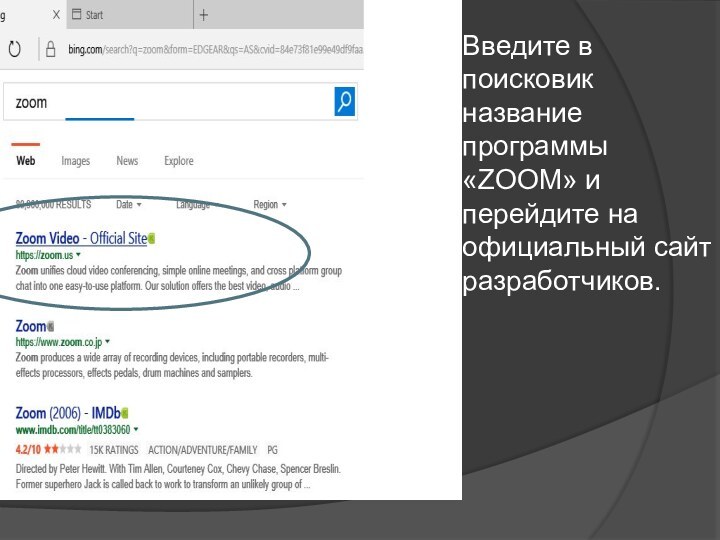
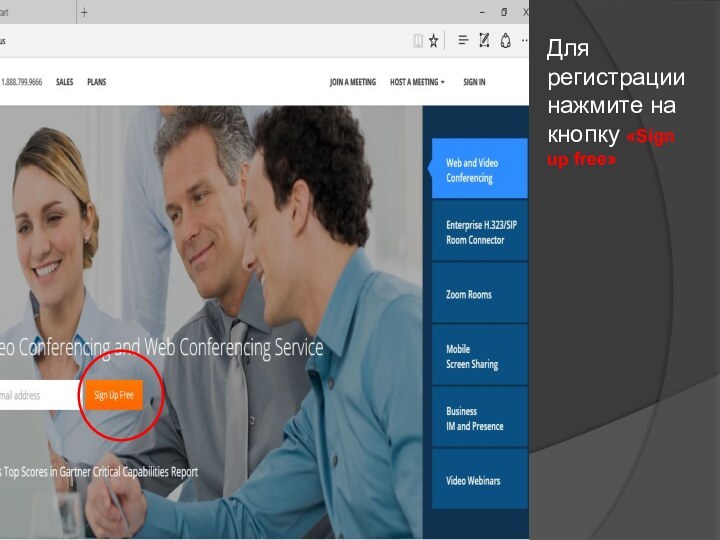
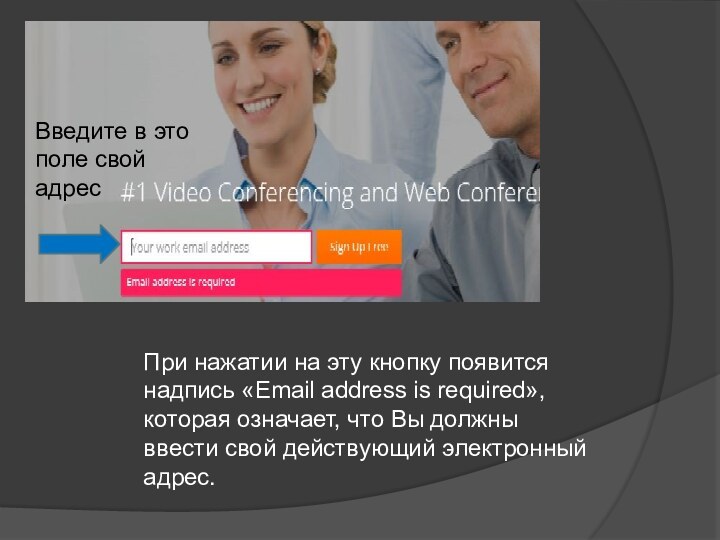
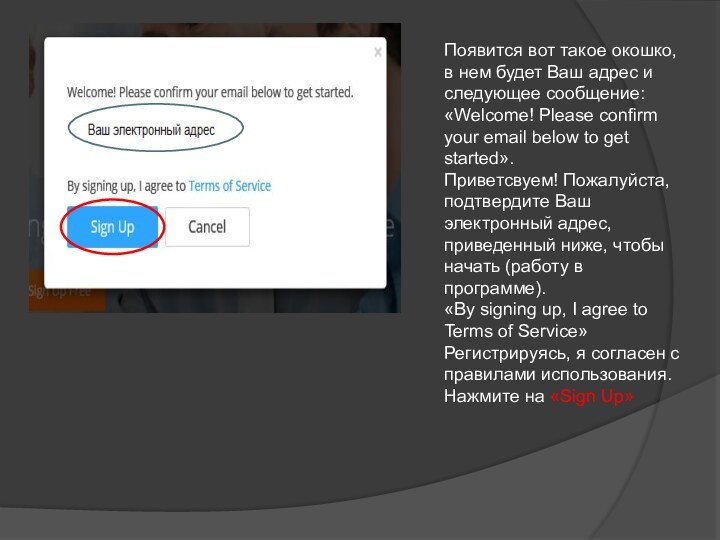
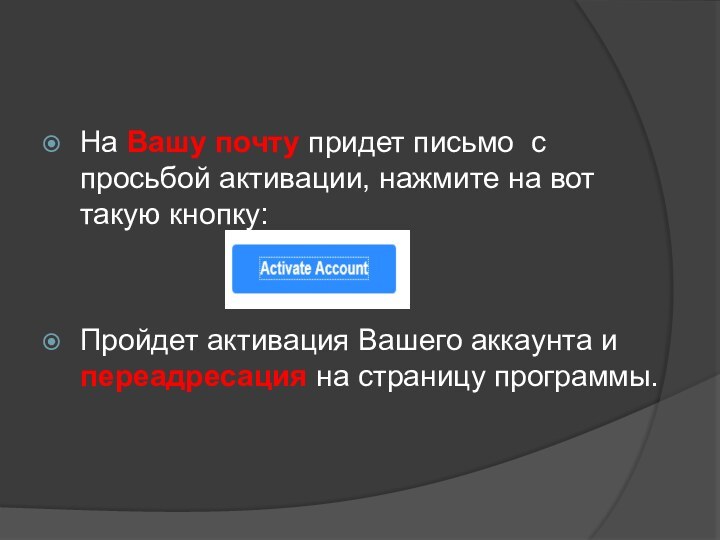
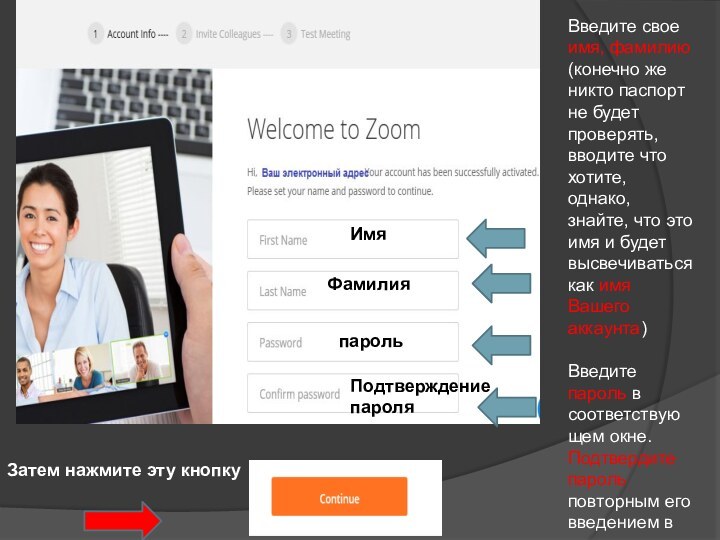
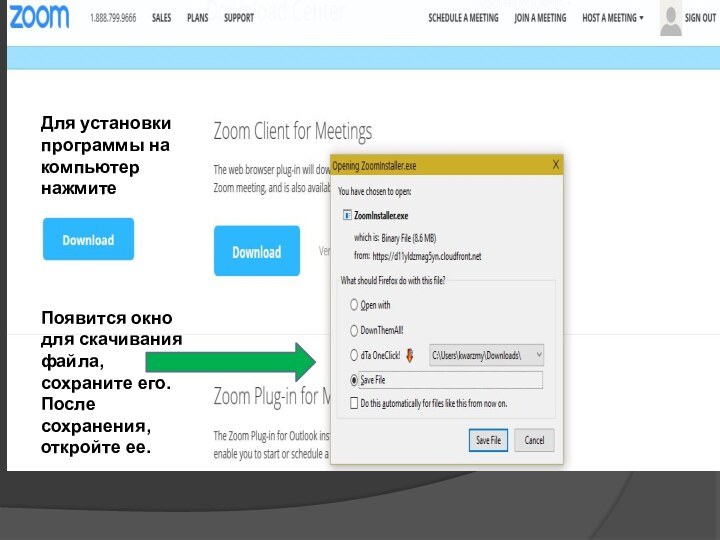
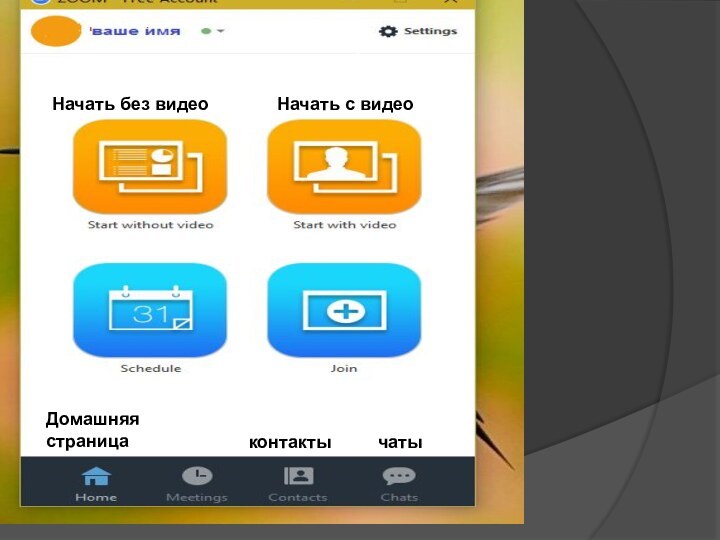
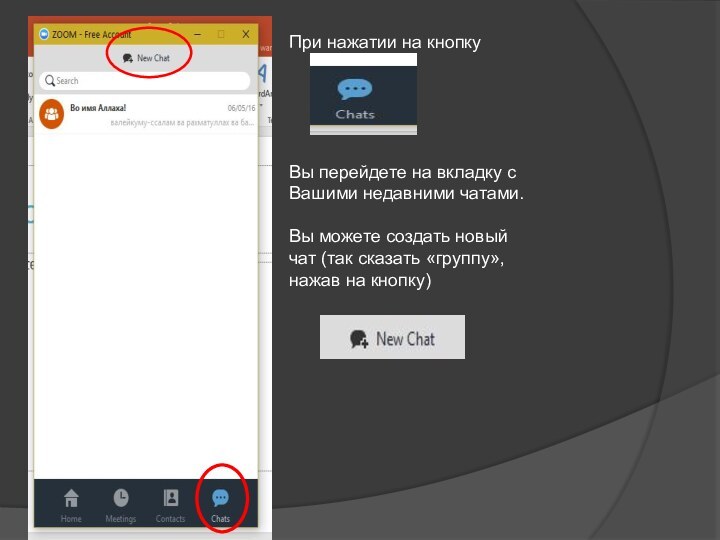
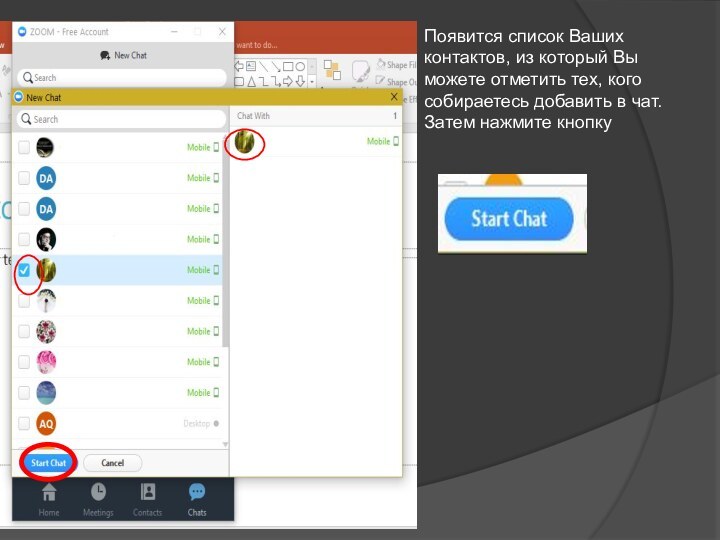
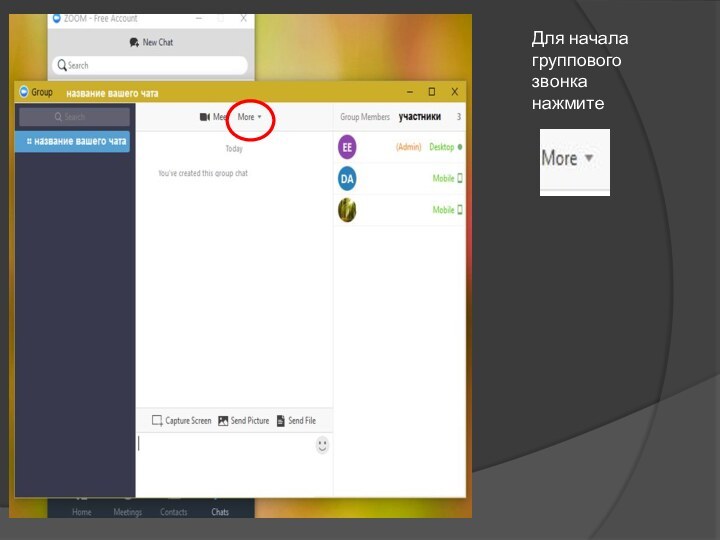
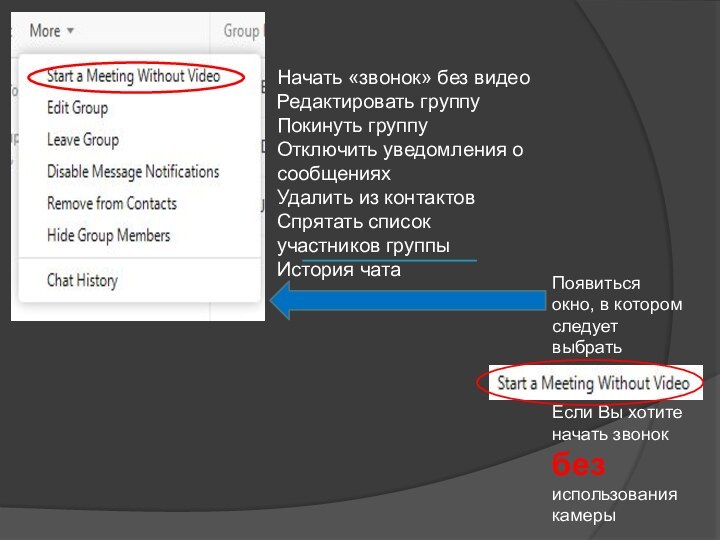
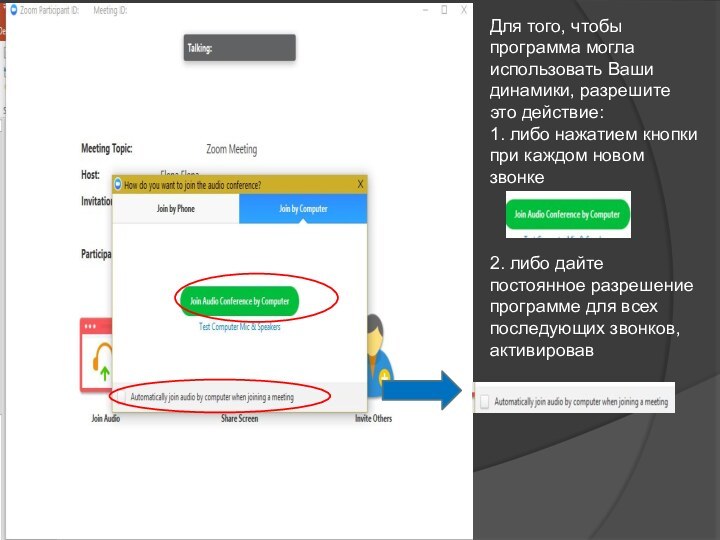
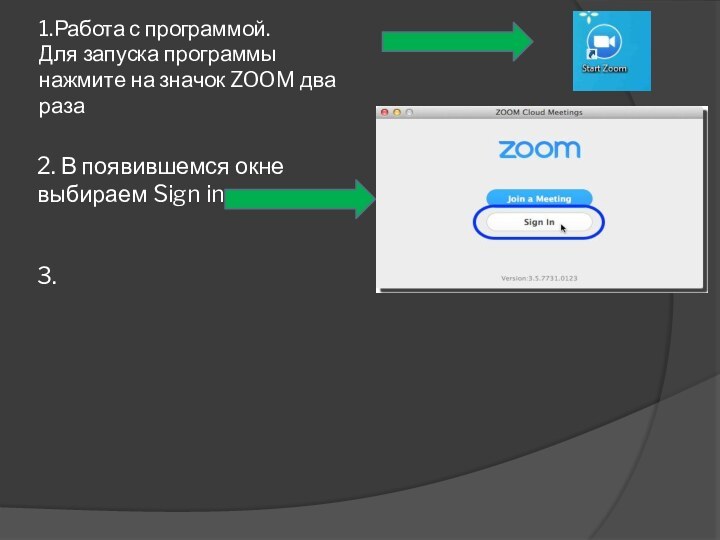
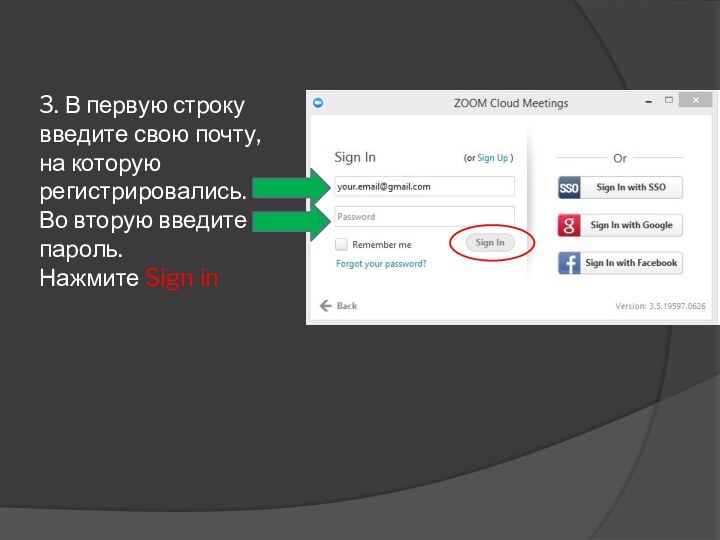

Слайд 2 Введите в поисковик название программы «ZOOM» и перейдите
на официальный сайт разработчиков.
Слайд 4 При нажатии на эту кнопку появится надпись «Email
address is required», которая означает, что Вы должны ввести
свой действующий электронный адрес.Введите в это поле свой адрес
Слайд 5 Появится вот такое окошко, в нем будет Ваш
адрес и следующее сообщение: «Welcome! Please confirm your email below
to get started». Приветсвуем! Пожалуйста, подтвердите Ваш электронный адрес, приведенный ниже, чтобы начать (работу в программе). «By signing up, I agree to Terms of Service» Регистрируясь, я согласен с правилами использования. Нажмите на «Sign Up»Слайд 6 На Вашу почту придет письмо с просьбой активации,
нажмите на вот такую кнопку:
Пройдет активация Вашего аккаунта и
переадресация на страницу программы.Слайд 7 Введите свое имя, фамилию (конечно же никто паспорт
не будет проверять, вводите что хотите, однако, знайте, что
это имя и будет высвечиваться как имя Вашего аккаунта)Введите пароль в соответствующем окне. Подтвердите пароль повторным его введением в поле ниже.
Имя
Фамилия
пароль
Подтверждение пароля
Затем нажмите эту кнопку
Слайд 8
Для установки программы на компьютер нажмите
Появится окно
для скачивания файла, сохраните его.
После сохранения, откройте ее.
Слайд 10
При нажатии на кнопку
Вы перейдете на вкладку
с Вашими недавними чатами. Вы можете создать новый чат (так
сказать «группу», нажав на кнопку)Слайд 11 Появится список Ваших контактов, из который Вы можете
отметить тех, кого собираетесь добавить в чат.
Затем нажмите кнопку
Слайд 12
Поле для ввода сообщений в чат
Поле, где будут
высвечиваться сообщения участников группы
Для начала группового звонка нажмите
Слайд 13
Появиться окно, в котором следует выбрать
Если Вы
хотите начать звонок без использования камеры
Начать «звонок» без видео
Редактировать
группу
Покинуть группу
Отключить уведомления о сообщениях Удалить из контактов
Спрятать список участников группы История чата
Слайд 14 Для того, чтобы программа могла использовать Ваши динамики,
разрешите это действие: 1. либо нажатием кнопки при каждом новом
звонке2. либо дайте постоянное разрешение программе для всех последующих звонков, активировав
Слайд 15 1.Работа с программой. Для запуска программы нажмите на
значок ZOOM два раза
2. В появившемся окне выбираем Sign
in 3.