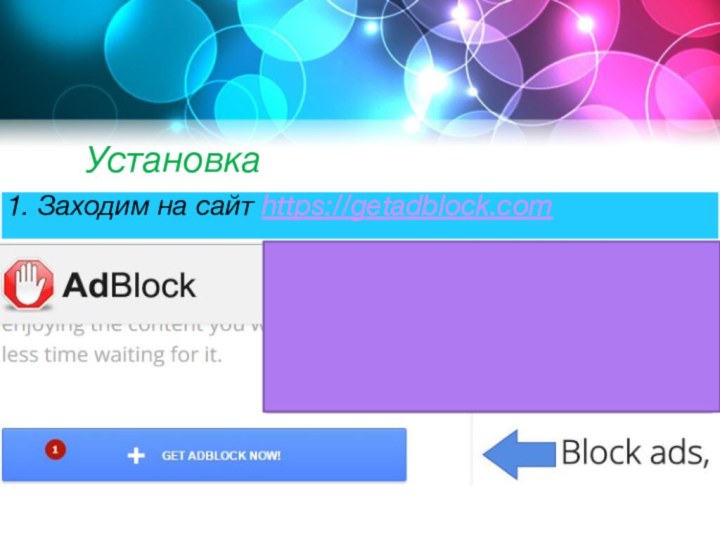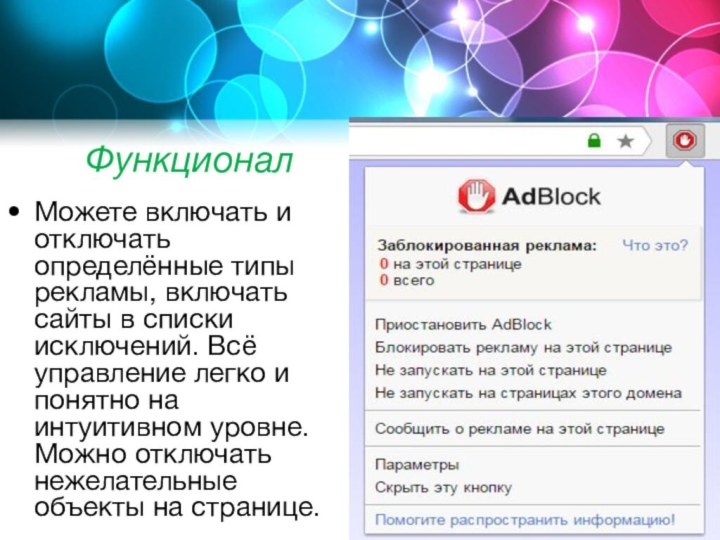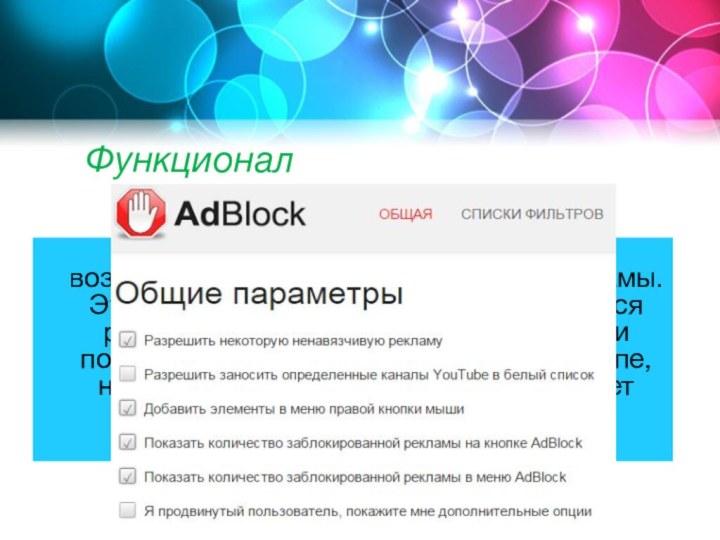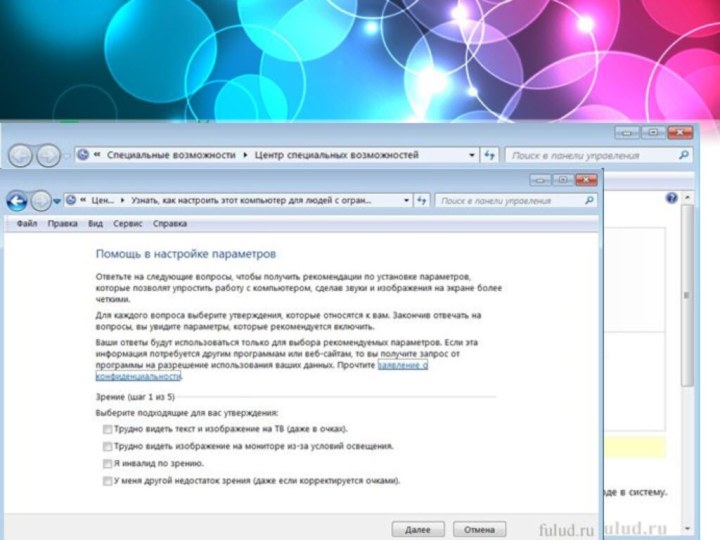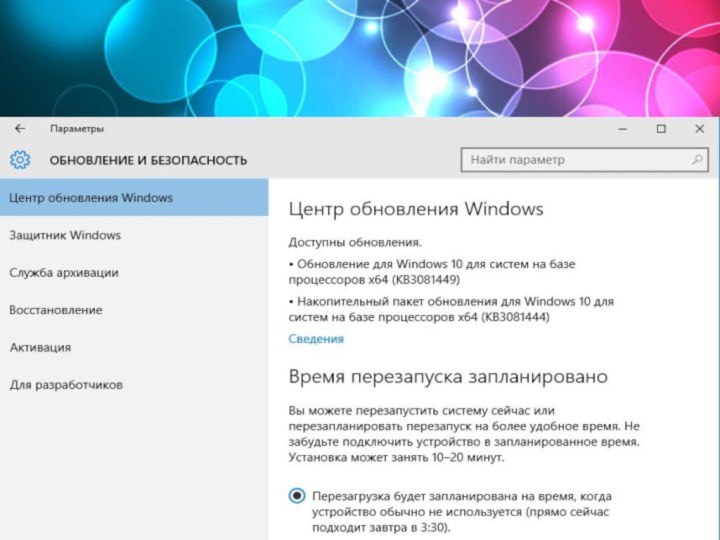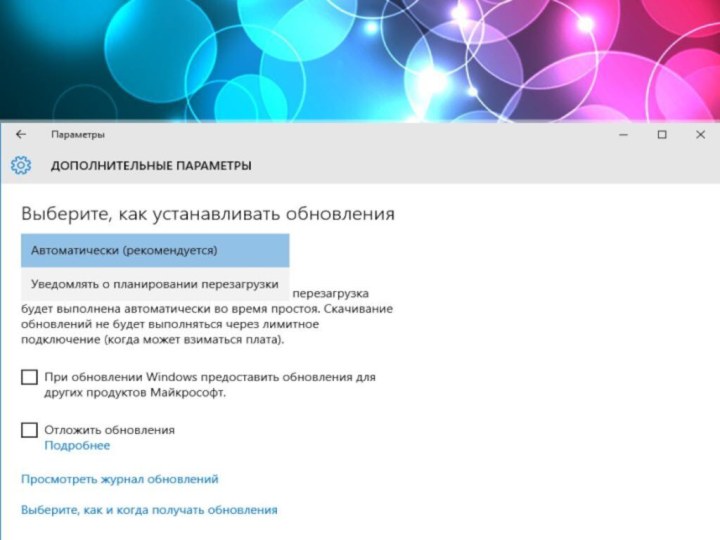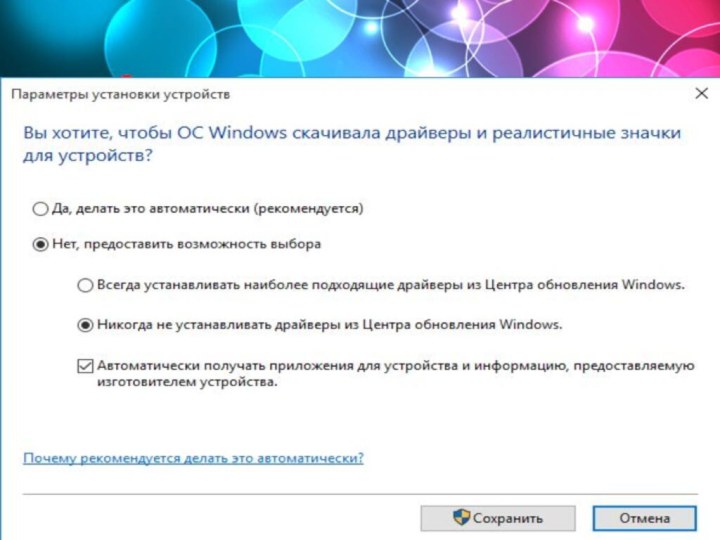Слайд 2
Установка и тест Adblocker’a
Слайд 3
Описание
https://getadblock.com – сайт проги
Adblock – это расширение для
браузера, которое не требует настройки и удаляет нежелательный контент
со страниц сайтов – навязчивую рекламу, вредоносные и шпионские скрипты.
Поддерживаемые браузеры: Сафари, Мозилка, Хром (а иначе на движке хромиум и вебкит)
Слайд 4
Установка
1. Заходим на сайт https://getadblock.com
Слайд 5
Функционал
Можете включать и отключать определённые типы рекламы, включать
сайты в списки исключений. Всё управление легко и понятно
на интуитивном уровне. Можно отключать нежелательные объекты на странице.
Слайд 6
Функционал
Как видите, по умолчанию оставлена возможность показа ненавязчивой
рекламы. Это означает, что не будет блокироваться реклама, не
занимающая много места и помеченная меткой “реклама”. В принципе, настройки можно не менять, и всё будет работать как надо, как говорится, из коробки.
Слайд 7
Использование (правильное)
некоторые вебмастера в погоне за прибылью забывают
о гранях разумного, обвешивая сайт рекламой.
есть и такие,
кто распространяет вирусы и трояны, и тут однозначно адблок вам поможет. Но есть и хорошие полезные сайты с ненавязчивой рекламой, которые вы регулярно посещаете, и которые растут и развиваются благодаря размещаемой на них рекламе.
не забудьте добавить полезные ресурсы в список исключений вашего блокировщика рекламы, тем самым вы отблагодарите авторов за потраченные усилия на создание качественного контента.
Слайд 8
Методы исправления проблемы установки приложений, вызванных старыми программами
или новыми функциями
Слайд 9
Как работает исправление совместимости
Корпорация Microsoft включила в ОС
Windows XP поддержку совместимости приложений в виде исправлений совместимости.
Эти исправления являются маленькой частью кода, с помощью которого осуществляется перехват программных действий, не поддерживаемых ОС Windows XP и перенаправление их к поддерживаемым методам.
Слайд 10
Пример: Определение версии ОС win
В том случае, если
программа была написана специально для работы с определенной версией
ОС Windows (отличной от Windows XP), то при запуске в ОС Windows XP, будет выдаваться ошибка о неверной версии ОС. Есть ряд исправлений совместимости, которые можно использовать в этом случае. Ваш выбор будет зависеть от того, для какой версии ОС Windows было разработано это приложение.
Слайд 11
Определение необходимых исправлений
Приложение, у которого существует одна или
несколько проблем с совместимостью при работе в ОС Windows
XP, часто выдает сообщение об ошибке, в котором указывается, в чем именно проблема. Однако возможна ситуация, когда приложение просто нельзя запустить или сразу после запуска оно некорректно завершает свою работу.
Слайд 12
Использование режима совместимости
Обычно для работы старых приложений требуется
более чем одно исправление совместимости. Для таких случаев Microsoft
сгруппировала часто используемые исправления совместимости в некотором режиме работы, называемом Режимом совместимости. Именно с этого режима Вам лучше всего начать. Применить Режим совместимости можно, используя вкладку Совместимость (Compatibility) в окне Свойства (Properties) исполняемого файла программы так, как показано ниже на Рисунке
Слайд 13
ОС Windows XP также включает в себя и
другой очень простой подход в решении проблемы совместимости приложений
- Мастер совместимости программ. Этот мастер позволяет с легкостью устранить различные проблемы с совместимостью, которые могут препятствовать нормальному выполнению старых программ на ОС Windows XP.
Мастер совместимости программ обладает графическим интерфейсом для настройки режимов совместимости и входит в состав Центра справки и поддержки.
Слайд 14
Выявление проблем с прогой QFIXApp
Программа QFixApp является графическим
средством, созданным для оказания помощи в нахождении необходимых исправлений
совместимости для особых исполняемых файлов. Программа QFixApp обеспечивает Вам прямой доступ к исправлениям совместимости, включенных в состав ОС Windows XP, позволяя контролировать особые исправления совместимости для Ваших старых приложений.
Слайд 15
Программу QFixApp наиболее эффективно использовать для определения необходимых
точных исправлений совместимости, требуемых приложению. Выявленные таким образом исправления
могут быть перенесены на другие компьютеры. Этот процесс включает в себя выбор наиболее подходящего режима совместимости с последующим тестированием работы программы в этом режиме.
Слайд 16
Специальные возможности на вашем ПК
Слайд 17
Описание
Начиная с windows Vista– для вашего удобства
есть «Специальные
возможности». Эти возможности облегчают работу на компьютере и вполне
здоровым пользователям и пользователям со слабым слухом, зрением.
В них входят:
1. Экранная клавиатура
2. Экранная лупа
3. Экранный диктор
4. Настройка высокой контрастности
Слайд 18
Быстрый доступ
Щёлкните по любой возможности, которую хотите включить
и
внизу нажмите ссылку «Вывести все параметры».
При выборе этих параметров
любая из возможностей будет запускаться автоматически каждый раз при звгрузке Windows. Есть кнопка «Помощь в настройке параметров», которая поможет настроить выбранную возможность правильно и удобно для вас. Щёлкните на нужную кнопку, а затем ниже на кнопку «Помощь в настройке параметров».
Слайд 19
Упрощение работы с клавиатурой
Из «Центра специальных возможностей». вы
можете упростить работу
с клавиатурой. Можно использовать клавиатуру для управления
мышью и упростить ввод определенных сочетаний клавиш. Это можно настроить на странице «Облегчение работы с клавитурой».
Можете включить «Управление указателем с клавиатуры».
Этот параметр позволяет вместо мыши для перемещения указателя -
использовать клавиши со стрелками или блок
Слайд 20
Настройка звука
Из «Центра специальных возможностей». вы можете настроить
оповещение так, чтобы использовать текст или визуальные объекты вместо
звука.
Windows предоставляет параметры для использования визуальных подсказок вместо звуков во многих программах. Эти параметры можно настроить на странице «Использование текста или зрительных образов вместо звуков».
Слайд 21
Настройка высокой контрастности
Повышение контраста цветов помогает уменьшить напряжение
глаз и облегчает чтение.
1. через «Центр специальных возможностей». Чтобы
найти эту программу
на компьютере нажимаем «Пуск» → «Все программы» → «Стандартные» → «Центр специальных возможностей» → и выбираете из всех имеющихся возможностей «Настройка высокой контрастности».
2. клавиши Shift (слева) + Alt (слева) + Print Screen
Слайд 22
Центр обновления Windows
(на примере Win 10)
Слайд 23
Описание
В Windows 10 привычный классический «Центр обновления Windows»
окончательно убран из панели управления и более недоступен. Новый
центр обновления находится в разделе параметров системы и для его открытия надо в меню «Пуск» перейти в раздел «Параметры» — «Обновление и безопасность».
В основном окне центра обновления выбора практически нет, можно только просмотреть список доступных обновлений и сведения о них.
Слайд 24
Дополнительные параметры
В дополнительных параметрах есть возможность выбрать способ
установки обновлений. Правда выбор небогатый и состоит всего из
двух вариантов:
• Автоматически — обновления автоматически загружаются и устанавливаются, после чего следует автоматическая перезагрузка;
• Уведомлять о планировании перезагрузки — загрузка и установка обновлений также происходит автоматически, но перезагрузку можно запланировать на удобное для себя время.
Слайд 25
Отключение автоматических обновлений драйверов
Для того, чтобы добраться до
настроек обновления драйверов, нужно открыть в панели управления раздел
«Система» и выбрать пункт «Дополнительные параметры системы», затем перейти на вкладку «Оборудование» и нажать кнопку «Параметры установки устройств». Также открыть нужное окно можно, нажав Win+R и выполнив команду rundll32 newdev.dll,DeviceInternetSettingUi.
Для отключения выбираем пункт «Никогда не устанавливать драйверы из центра обновления Windows».
Слайд 26
Обновления с помощью PowerShell
Для управления обновлениями можно воспользоваться
модулем PSWindowsUpdate из центра сценариев Microsoft. Для использования скачиваем архив, распаковываем
его и кладем в папку %WINDIR%\System32\WindowsPowerShell\v1.0\Modules. Затем запускаем консоль PowerShell и разрешаем выполнение неподписанных скриптов командой:
Set-ExecutionPolicy Bypass -Force
Слайд 27
Импортируем модуль в текущий сеанс:
Import-Module PSWindowsUpdate
И

выводим список команд для модуля:
Get-Command -Module PSWindowsUpdate
Модуль
содержит 14 командлетов:
Get-WUList — выдает список доступных обновлений;
Get-WUInstall — запускает загрузку и установку обновлений;
Get-WUUninstall — удаляет выбранные обновления;
Invoke-WUInstall — служит для управления обновлением на удаленных компьютерах;
Hide-WUUpdate — скрывает выбранные обновления;
Get-WUHistory — выводит информацию об установленных обновлениях;
Add-WUOfflineSync — регистрирует службу которая позволяет производить установку обновлений из локального кеша (Offline sync service);
Remove-WUOfflineSync — удаляет зарегистрированную службу;
Get-WUServiceManager — выводит список доступных служб обновления (Windows Update, WSUS и т.п.);
Add-WUServiceManager — регистрирует выбранную службу обновления;
Remove-WUServiceManager — удаляет выбранную службу обновления;
Get-WUInstallerStatus — показывает статус службы Windows Update Installer;
Get-WURebootStatus — позволяет уточнить необходимость перезагрузки;
Слайд 28
Отключение обновлений
И на самый экстренный случай отключить автоматическое
обновление можно, остановив соответствующую службу. Для этого надо открыть
оснастку «Службы» (Win+R -> services.msc), найти службу с названием «Центр обновления Windows» и остановить ее. А чтобы она не запустилась самостоятельно, тип запуска надо установить в положение Отключено.
Слайд 29
Отключение обновлений с PowerShell
Для остановки используем такую команду:
Stop-Service
wuauserv -Force
Для отключения такую:
Set-Service wuauserv -StartupType Disabled
Посмотреть состояние службы
можно так:
Get-Service wuauserv
Ну а так можно вернуть все обратно и запустить службу:
Set-Service wuauserv -StartupType Manual
Start-Service wuauserv