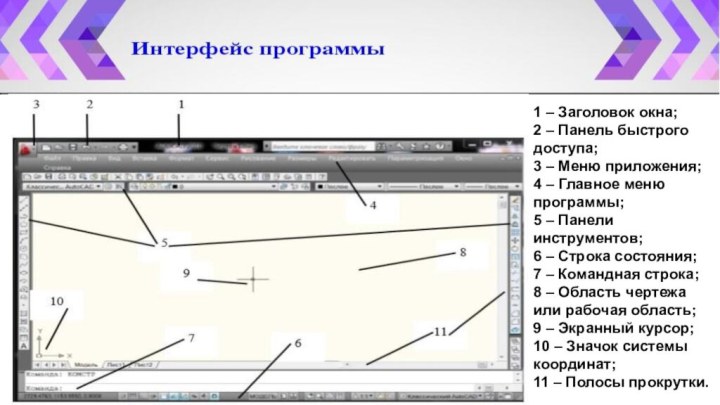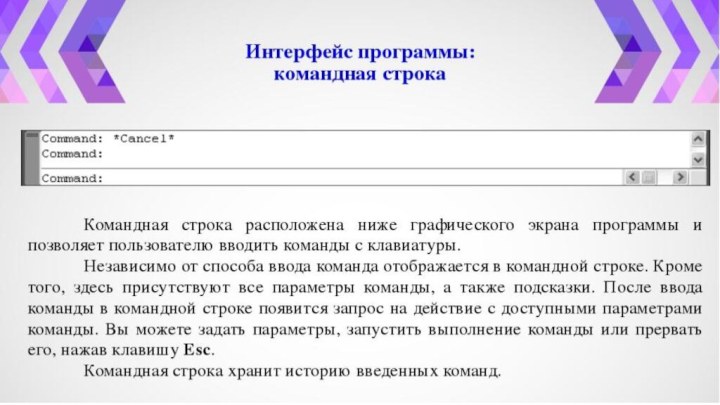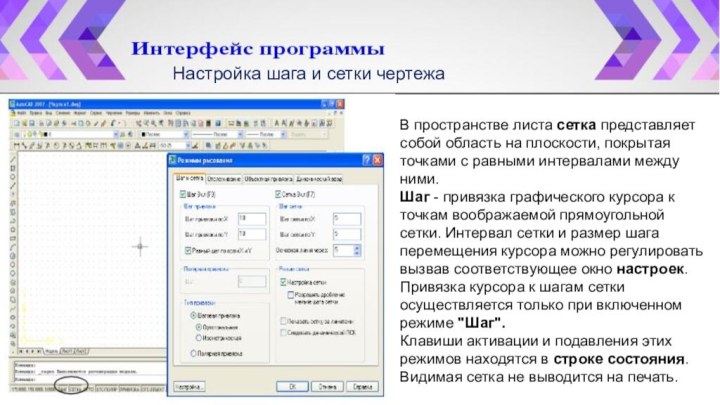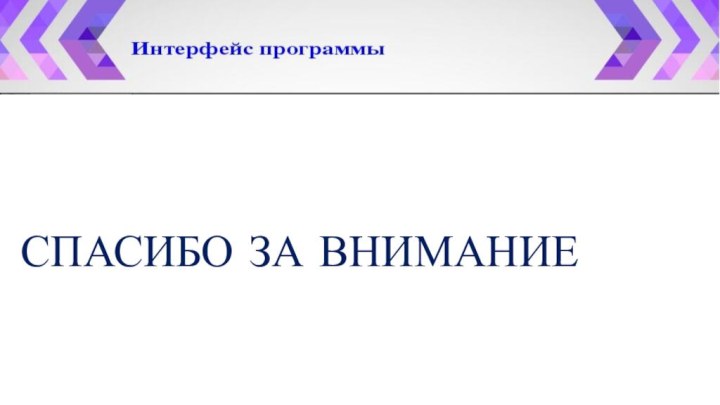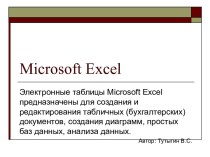меню или ярлыка на рабочем столе.
2 Познакомьтесь с интерфейсом
программы.
3 Введите в командной строке команду Справка. Просмотрите справку по работе с программой. Закройте окно помощи.
4 Вызовите контекстное меню, щелкнув ПКМ по клавише ШАГ и выберите пункт Настройки. В раскрывшемся окне Режимы рисования установите параметры экранной сетки - 5 и шага – 5.
Активируйте режим ШАГ и СЕТКА
Переместите курсор по графическому полю. Откройте окно Режимы
рисования и измените параметры экранной сетки на 10.
Закройте окно настроек и переместите курсор по графическому полю.
Откройте окно Режимы рисования и измените параметры шага на 15. Закройте окно настроек и переместите курсор по графическому полю.
Порядок выполнения работы