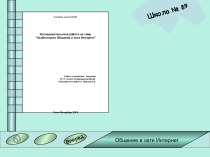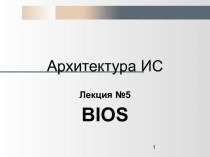выберите Создать слайд, содержащее макеты слайдов разных типов.
Выделите требуемый
тип слайда.Дважды щелкните на нем.
Заполните слайд информацией.
Область размещения на слайде текста или объекта, например, картинки, выделяют штриховой рамкой. Для ввода текста достаточно установить текстовый курсор в поле, ограниченное рамкой, дважды щелкнув на нем, и набрать тест.
PowerPoint