много груда. И как всегда, задачу можно выполнить различными
способами:автоматический
с помощью мастера отчетов
с применением режима конструктора.
FindSlide.org - это сайт презентаций, докладов, шаблонов в формате PowerPoint.
Email: Нажмите что бы посмотреть
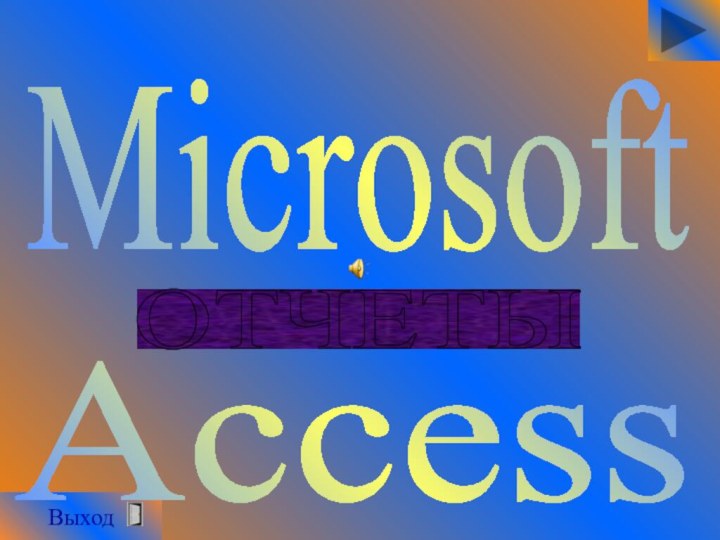


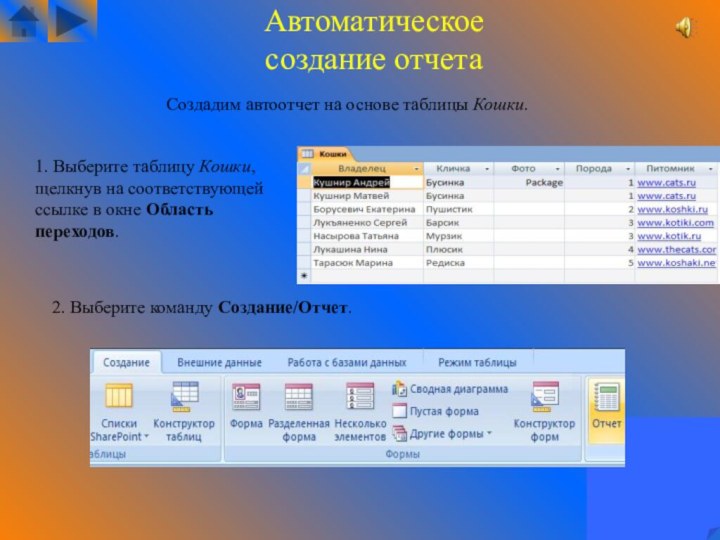
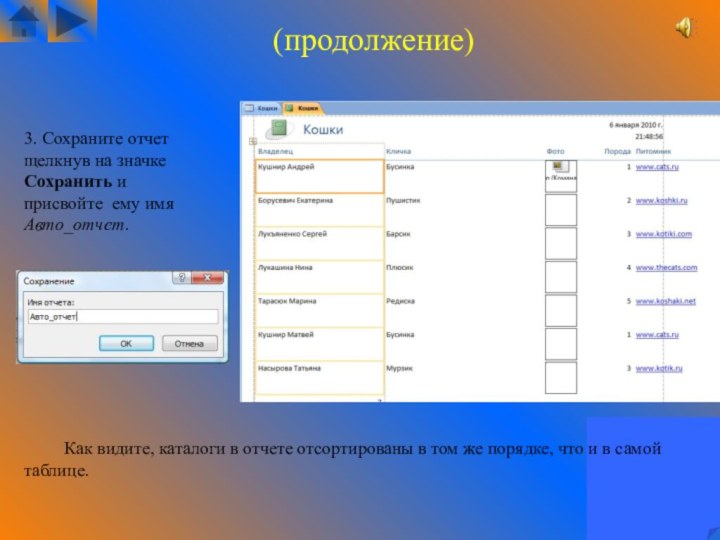
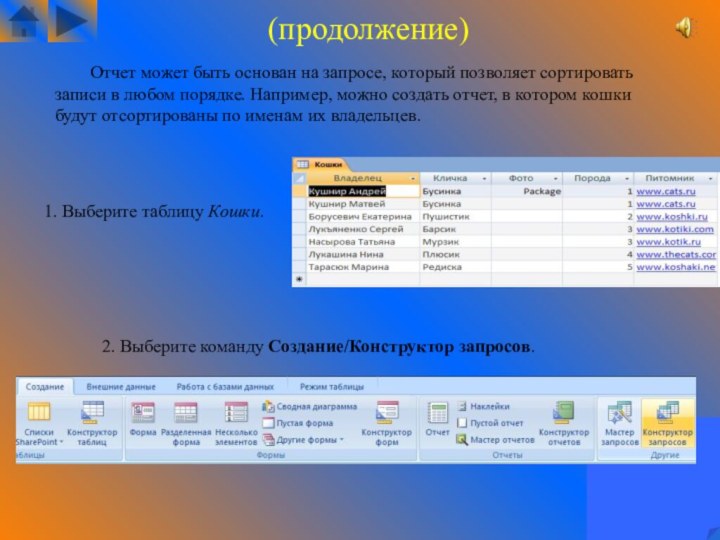
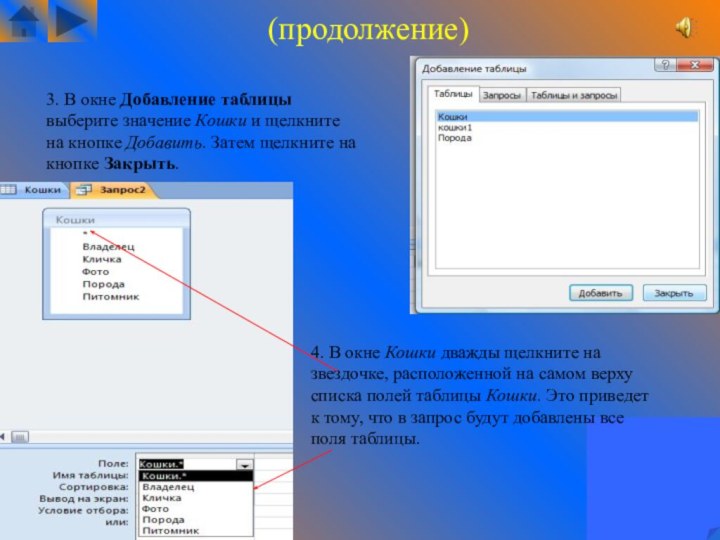

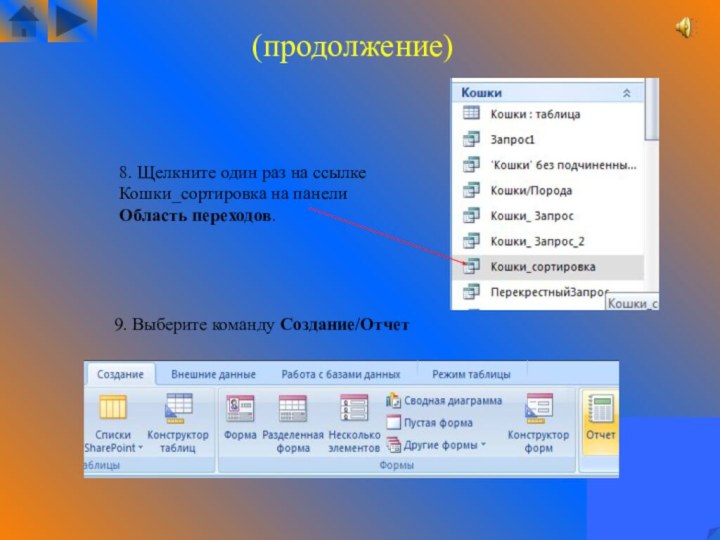
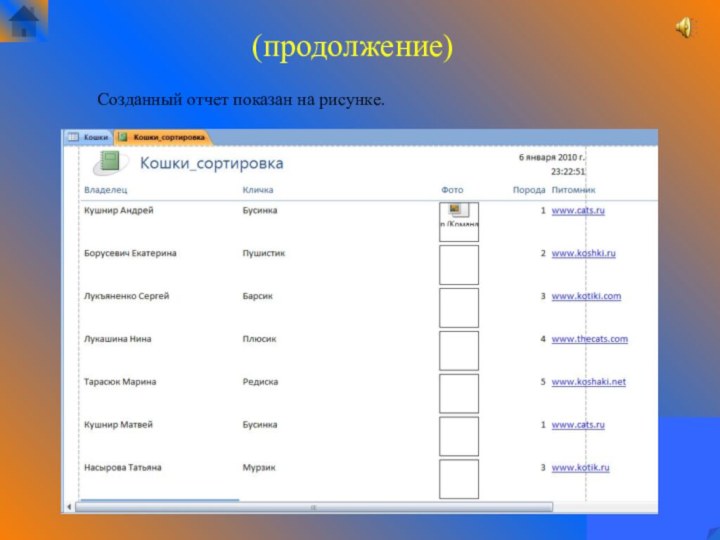


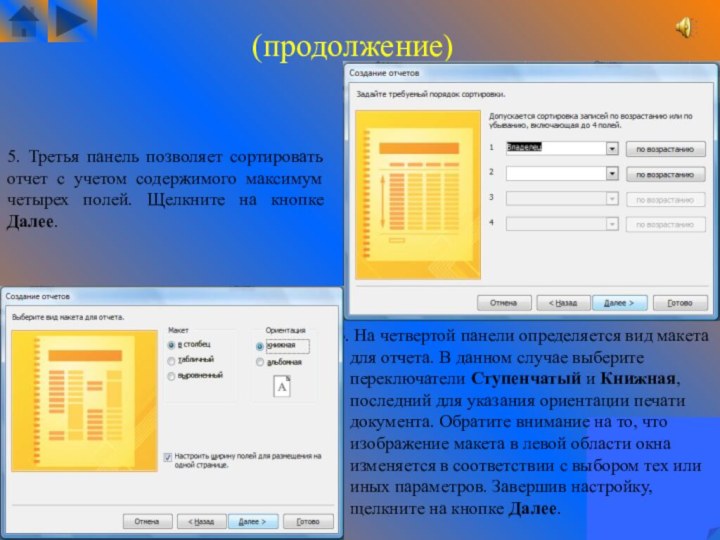
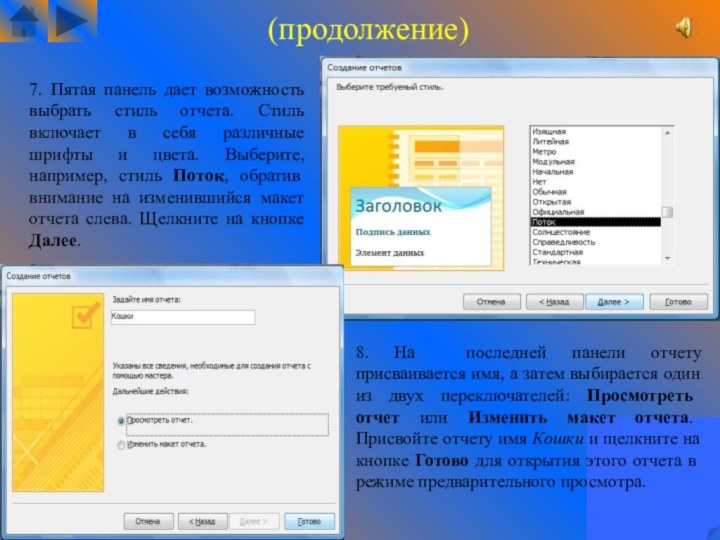
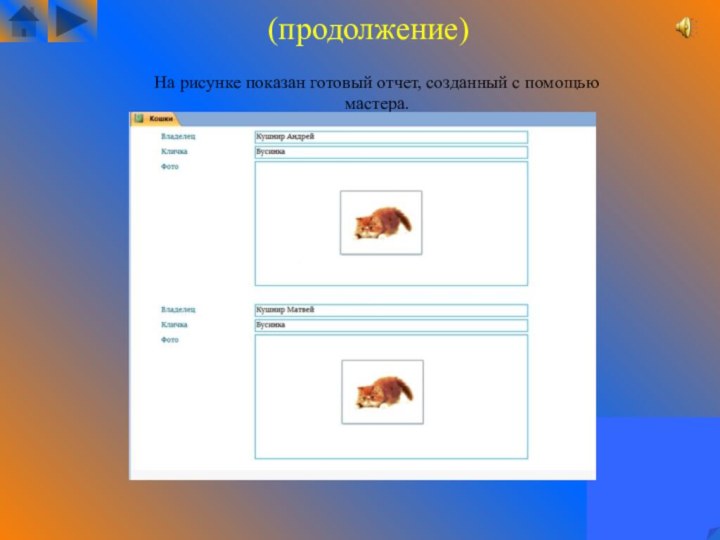
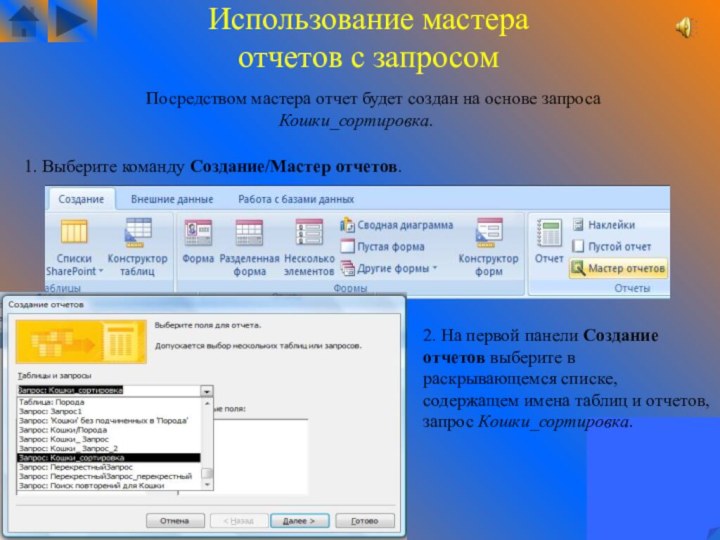


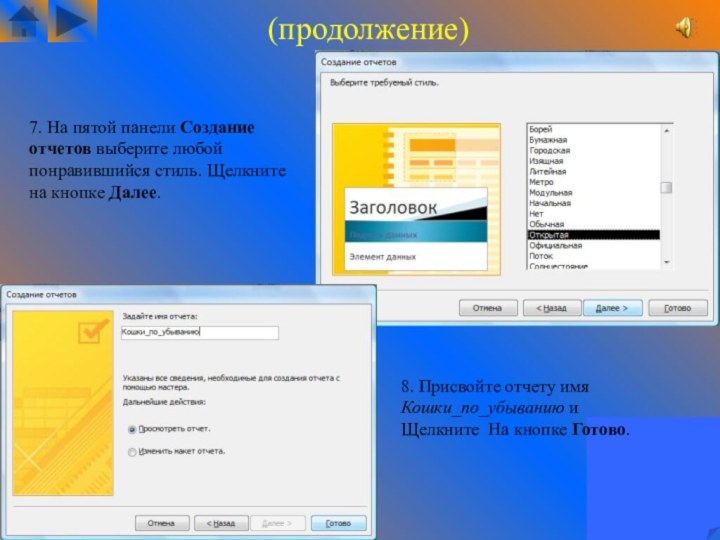
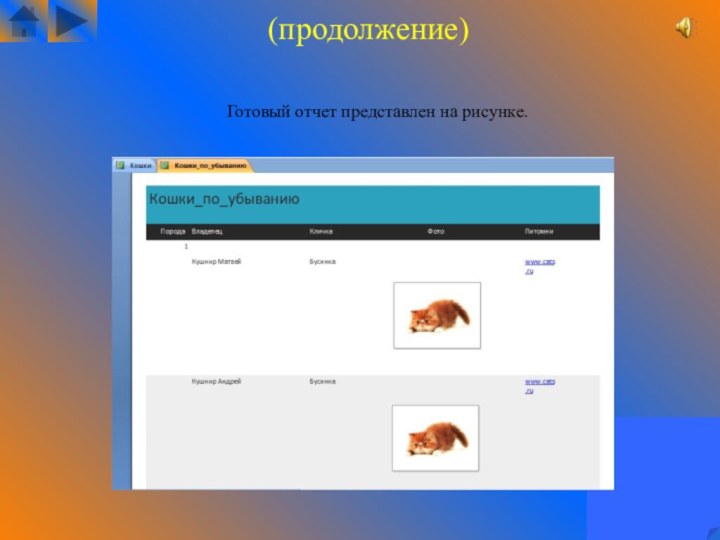
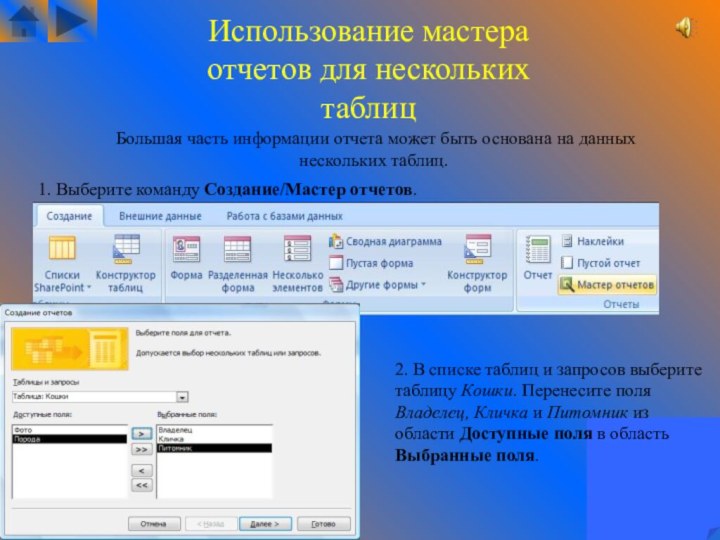


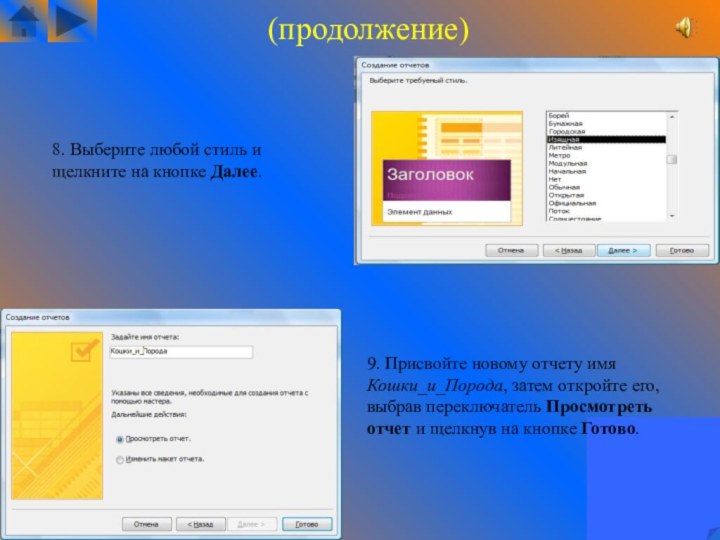
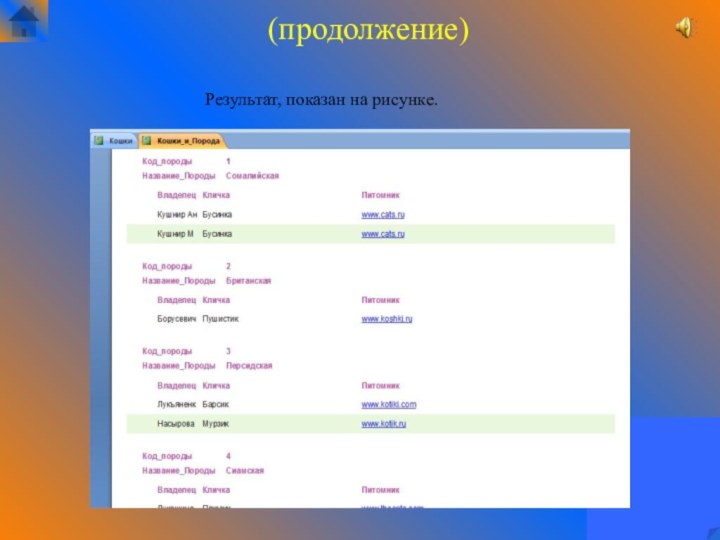

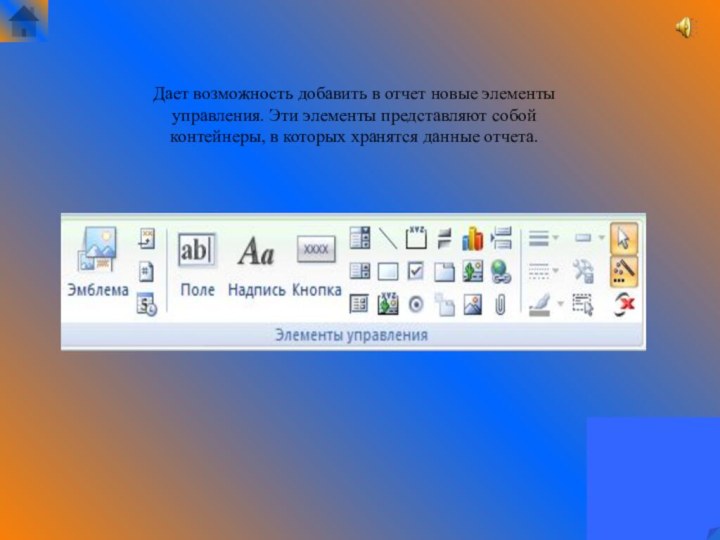
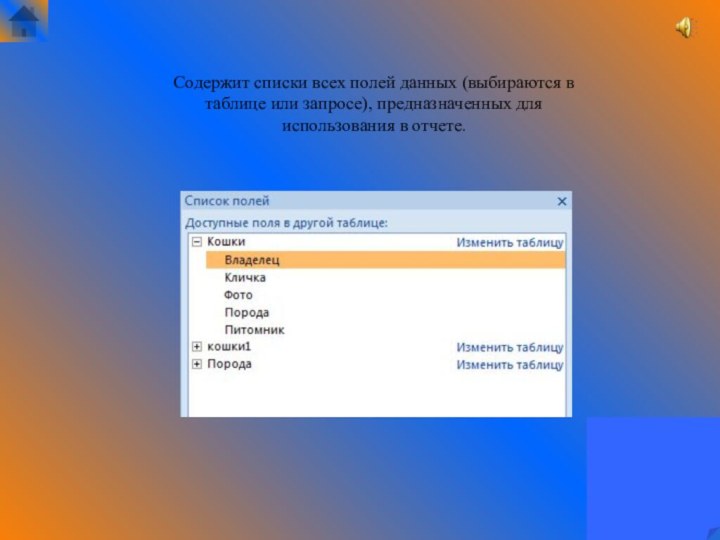
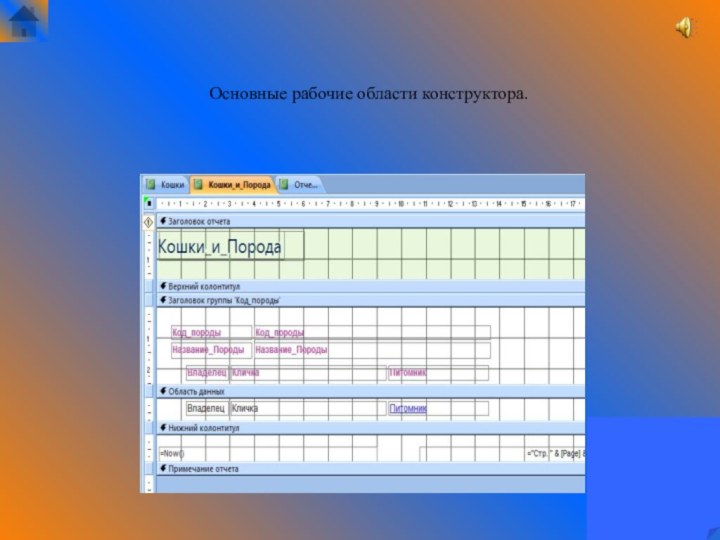
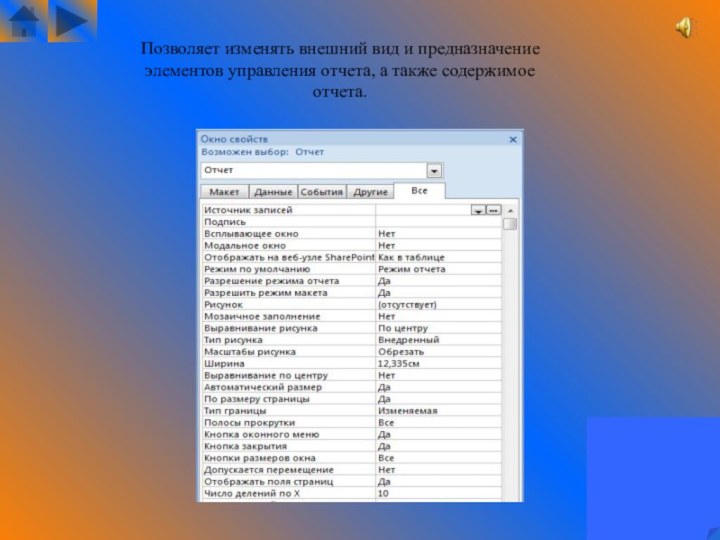

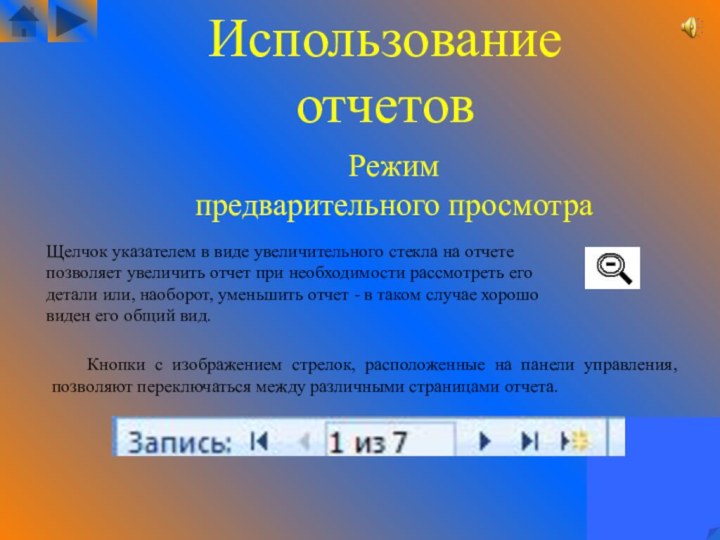
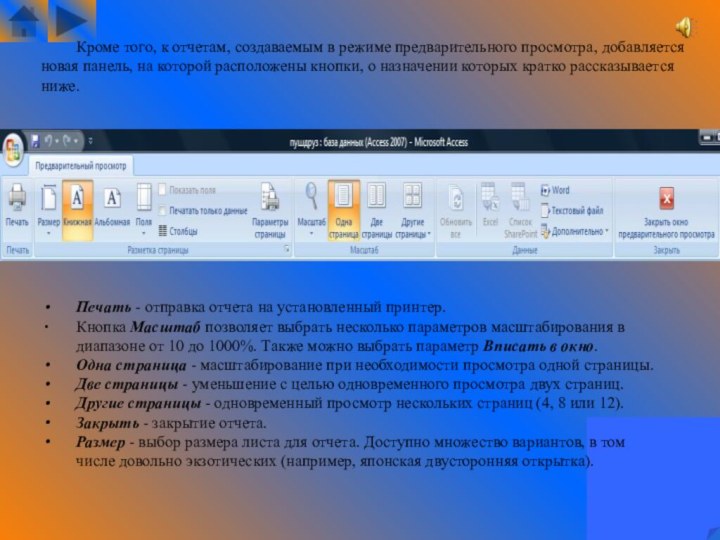

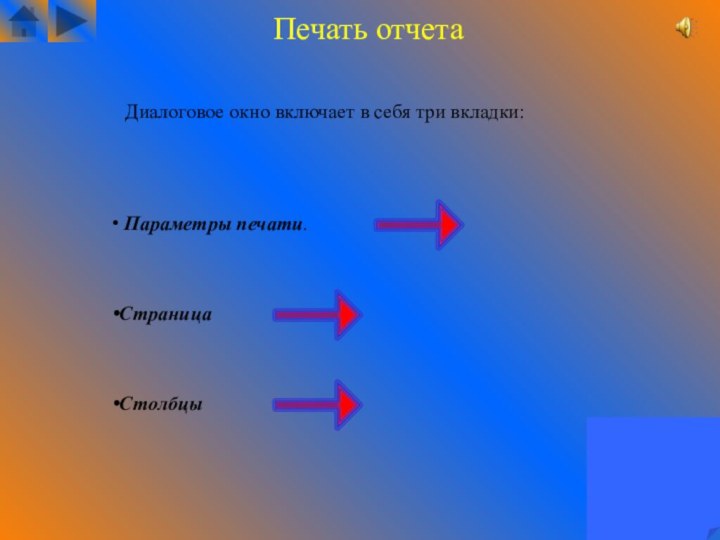
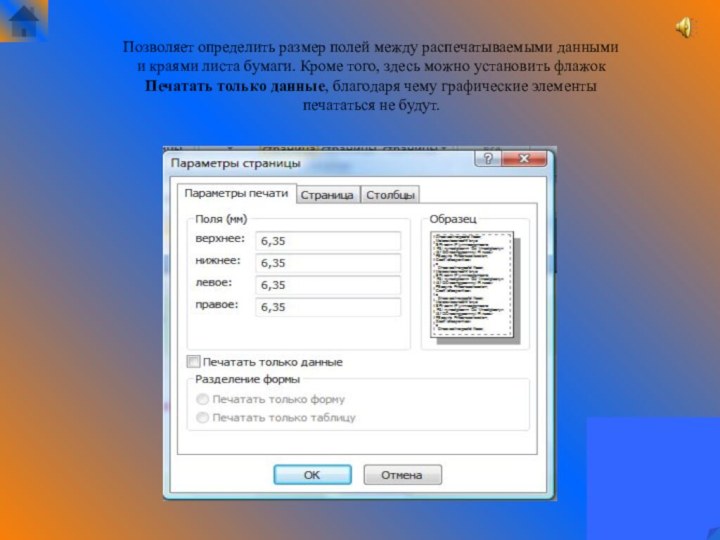
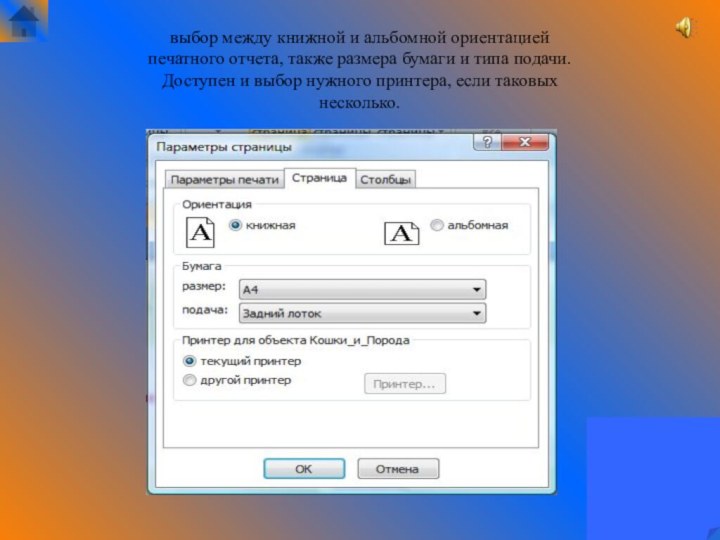

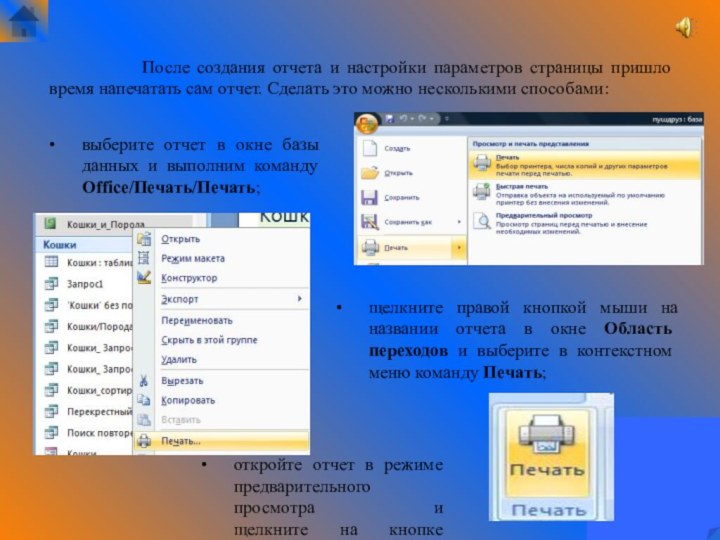

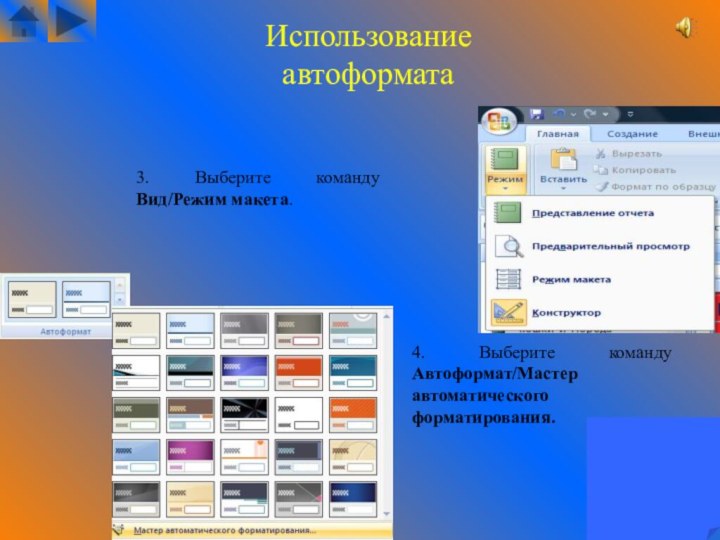
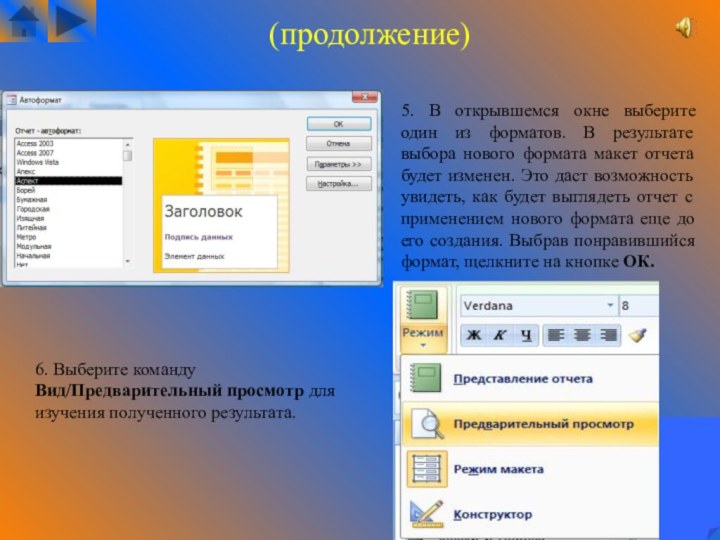
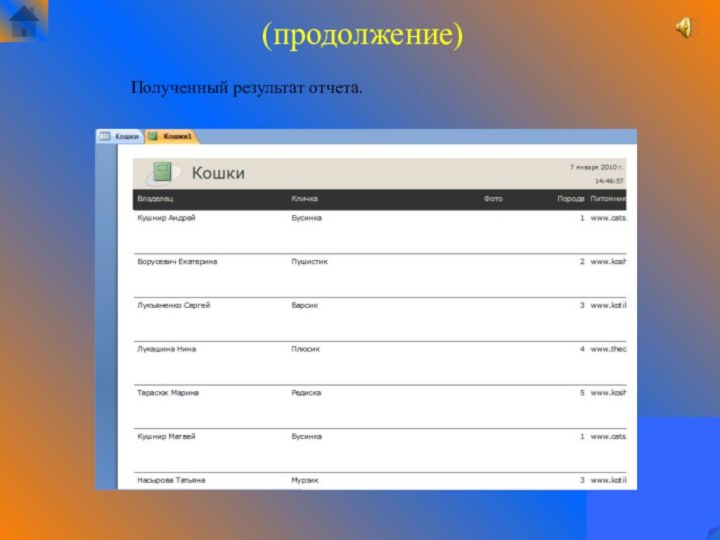

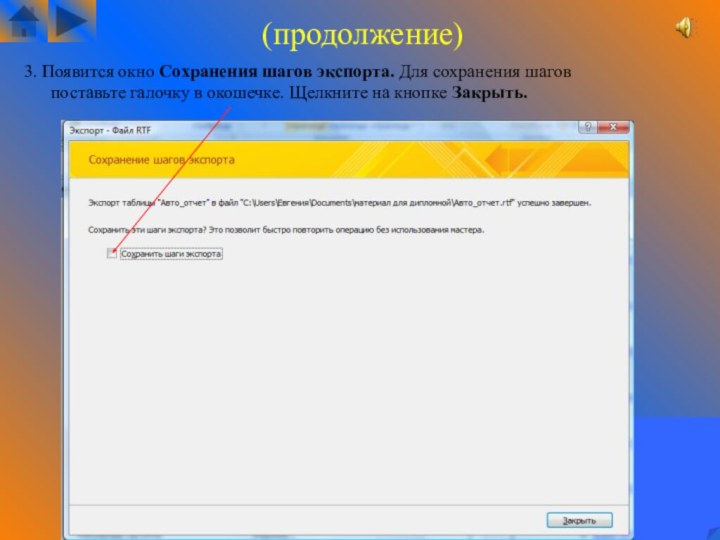
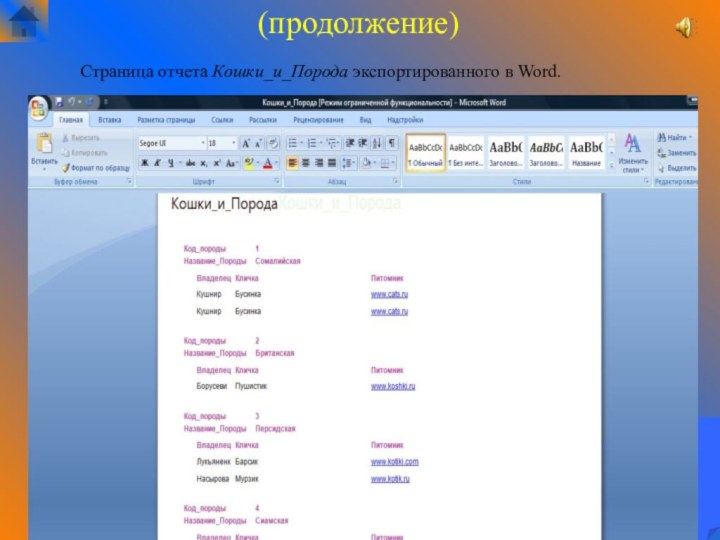
автоматический
с помощью мастера отчетов
с применением режима конструктора.
2. Выберите команду Создание/Отчет.
3. Сохраните отчет щелкнув на значке Сохранить и присвойте ему имя Авто_отчет.
(продолжение)
Выберите таблицу Кошки.
2. Выберите команду Создание/Конструктор запросов.
4. В окне Кошки дважды щелкните на звездочке, расположенной на самом верху списка полей таблицы Кошки. Это приведет к тому, что в запрос будут добавлены все поля таблицы.
7. Щелкните на значке Сохранить и введите для созданного вопроса название Кошки_сортировка, после чего закройте окно конструктора.
(продолжение)
4. На второй панели мастера отчетов можно произвести настройку параметров для уровней группировки отчета. Просто щелкните на кнопке Далее.
8. На последней панели отчету присваивается имя, а затем выбирается один из двух переключателей: Просмотреть отчет или Изменить макет отчета. Присвойте отчету имя Кошки и щелкните на кнопке Готово для открытия этого отчета в режиме предварительного просмотра.
2. На первой панели Создание отчетов выберите в раскрывающемся списке, содержащем имена таблиц и отчетов, запрос Кошки_сортировка.
4. На второй панели уровни группирования выбирать не нужно. Щелкните на кнопке Далее.
6. Установите переключатели Ступенчатый и Книжная, затем
щелкните на кнопке Далее.
Большая часть информации отчета может быть основана на данных нескольких таблиц.
3. Теперь в списке таблиц и запросов выберите таблицу Порода. Как видите, поля в области Выбранные поля остались неизменными. Добавьте в область Выбранные поля поля Код_породы и Название_породы из таблицы Порода, после чего щелкните на кнопке Далее.
(продолжение)
7. Выберите переключатель Структура, затем щелкните на кнопке Далее.
Окно Элементы управления.
Окно Список полей.
Заголовок отчета, колонтитулы и область данных.
Окно Свойства.
Режим
предварительного просмотра
Щелчок указателем в виде увеличительного стекла на отчете позволяет увеличить отчет при необходимости рассмотреть его детали или, наоборот, уменьшить отчет - в таком случае хорошо виден его общий вид.
Кроме того, к отчетам, создаваемым в режиме предварительного просмотра, добавляется новая панель, на которой расположены кнопки, о назначении которых кратко рассказывается ниже.
1. Щелкните правой кнопкой мыши на любом отчете в области переходов и выберите команду Предварительный просмотр.
выберите отчет в окне базы данных и выполним команду
Office/Печать/Печать;
щелкните правой кнопкой мыши на названии отчета в окне Область переходов и выберите в контекстном меню команду Печать;
откройте отчет в режиме предварительного просмотра и
щелкните на кнопке Печать.
6. Выберите команду Вид/Предварительный просмотр для изучения полученного результата.
В открывшемся окне укажите имя файла. Щелкните на кнопке OK.