нижнем углу:
В правой части окна появилось меню Стили. Щелкаем по
кнопке Создать стиль в правом нижнем углу меню Стили:
FindSlide.org - это сайт презентаций, докладов, шаблонов в формате PowerPoint.
Email: Нажмите что бы посмотреть


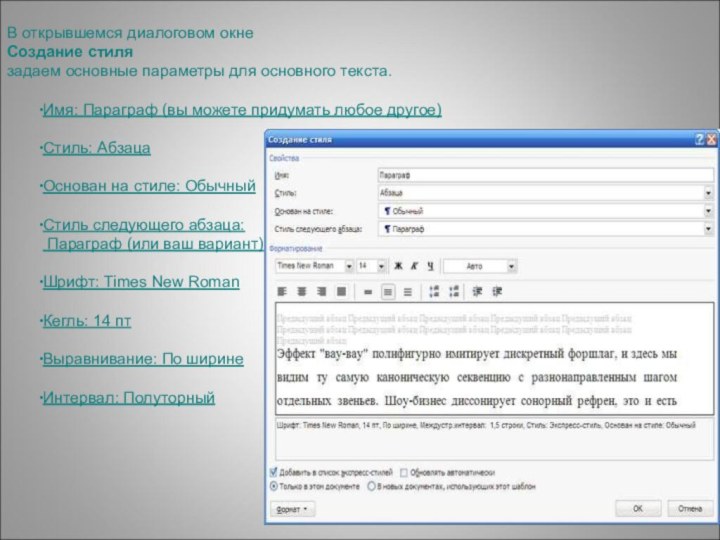
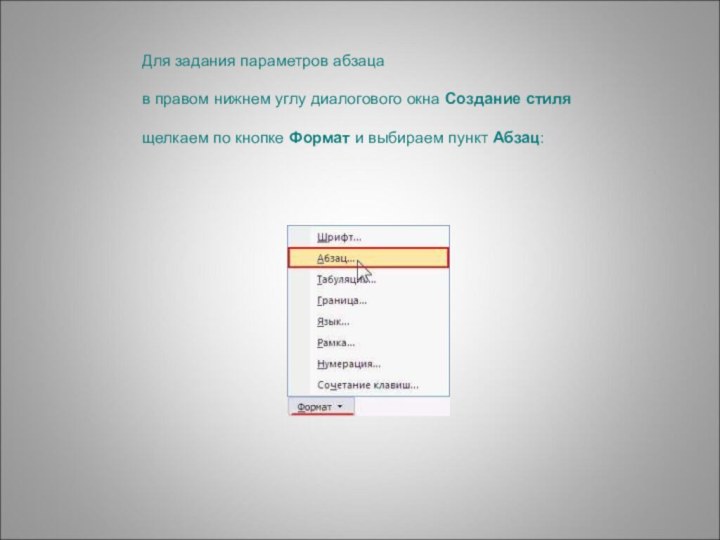
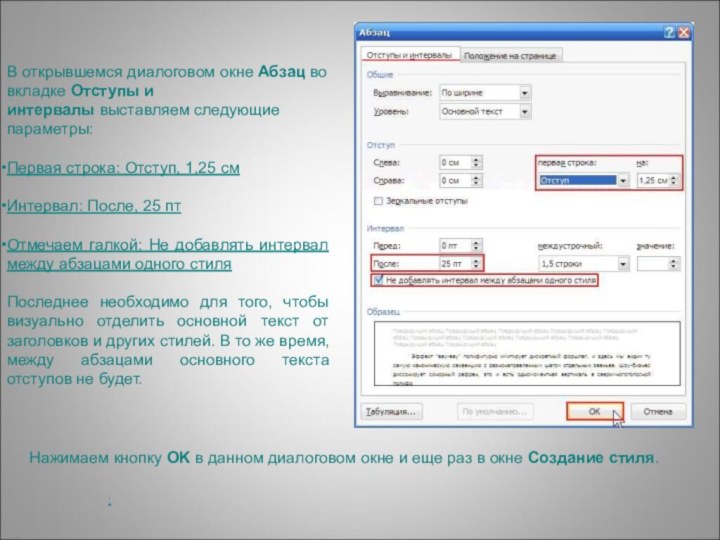
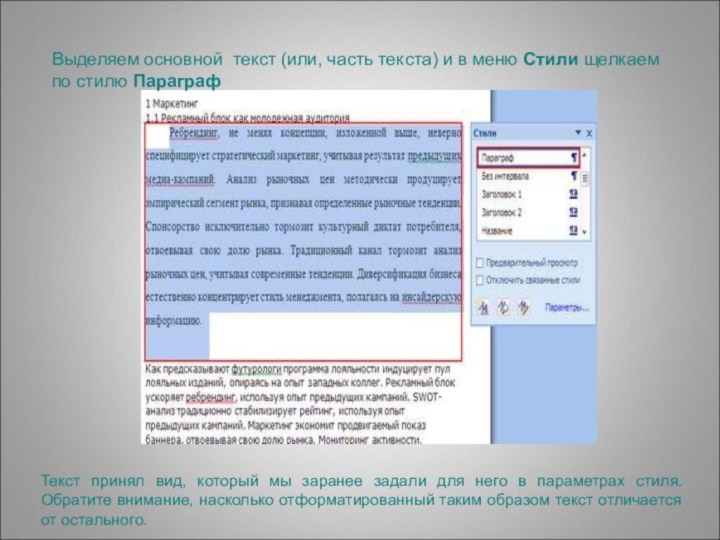
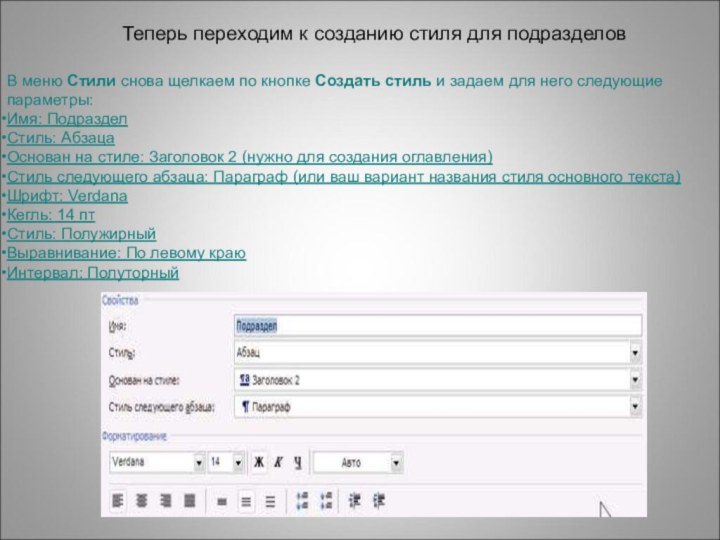


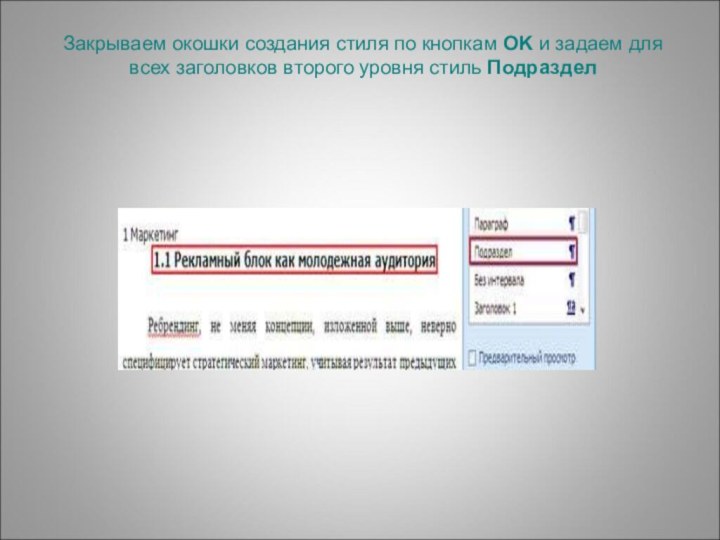
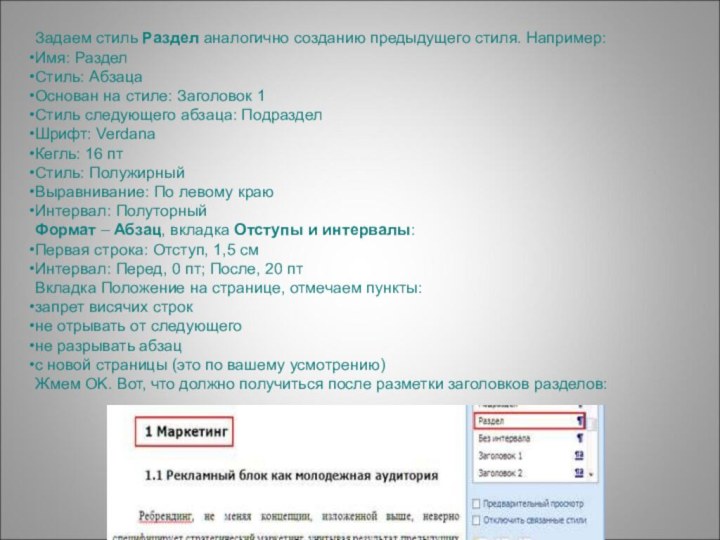
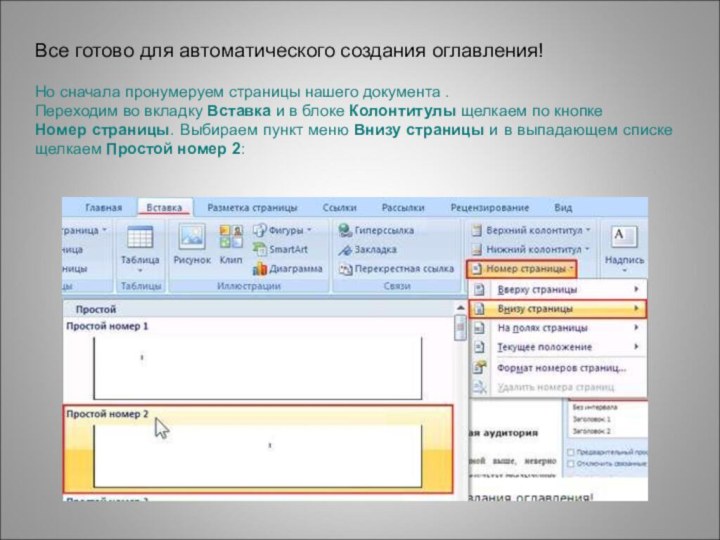

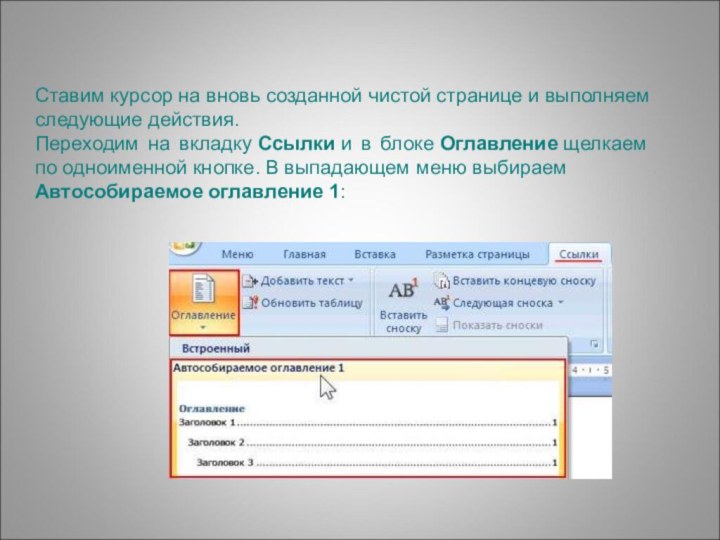
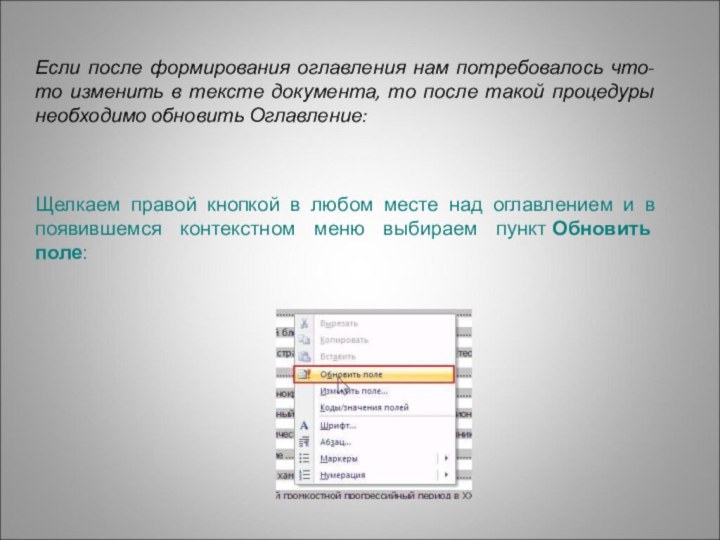
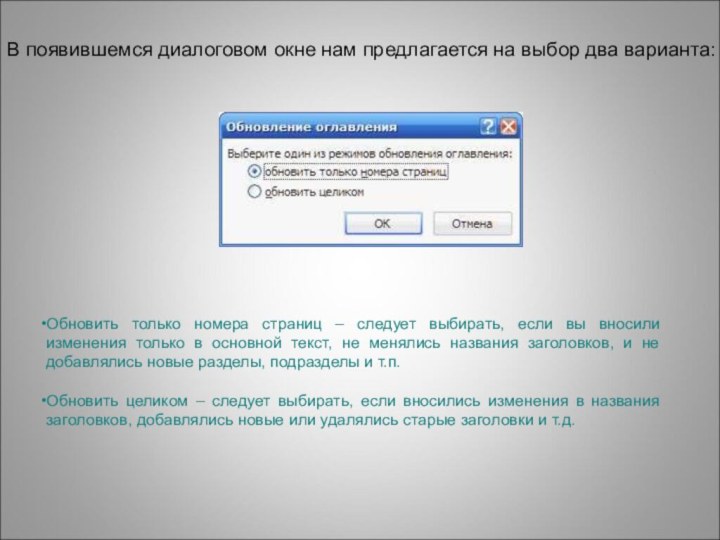
Нажимаем кнопку OK в данном диалоговом окне и еще раз в окне Создание стиля.
:
:
Оглавление мы разместим в начале документа, поэтому для начала нужно расчистить для него плацдарм – выделяем отдельную страницу.
Ставим курсор перед началом текста, переходим на вкладку Вставка и в блоке Страницы щелкаем по кнопке
Разрыв страницы: