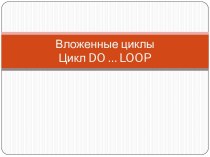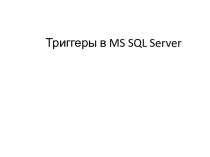- Главная
- Разное
- Бизнес и предпринимательство
- Образование
- Развлечения
- Государство
- Спорт
- Графика
- Культурология
- Еда и кулинария
- Лингвистика
- Религиоведение
- Черчение
- Физкультура
- ИЗО
- Психология
- Социология
- Английский язык
- Астрономия
- Алгебра
- Биология
- География
- Геометрия
- Детские презентации
- Информатика
- История
- Литература
- Маркетинг
- Математика
- Медицина
- Менеджмент
- Музыка
- МХК
- Немецкий язык
- ОБЖ
- Обществознание
- Окружающий мир
- Педагогика
- Русский язык
- Технология
- Физика
- Философия
- Химия
- Шаблоны, картинки для презентаций
- Экология
- Экономика
- Юриспруденция
Что такое findslide.org?
FindSlide.org - это сайт презентаций, докладов, шаблонов в формате PowerPoint.
Обратная связь
Email: Нажмите что бы посмотреть
Презентация на тему Электронные таблицы. Основные понятия электронных таблиц
Содержание
- 2. Цель нашего урока: познакомиться с назначением электронных таблиц,
- 3. Электронные таблицы – это программа для создания и использования документов с автоматическим расчетом вносимых данных.
- 4. Программа Ms Excel обладает следующими возможностями:позволяет проводит
- 5. ЭТ - это прикладная программа, для обработки
- 6. Вызов программы Ms Excel:Пуск→Все программы→Ms Office→Ms Excel
- 8. Каждый столбец имеет буквенное обозначение, начиная с
- 9. На пересечении строк и столбцов образуются ячейки,
- 10. Ячейка, в которой находится курсор и выделена рамкой, называется текущей.
- 11. Для обозначения группы ячеек используется термин диапазон. Например, диапазон выделенных ячеек может записываться так:А2:D8
- 12. Выделение диапазона: Схватив мышью с начала диапазона
- 13. Выделение целого столбца: для этого достаточно щелкнуть
- 14. Выделение всей строки: для этого достаточно щелкнуть
- 15. Основными информационными объектами, обрабатываемыми электронной таблицей, являются следующие типы данных:ЧислоТекстФормула
- 16. По окончанию ввода программа Excel автоматически выравнивает
- 17. Введенные в ячейки данные можно форматировать теми
- 18. Видимая на экране сетка не выводится при
- 19. Изменение ширины ячейки (столбца): Навести указатель мыши
- 20. Изменение высоты ячейки (строки). Навести указатель мыши на горизонтальную границу ячейки (строки). Указатель примет вид
- 21. Так же можно изменить высоту и ширину ячейки с помощью команды Формат ячейки на панели Главная
- 22. Практическая работа на компьютере.1. Запустите MS Excel.2.
- 23. Гимнастика для глаз. 1). Быстро поморгать, закрыть
- 24. Домашнее задание:Выучить основные понятия темы.
- 25. Вопросы:Что такое электронные таблицы?Назначение электронных таблиц.Что такое
- 30. С числами в электронной таблице можно осуществлять
- 31. Текст – это совокупность символов, используемая для
- 32. Формулой является выражение, задающее указание для математических
- 33. Вопросы:Что такое электронные таблицы?Назначение электронных таблиц.Что такое
- 34. Скачать презентацию
- 35. Похожие презентации
Цель нашего урока: познакомиться с назначением электронных таблиц, основными понятиями и простейшими приёмами работы в программе электронной таблицы Microsoft Exсel.






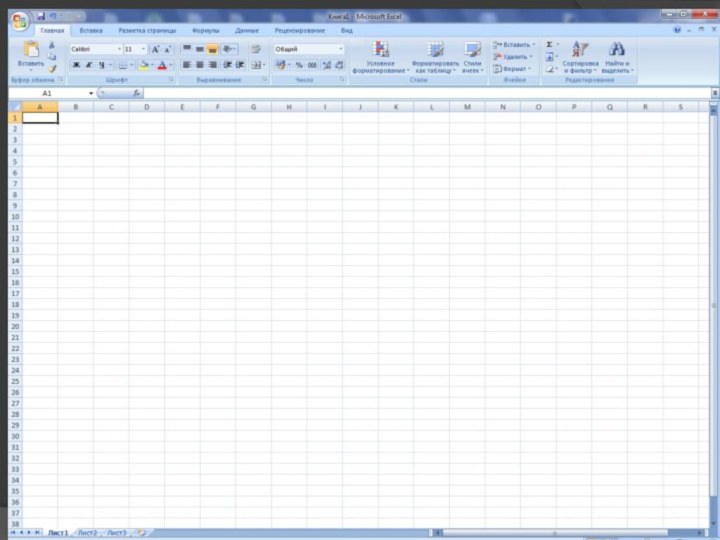





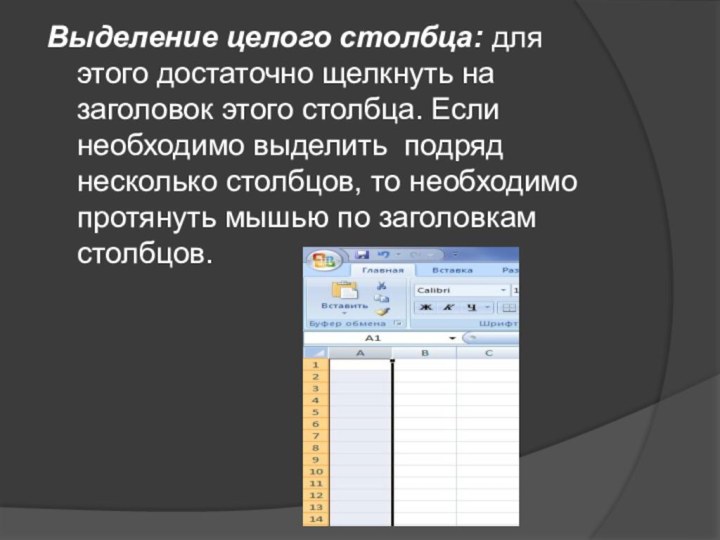




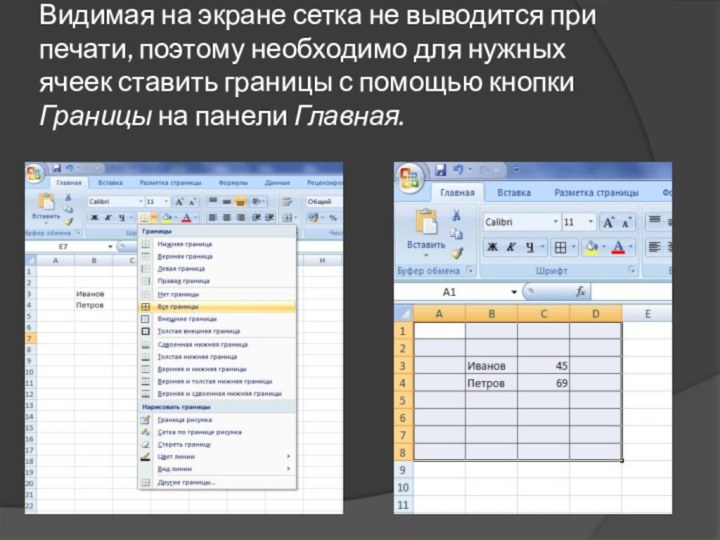



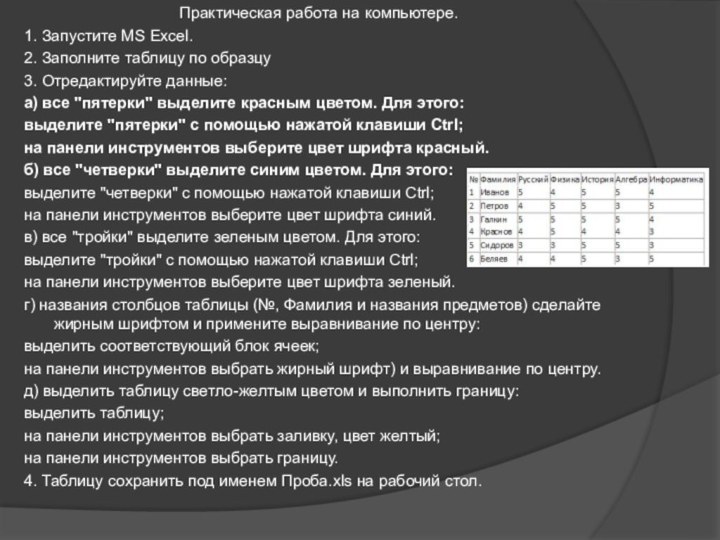



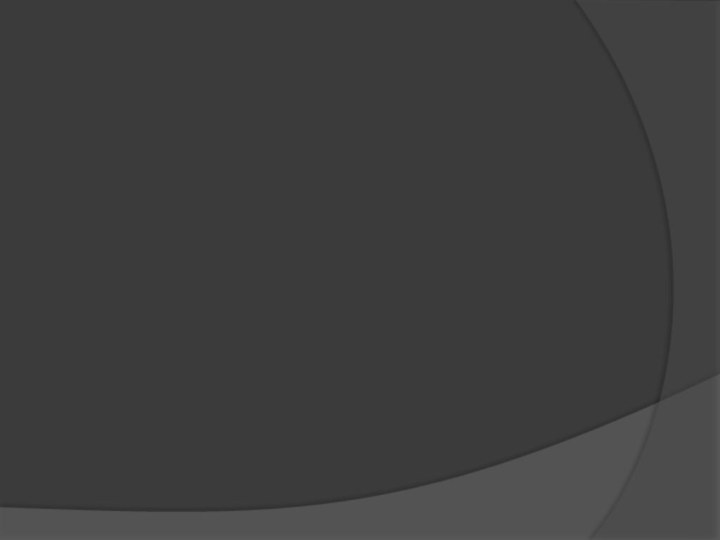
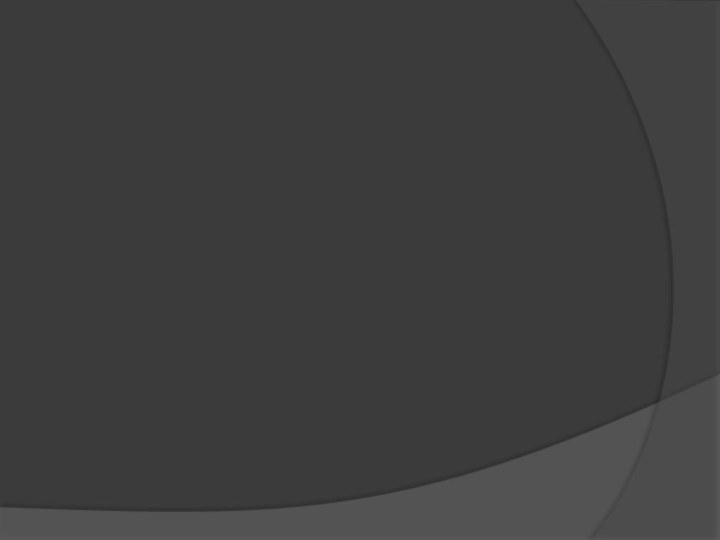
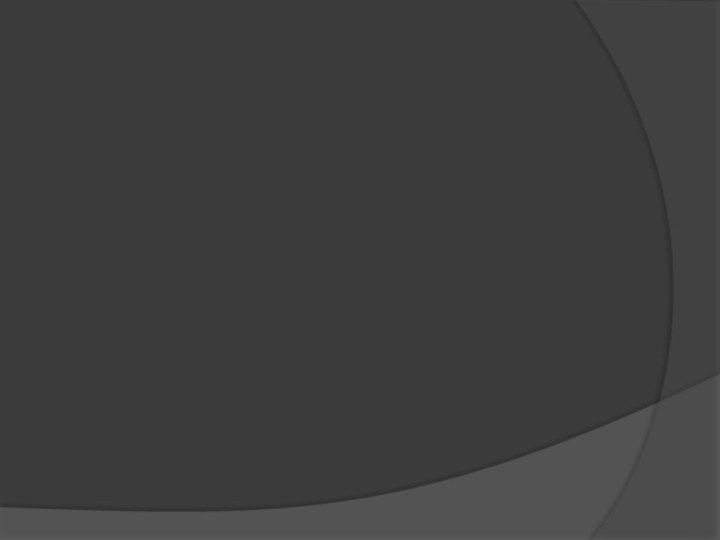
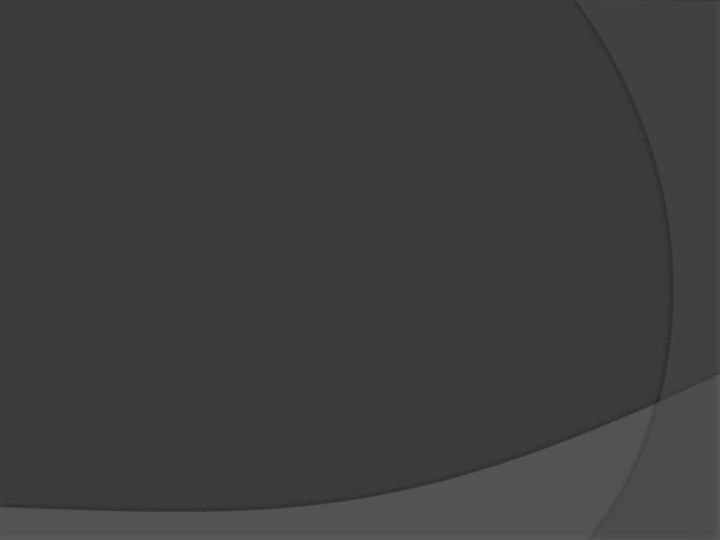





Слайд 3
Электронные таблицы – это программа для создания и
использования документов с автоматическим расчетом вносимых данных.
Слайд 4
Программа Ms Excel обладает следующими возможностями:
позволяет проводит численные
эксперименты с математическими моделями;
ЭТ можно использовать как простою базу
данных;позволяет нам создавать сложные и красиво оформленные документы (реклама, план, графики работ).
Слайд 5 ЭТ - это прикладная программа, для обработки числовой
информации, связанная и с текстовыми документами, и с БД.
Слайд 8 Каждый столбец имеет буквенное обозначение, начиная с буквы
«А». Каждая строка имеет свой номер. Каждый лист может
состоять из 256 столбцов и 65536 строк.Документ, созданный в электронной таблице называется рабочей книгой.
Слайд 9 На пересечении строк и столбцов образуются ячейки, которые
обозначаются координатами (В4 и т.д.).
Слайд 11 Для обозначения группы ячеек используется термин диапазон. Например,
диапазон выделенных ячеек может записываться так:
А2:D8
Слайд 12 Выделение диапазона: Схватив мышью с начала диапазона протянуть
до последней ячейки диапазона..
Выделение ячеек: Выделять ячейки можно не
только сверху вниз или слева направо, но и в любом другом направленииСлайд 13 Выделение целого столбца: для этого достаточно щелкнуть на
заголовок этого столбца. Если необходимо выделить подряд несколько столбцов,
то необходимо протянуть мышью по заголовкам столбцов.Слайд 14 Выделение всей строки: для этого достаточно щелкнуть на
заголовке этой строки. Если необходимо выделить подряд несколько строк,
то необходимо протянуть мышью по заголовкам строк.Слайд 15 Основными информационными объектами, обрабатываемыми электронной таблицей, являются следующие
типы данных:
Число
Текст
Формула
Слайд 16 По окончанию ввода программа Excel автоматически выравнивает текстовые
данные по левому краю, а числовые – по правому.
Слайд 17 Введенные в ячейки данные можно форматировать теми же
средствами панели Форматирование, что и в Word (шрифт, начертание,
размер, выравнивание, цвет, фон и др.).Слайд 18 Видимая на экране сетка не выводится при печати,
поэтому необходимо для нужных ячеек ставить границы с помощью
кнопки Границы на панели Главная.Слайд 19 Изменение ширины ячейки (столбца): Навести указатель мыши на вертикальную
границу ячейки (столбца). Указатель примет вид “ Схватить”
мышью границу и перемещать ее до нужного размера.Слайд 20 Изменение высоты ячейки (строки). Навести указатель мыши на горизонтальную
границу ячейки (строки). Указатель примет вид
Слайд 21 Так же можно изменить высоту и ширину ячейки
с помощью команды Формат ячейки на панели Главная
Слайд 22
Практическая работа на компьютере.
1. Запустите MS Excel.
2. Заполните
таблицу по образцу
3. Отредактируйте данные:
а) все "пятерки" выделите красным
цветом. Для этого:выделите "пятерки" с помощью нажатой клавиши Ctrl;
на панели инструментов выберите цвет шрифта красный.
б) все "четверки" выделите синим цветом. Для этого:
выделите "четверки" с помощью нажатой клавиши Ctrl;
на панели инструментов выберите цвет шрифта синий.
в) все "тройки" выделите зеленым цветом. Для этого:
выделите "тройки" с помощью нажатой клавиши Ctrl;
на панели инструментов выберите цвет шрифта зеленый.
г) названия столбцов таблицы (№, Фамилия и названия предметов) сделайте жирным шрифтом и примените выравнивание по центру:
выделить соответствующий блок ячеек;
на панели инструментов выбрать жирный шрифт) и выравнивание по центру.
д) выделить таблицу светло-желтым цветом и выполнить границу:
выделить таблицу;
на панели инструментов выбрать заливку, цвет желтый;
на панели инструментов выбрать границу.
4. Таблицу сохранить под именем Проба.xls на рабочий стол.
Слайд 23
Гимнастика для глаз.
1). Быстро поморгать, закрыть глаза и
посидеть спокойно, медленно считая до 5. 2). Крепко зажмурить глаза
(считать до 3), открыть глаза и посмотреть вдаль (считать до5). 3). Вытянуть правую руку вперёд. Следить глазами, не поворачивая головы, за медленными движениями указательного пальца вытянутой руки влево и вправо, вверх и вниз. 4). Посмотреть на указательный палец вытянутой руки на счёт 1-4, потом перевести взор вдаль на счёт 1-6. 5). В среднем темпе проделать 3-4 круговых движения глазами в правую сторону, столько же в левую сторону. Расслабив глазные мышцы, посмотреть вдаль на счёт 1.
Слайд 25
Вопросы:
Что такое электронные таблицы?
Назначение электронных таблиц.
Что такое рабочая
книга и рабочие листы?
Как именуются ячейки?
Какие типы данных могут
храниться в ячейках?Какая ячейка является текущей?
Каким образом можно оформить таблицу?
Слайд 30 С числами в электронной таблице можно осуществлять различные
математические действия (сложение, умножение, вычитание, деление, вычисление среднего арифметического,
вычисление максимального/минимального значение и др.). Для выполнения вычислений необходимо установить курсор в нужной ячейке и ввести формулу.Слайд 31 Текст – это совокупность символов, используемая для оформления
таблицы (заголовки, пояснения и т.д.). Текст или совокупность символов
могут использоваться в логических выражениях.Слайд 32 Формулой является выражение, задающее указание для математических вычислений.
Выражение начинается со знака равенства «=», что позволяет программе
отличить формулу от других данных.
Слайд 33
Вопросы:
Что такое электронные таблицы?
Назначение электронных таблиц.
Что такое рабочая
книга и рабочие листы?
Как именуются ячейки?
Какие типы данных могут
храниться в ячейках?Какая ячейка является текущей?
Каким образом можно оформить таблицу?