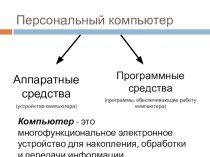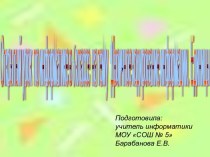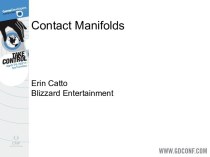- Главная
- Разное
- Бизнес и предпринимательство
- Образование
- Развлечения
- Государство
- Спорт
- Графика
- Культурология
- Еда и кулинария
- Лингвистика
- Религиоведение
- Черчение
- Физкультура
- ИЗО
- Психология
- Социология
- Английский язык
- Астрономия
- Алгебра
- Биология
- География
- Геометрия
- Детские презентации
- Информатика
- История
- Литература
- Маркетинг
- Математика
- Медицина
- Менеджмент
- Музыка
- МХК
- Немецкий язык
- ОБЖ
- Обществознание
- Окружающий мир
- Педагогика
- Русский язык
- Технология
- Физика
- Философия
- Химия
- Шаблоны, картинки для презентаций
- Экология
- Экономика
- Юриспруденция
Что такое findslide.org?
FindSlide.org - это сайт презентаций, докладов, шаблонов в формате PowerPoint.
Обратная связь
Email: Нажмите что бы посмотреть
Презентация на тему БазыДанных_Access2003
Содержание
- 2. БАЗЫ ДАННЫХ. ACCESS 2003© К.Ю. Поляков, 2007Тема
- 3. Базы данных Access (Microsoft Office)Расширение: *.mdb, один
- 4. Начало работыПуск – Программы – Microsoft Office – Microsoft Access 2003
- 5. Сервис – Схема данныхтаблицаключевое полесвязь «1-∞»Удалить связь:
- 6. Работа с таблицамиТаблицы – Заказы –
- 7. Работа с таблицамиполязаписитекущая записьобласть выделенияновая записьна 1-ую
- 8. Сортировка и поискСортировка по текущему полю (столбцу):по
- 9. ФильтрацияФильтрация – это отбор записей, удовлетворяющих некоторому
- 10. ФильтрацияСложные условияОдновременно(операция И)Начинается с ‘С’новое условие, связанное
- 11. Служебные операцииСервис – Служебные программы:Преобразовать базу данныхв
- 12. БАЗЫ ДАННЫХ. ACCESS 2003© К.Ю. Поляков, 2007Тема 5. Проектирование таблиц
- 13. Создание таблицввод данных и названий полей (режим
- 14. Создание таблицВвод данныхМастерИмпортиз других БД Accessиз БД
- 15. Конструктор таблицперейти в конструкторперейти в режим таблицы
- 16. Конструктор таблицтип поля (выбор из списка)свойства текущего поляключтекущее поле
- 17. Свойства полейРазмер поля: байт, целое, вещественное, …Формат
- 18. Операции с полямисделать поле ключевым (отменить…)добавить поле
- 19. ПодстановкиЦель: сделать защиту от ошибок ввода.Решение: выбор
- 20. Мастер подстановок
- 21. БАЗЫ ДАННЫХ. ACCESS 2003© К.Ю. Поляков, 2007Тема 6. Формы
- 22. ФормыФорма – это диалоговое окно дляпросмотра и
- 23. Создание формКонструктор – полностью вручную.Мастер форм – режим «вопросы – ответы».Автоформа в столбец:Автоформа ленточная:Автоформа табличная:Диаграмма:
- 24. Конструктор формперейти в конструкторперейти в режим формыобласть выделениякнопки перехода
- 25. Конструктор формвыбранный элементзаголовок формыобласть данныхпримечание формы
- 26. Свойства формыОкно свойствПравка – Выделить формуобласть выделенияМакеткнопки
- 27. Связанные элементынадпись (текст можно менять)поле (название поля
- 28. Свойства элементовПанель форматированиявыбранный элементназвание шрифтаразмер шрифтажирный, курсив,
- 29. Свойства элементовОкно свойствМакет:размерыоформлениеДанные:Данные – название поляМаска ввода
- 30. Добавление новых элементовВывести (скрыть) панель элементоввыбор объектовмастеранадписьполе
- 31. БАЗЫ ДАННЫХ. ACCESS 2003© К.Ю. Поляков, 2007Тема 7. Макросы
- 32. МакросыМакрос – это набор макрокоманд. Макрокоманда описывает
- 33. Простой макросКонструктор
- 34. МакросыОтладка макросаперейти в конструкторЗапуск – По шагамзапустить
- 35. МакросыГруппы макросовВид – Имена макросовЗапускМакрос1: QQQМакрос1: MMMМакрос1
- 36. БАЗЫ ДАННЫХ. ACCESS 2003© К.Ю. Поляков, 2007Тема 8. Запросы
- 37. Запросы«Ну и запросы у вас!» - сказала
- 38. Запрос и фильтрацияДополнительные возможности запросов:отбор информации из
- 39. Создание запросов
- 40. Мастер запросов
- 41. Запуск запроса
- 42. Конструкторперейти в конструкторперейти в режим таблицы
- 43. Конструктортаблица(ПКМ – Добавить таблицу)перетащить ЛКМвсе поляпо возрастаниюпо убываниюотсутствуетфильтр
- 44. Работа со столбцамивыделить (ЛКМ)ПКМ:вырезатькопироватьвставитьсвойстваперетащить (ЛКМ)
- 45. Условия отбораСовпадениеНеравенствоШаблон* любое количество любых символов? один любой символ # любая цифра
- 46. Построитель выраженийForms – формыReports – отчетыФункции: 1)
- 47. Вычисляемые поляввести Цена*Количество Выражение1: [Цена]*[Количество]заменить
- 48. Запросы с параметрамиЗадача: вводить числовые данные для
- 49. Итоговый запросКонструкторТаблицаИтоговый запросГрупповые операцииГруппировкаГруппировкаSum – сумма
- 50. Итоговый запрос (мастер)ЛКМ
- 51. Перекрестный запросТаблицыПерекрестный запрос
- 52. Перекрестный запросКонструктор: Запрос – Перекрестный Заголовки
- 53. Запрос на обновление (изменение)Задача: во всех записях,
- 54. Другие виды запросовУдаление: запрос на выборку нужных
- 55. БАЗЫ ДАННЫХ. ACCESS 2003© К.Ю. Поляков, 2007Тема 9. Отчеты
- 56. Создание отчетовОтчет – это документ, содержащий информацию
- 57. АвтоотчетыАвтоотчет в столбецАвтоотчет ленточный
- 58. Режим просмотра отчета2 x ЛКМ
- 59. Режим просмотра отчета– перейти в конструктор– печать–
- 60. Конструктор отчетовЗаголовок отчета – один раз в
- 61. Редактирование отчетов– вывести (скрыть) панель элементов– свойства
- 62. Отчеты с группировкойгруппировка по должностямобщая зарплата
- 63. Отчеты с группировкой (шаг I)Создание запроса, включающего все данные:& - соединение символьных строкполя таблиц
- 64. Отчеты с группировкой (шаг 2)Использование мастера отчетов:Итоговые данные
- 65. Отчеты с группировкой (конструктор)Заголовок группыПримечание группы
- 66. Отчеты с группировкой (конструктор)сортировка и группировка
- 67. Скачать презентацию
- 68. Похожие презентации
БАЗЫ ДАННЫХ. ACCESS 2003© К.Ю. Поляков, 2007Тема 4. Базы данных Access. Работа с таблицами
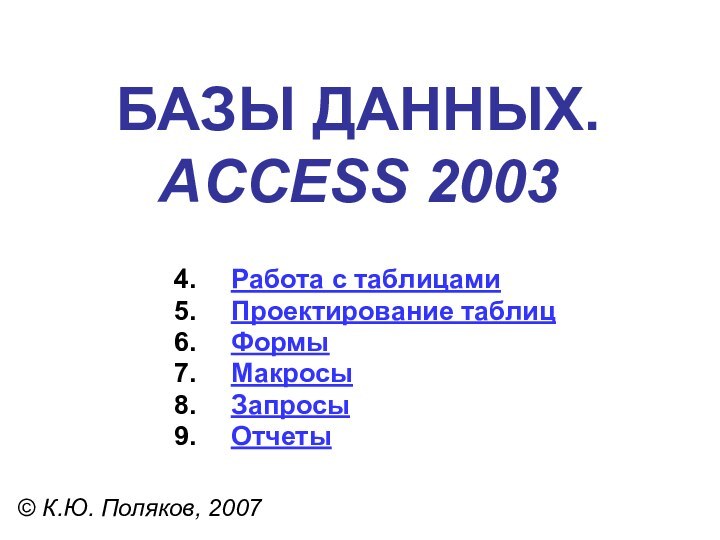


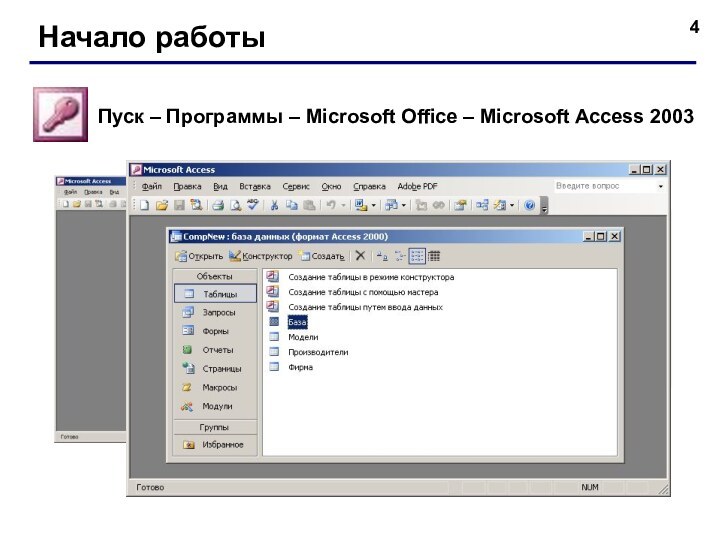
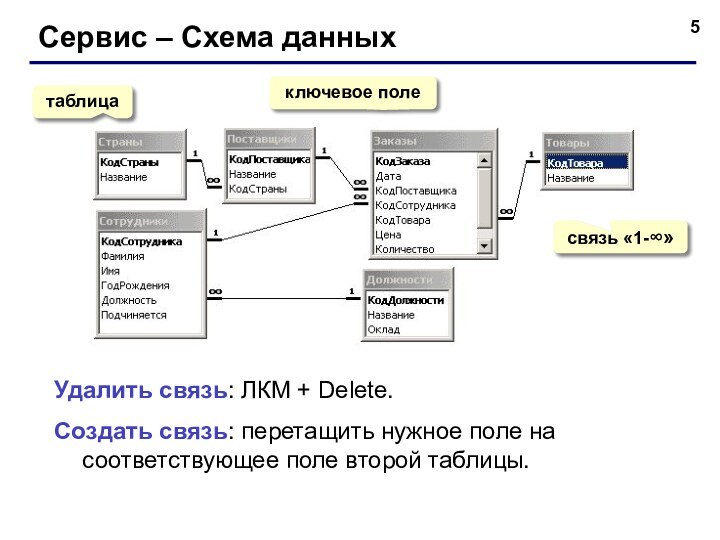
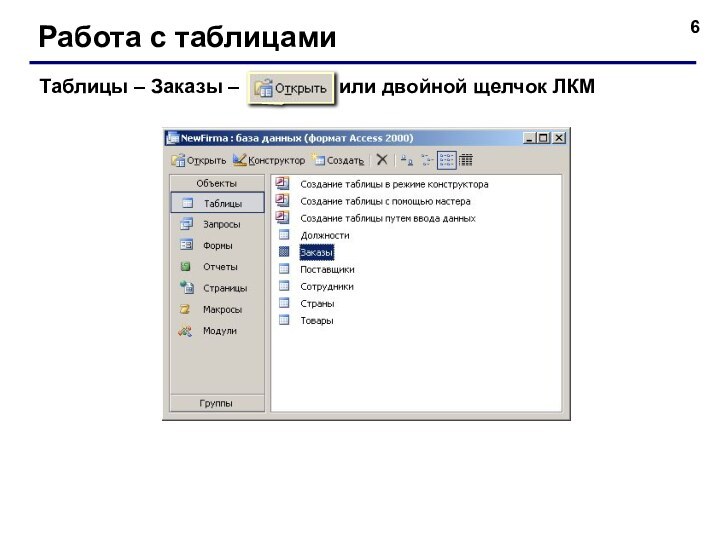
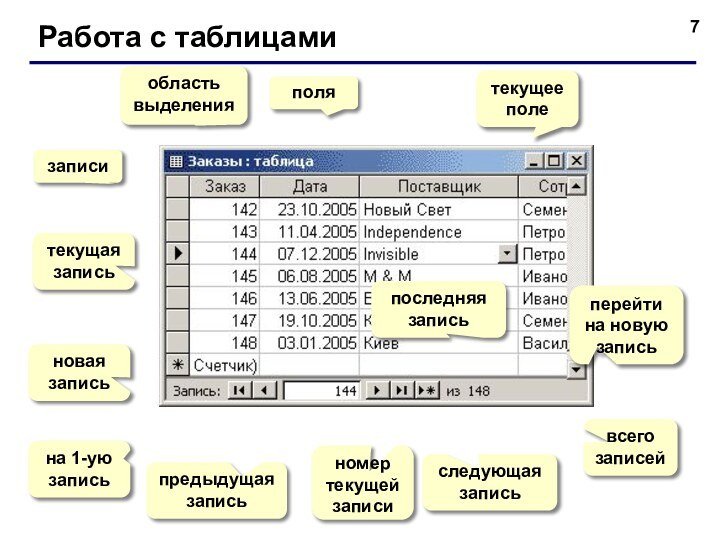
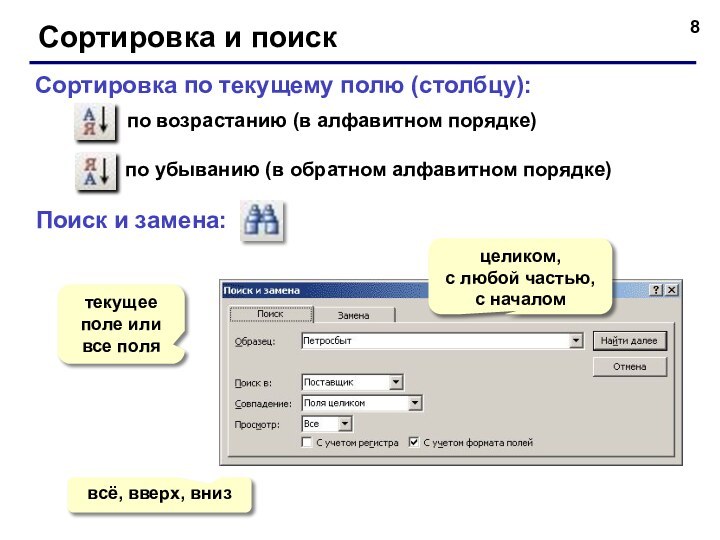
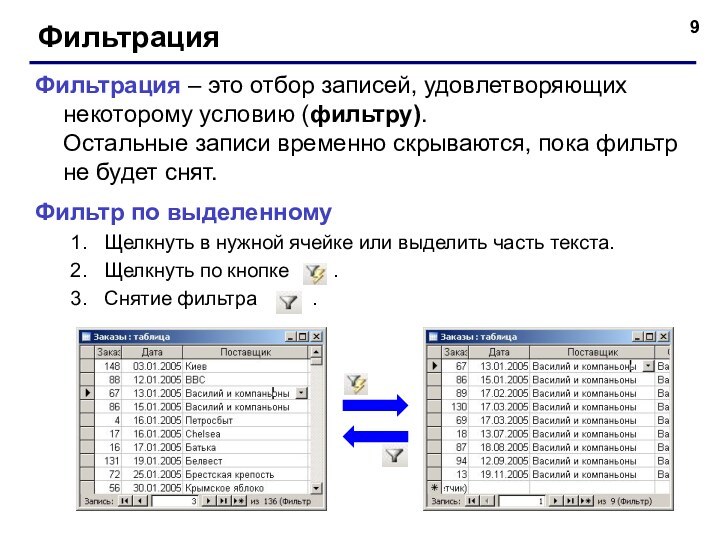
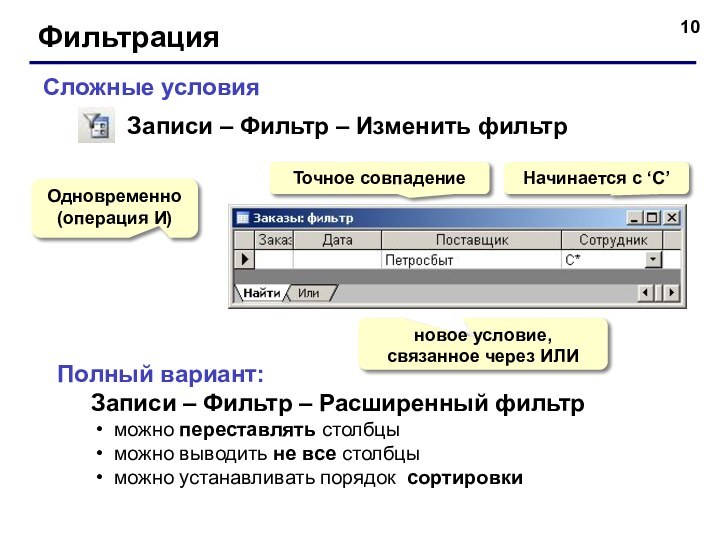
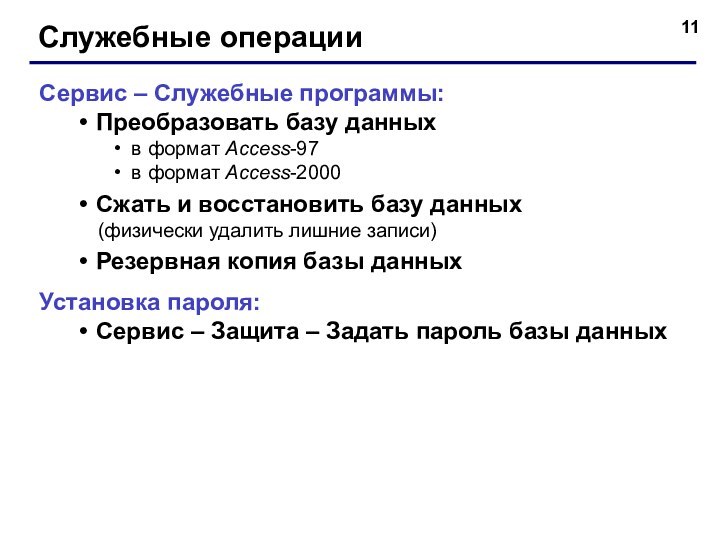

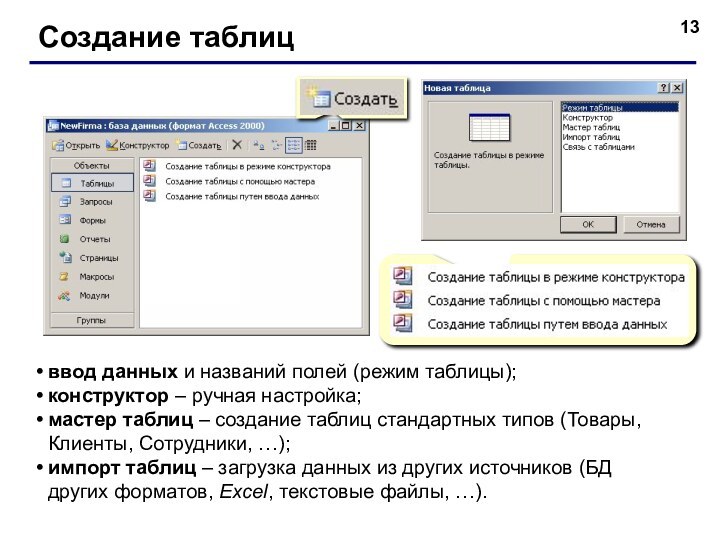


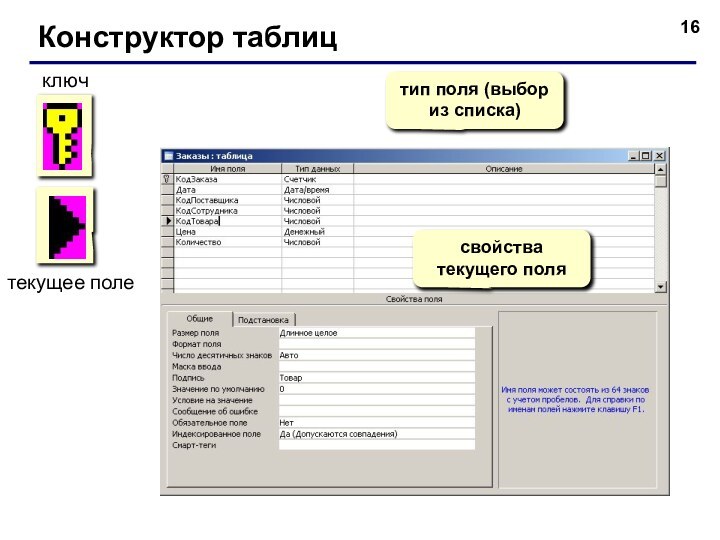


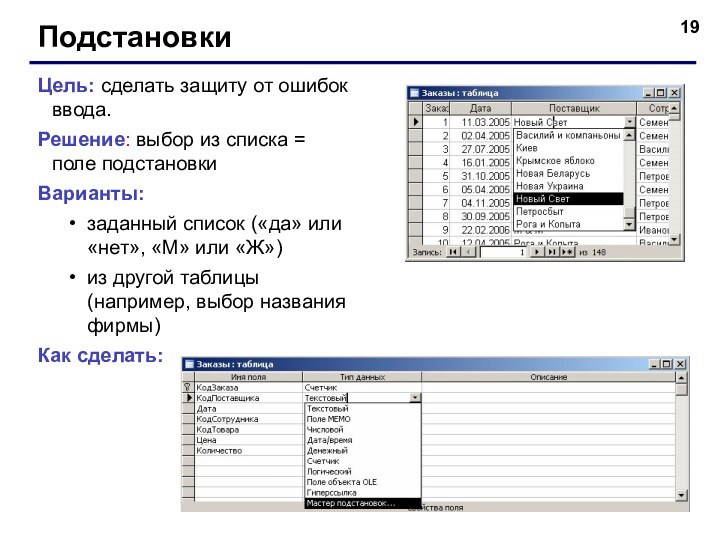
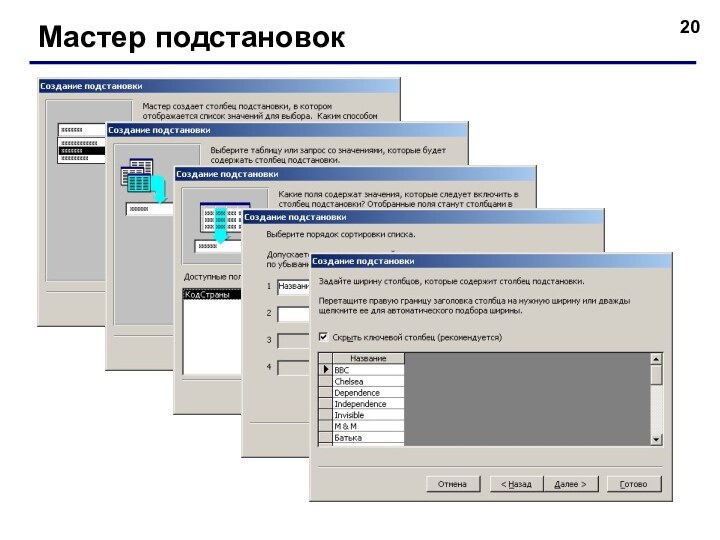

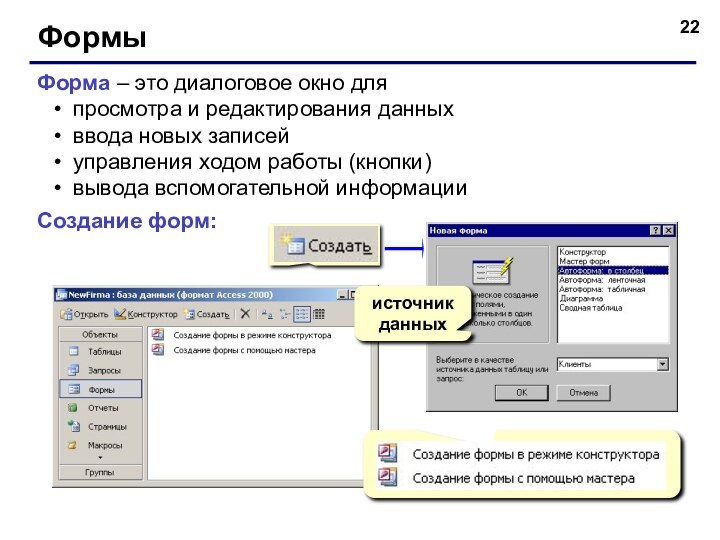
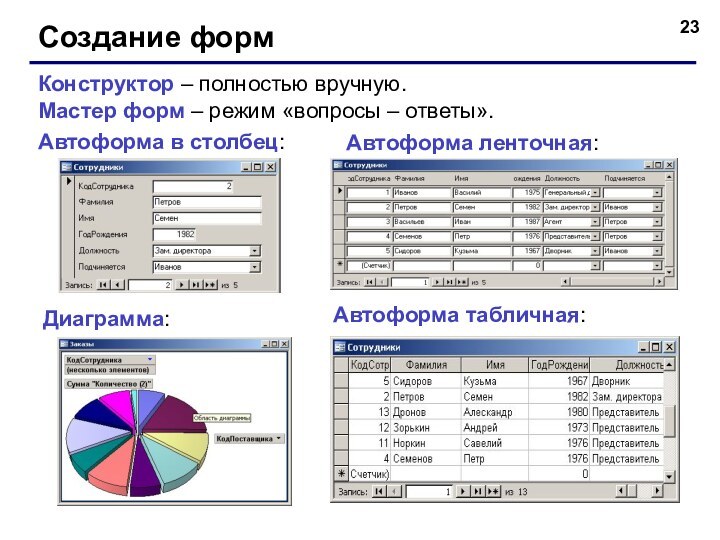
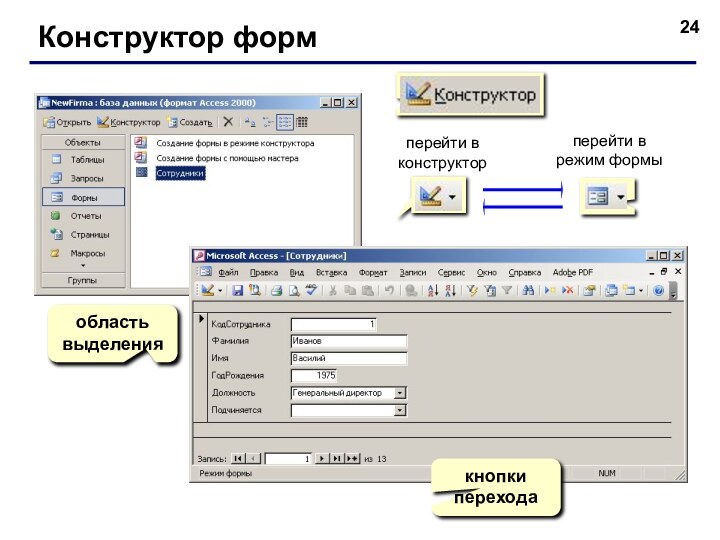
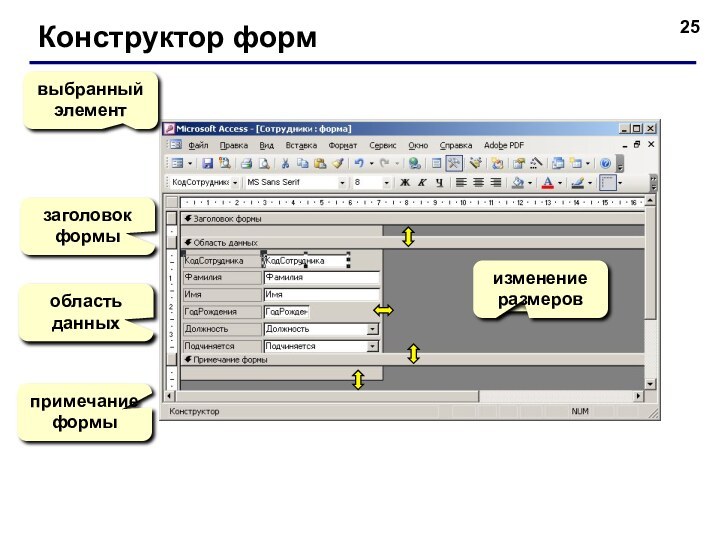

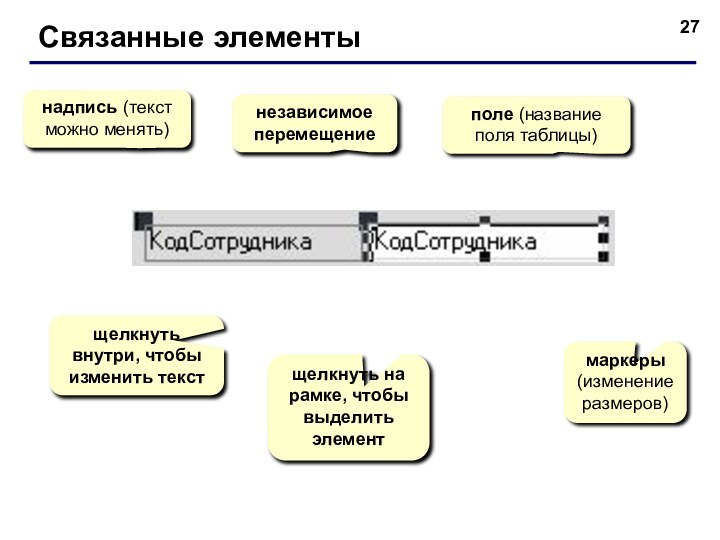
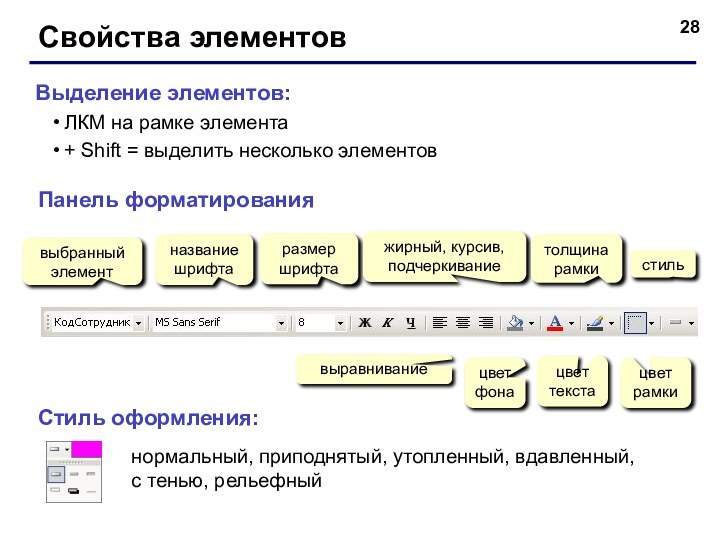

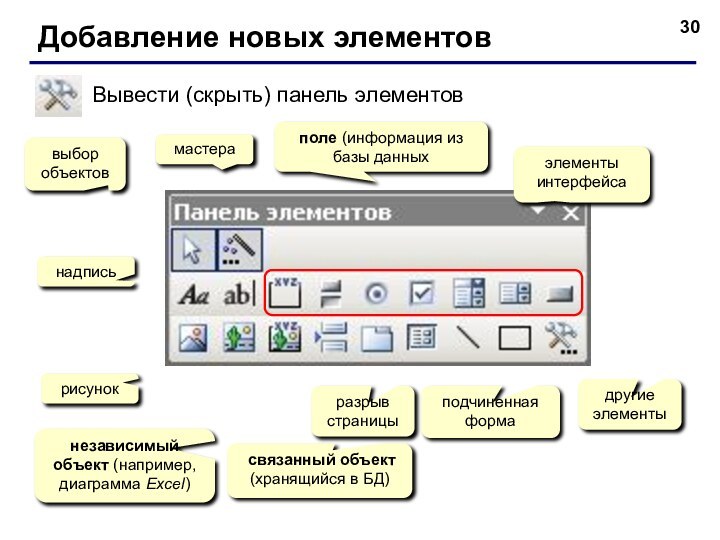

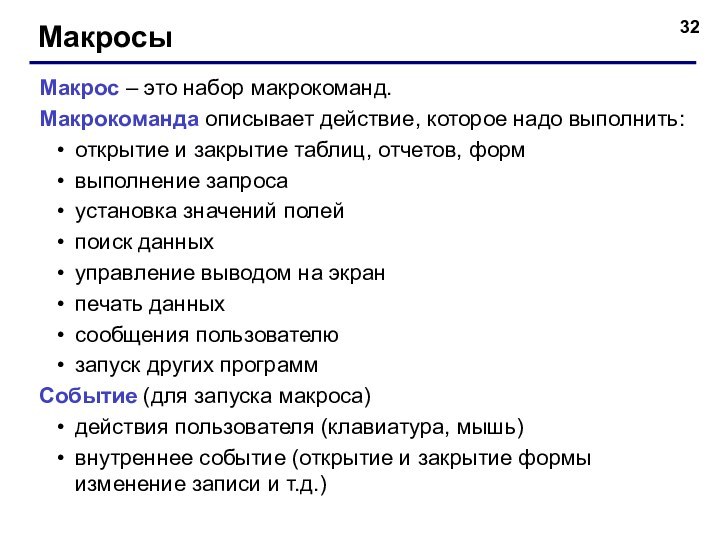

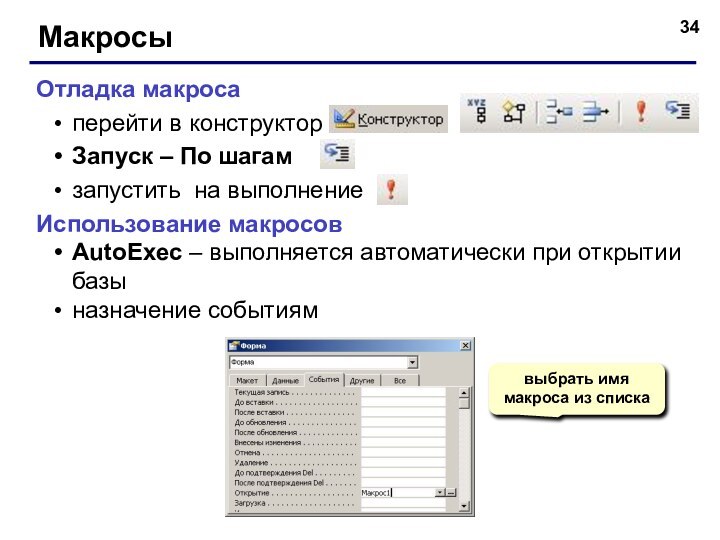
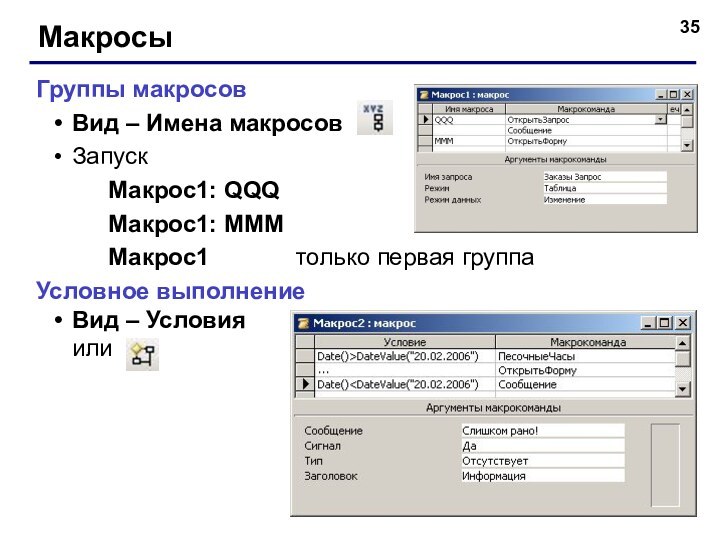

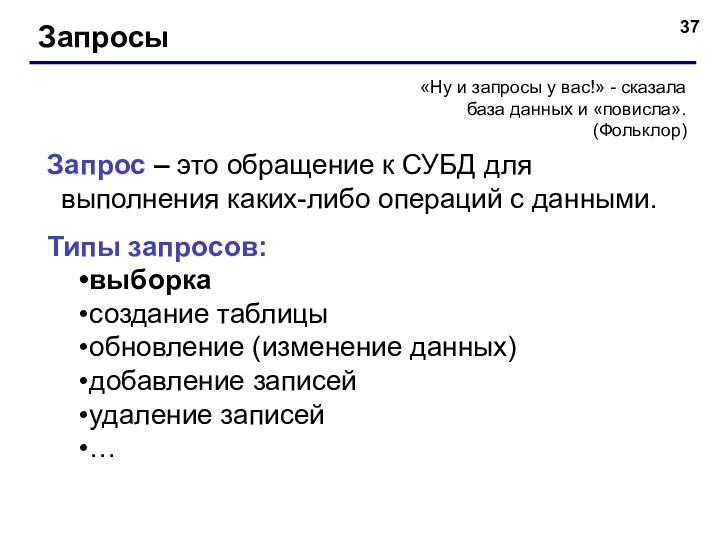

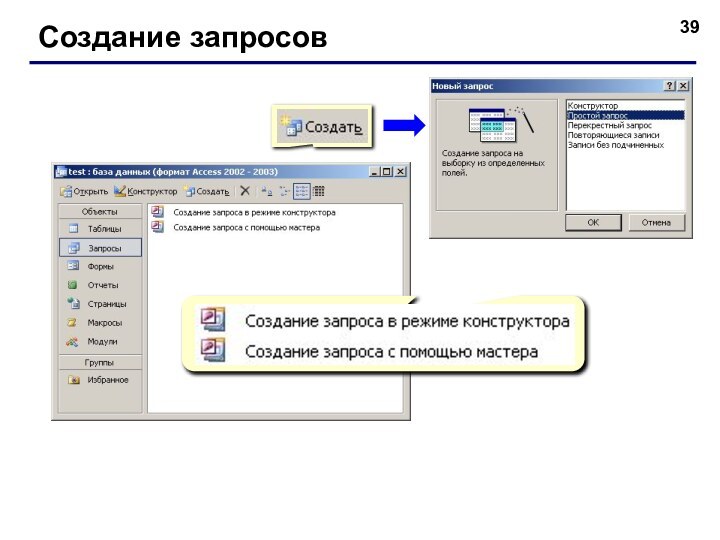
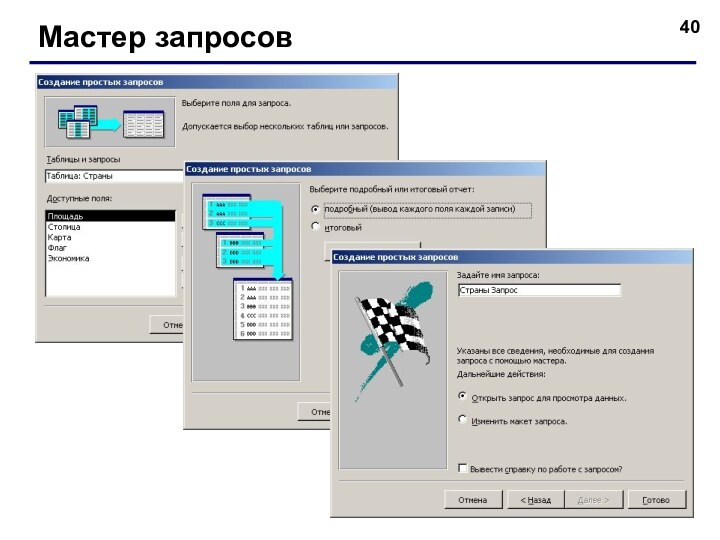
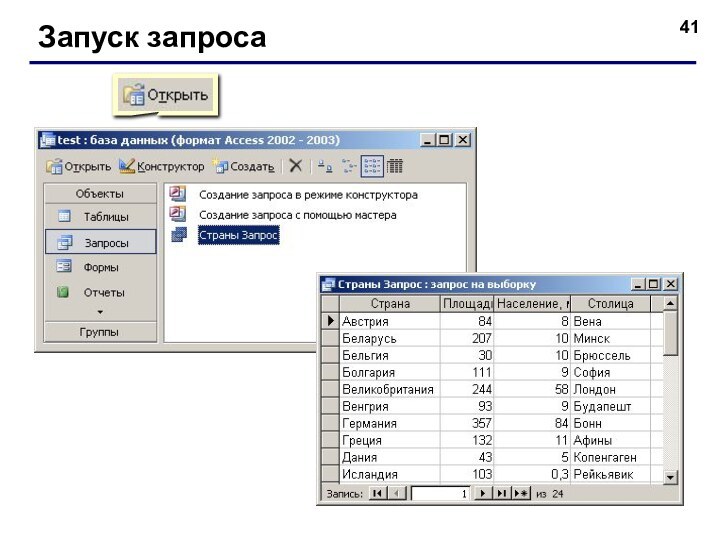

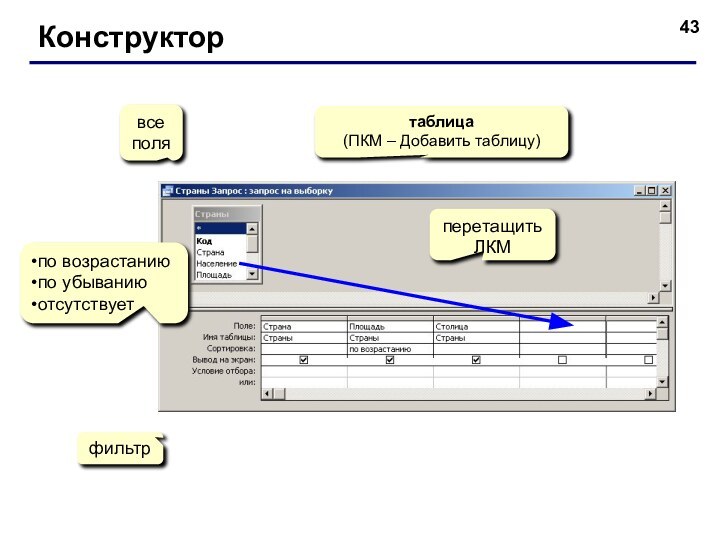

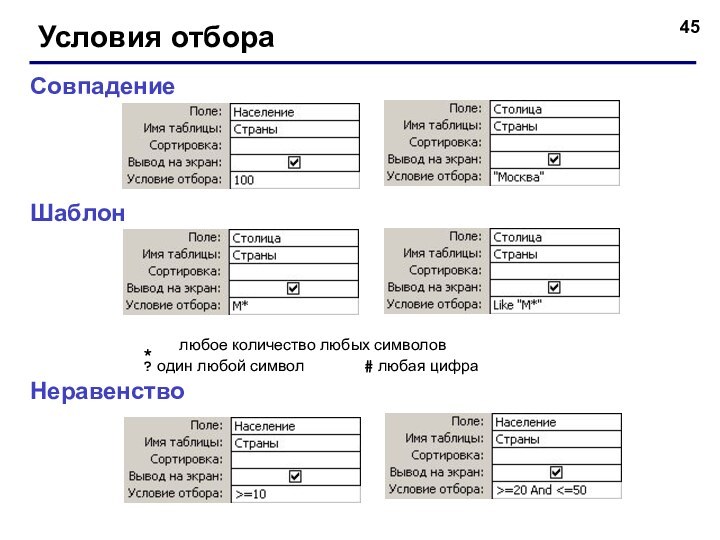
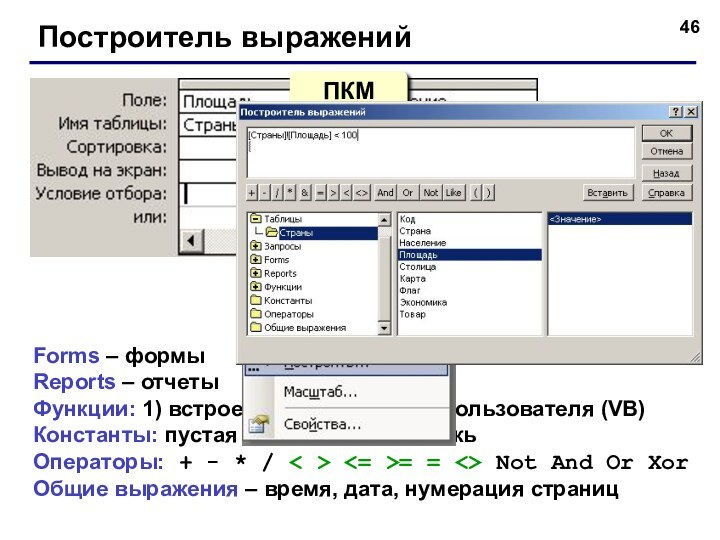
![БазыДанных_Access2003 Вычисляемые поляввести Цена*Количество Выражение1: [Цена]*[Количество]заменить Выражение1 на Суммаввести Year(Дата)](/img/tmb/11/1048204/2b45c52061aeb86a9116ccef2495f006-720x.jpg)
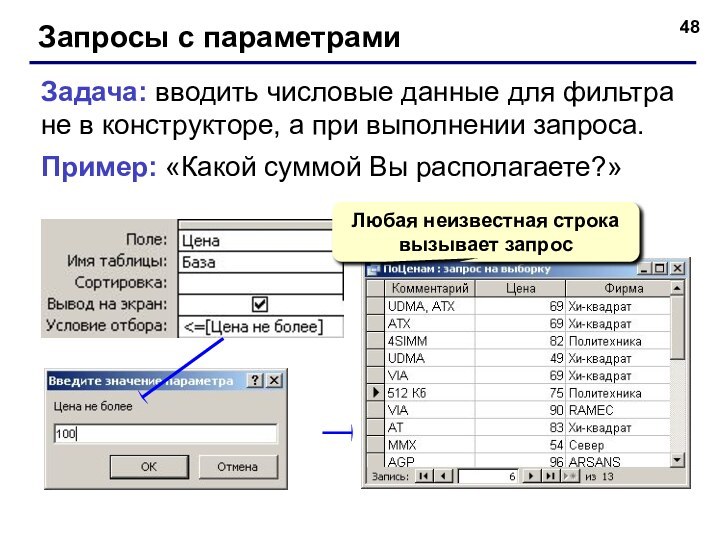
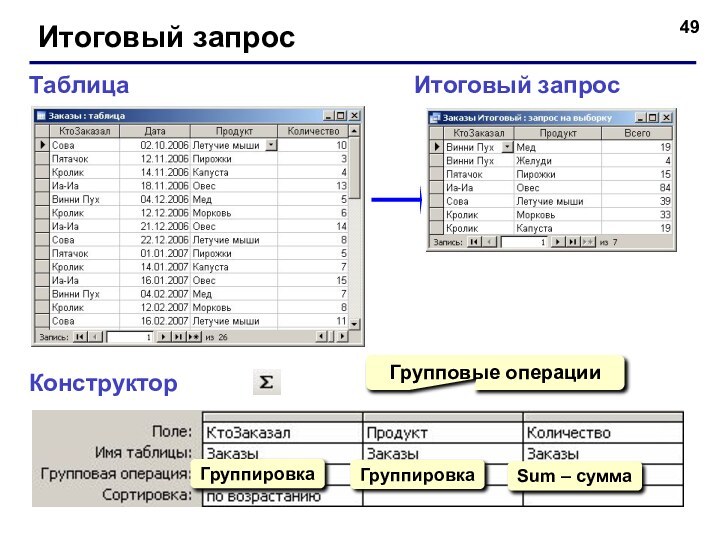

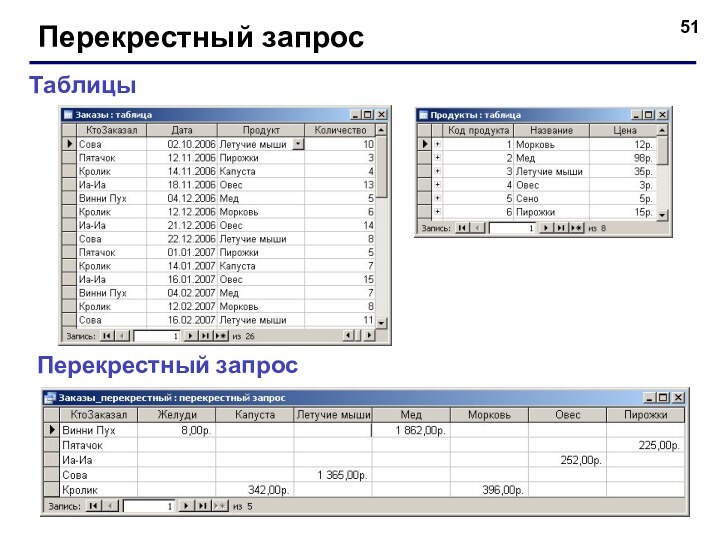
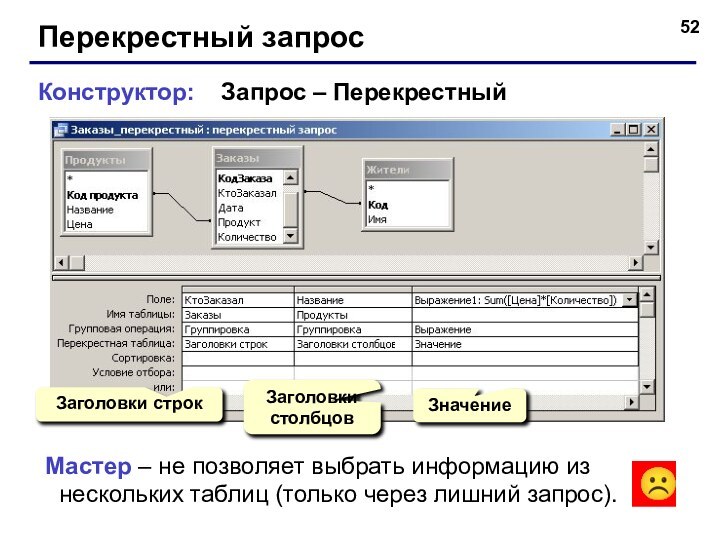

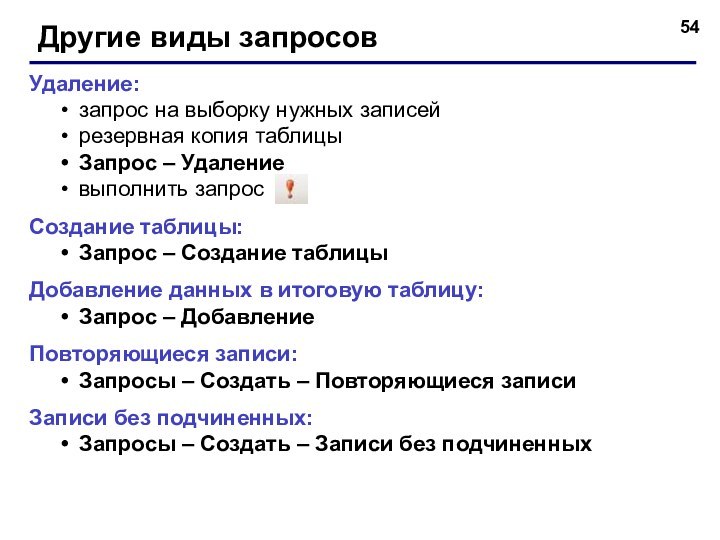



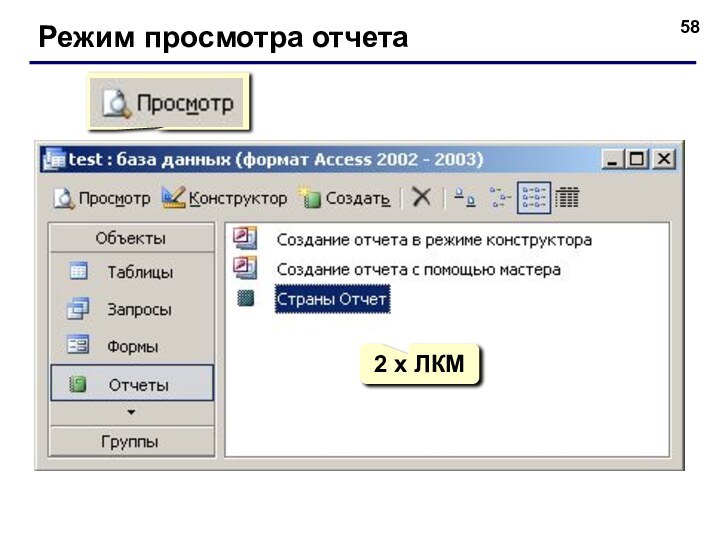

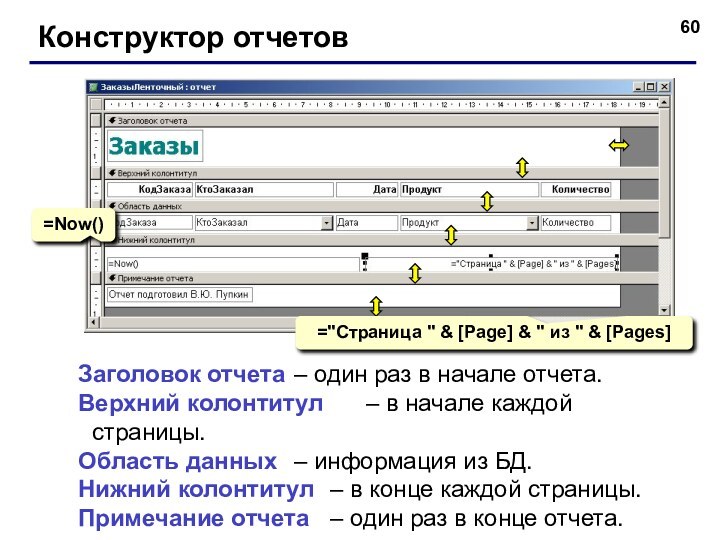

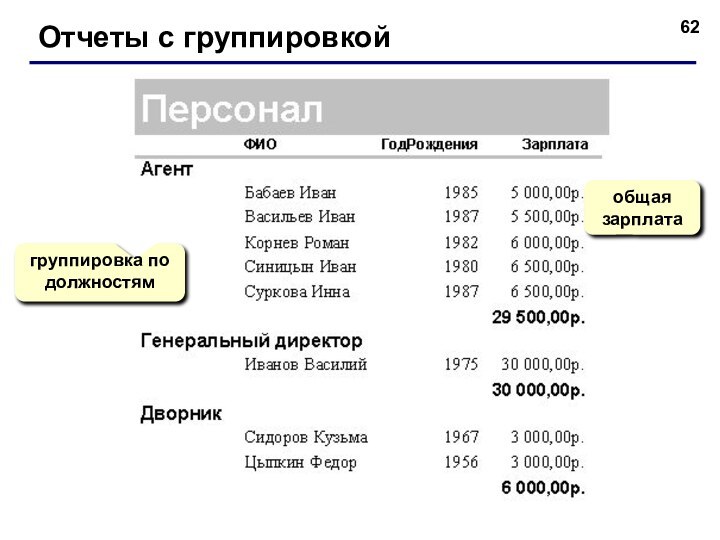
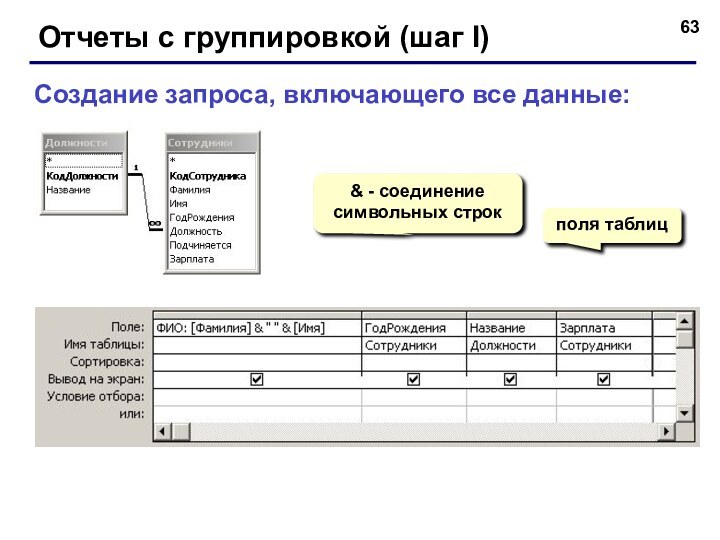
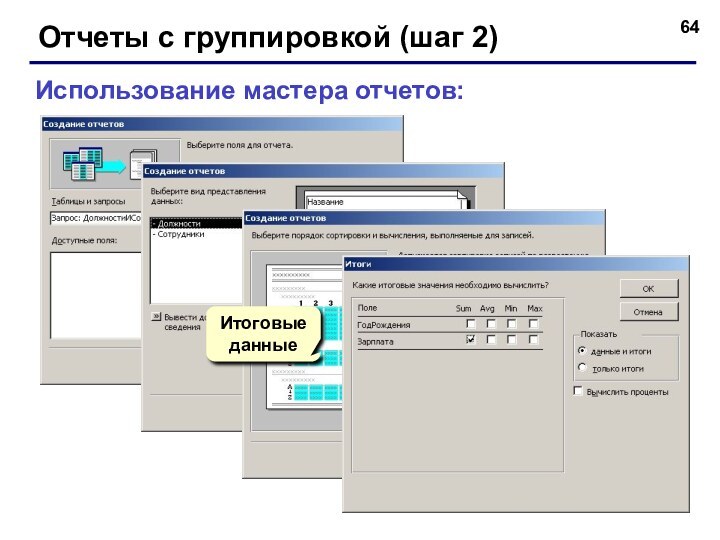
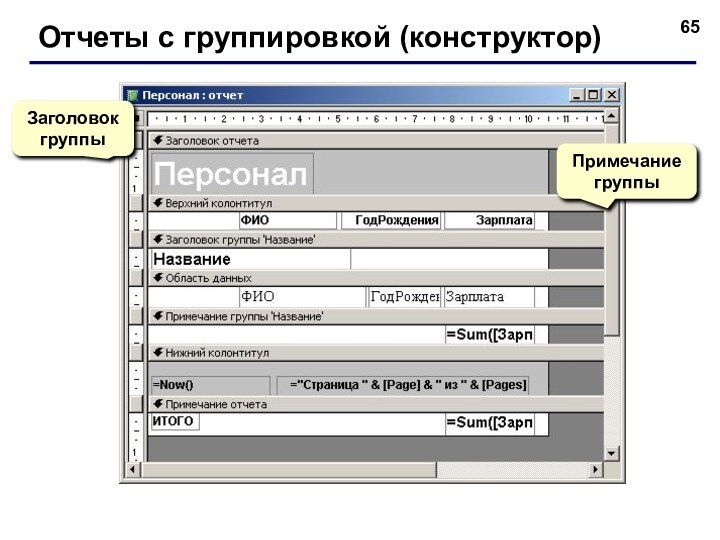

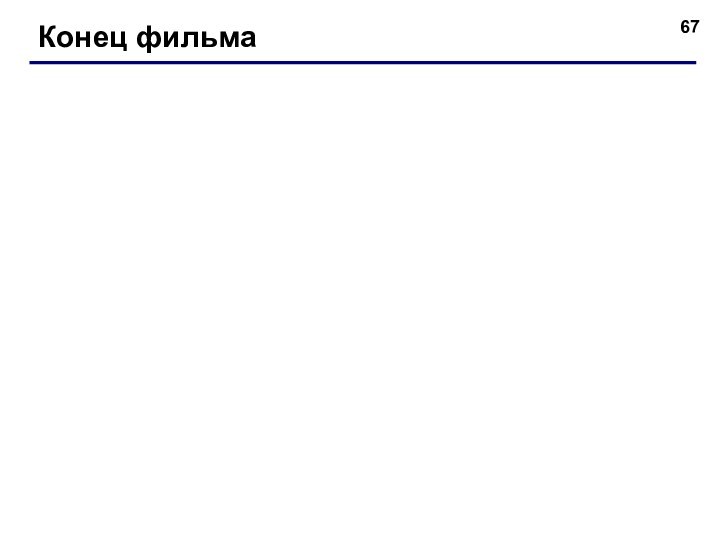
Слайд 3
Базы данных Access (Microsoft Office)
Расширение: *.mdb, один файл
Состав:
таблицы;
формы
– диалоговые окна для ввода и редактирования данных;
запросы –
обращения к базе данных для выбора нужной информации или изменения базы;отчеты – документы для вывода на печать;
макросы – средства автоматизации работы;
модули – дополнительные процедура на языке Visual Basic.
Слайд 5
Сервис – Схема данных
таблица
ключевое поле
связь «1-∞»
Удалить связь: ЛКМ
+ Delete.
Создать связь: перетащить нужное поле на соответствующее
поле второй таблицы.
Слайд 7
Работа с таблицами
поля
записи
текущая запись
область выделения
новая запись
на 1-ую запись
предыдущая
запись
номер текущей записи
следующая запись
последняя запись
перейти на новую запись
всего записей
текущее
поле
Слайд 8
Сортировка и поиск
Сортировка по текущему полю (столбцу):
по возрастанию
(в алфавитном порядке)
по убыванию (в обратном алфавитном порядке)
Поиск и
замена:текущее поле или все поля
целиком,
с любой частью, с началом
всё, вверх, вниз
Слайд 9
Фильтрация
Фильтрация – это отбор записей, удовлетворяющих некоторому условию
(фильтру).
Остальные записи временно скрываются, пока фильтр не будет снят.
Фильтр
по выделенномуЩелкнуть в нужной ячейке или выделить часть текста.
Щелкнуть по кнопке .
Снятие фильтра .
Слайд 10
Фильтрация
Сложные условия
Одновременно
(операция И)
Начинается с ‘С’
новое условие, связанное через
ИЛИ
Записи – Фильтр – Изменить фильтр
Полный вариант:
Записи – Фильтр – Расширенный фильтрможно переставлять столбцы
можно выводить не все столбцы
можно устанавливать порядок сортировки
Точное совпадение
Слайд 11
Служебные операции
Сервис – Служебные программы:
Преобразовать базу данных
в формат
Access-97
в формат Access-2000
Сжать и восстановить базу данных
(физически
удалить лишние записи)Резервная копия базы данных
Установка пароля:
Сервис – Защита – Задать пароль базы данных
Слайд 13
Создание таблиц
ввод данных и названий полей (режим таблицы);
конструктор
– ручная настройка;
мастер таблиц – создание таблиц стандартных типов
(Товары, Клиенты, Сотрудники, …);импорт таблиц – загрузка данных из других источников (БД других форматов, Excel, текстовые файлы, …).
Слайд 14
Создание таблиц
Ввод данных
Мастер
Импорт
из других БД Access
из БД других
форматов (*.db, *.dbf)
из таблиц Excel
из документов XML
из текстовых БД
(CSV – comma separated values)
Слайд 17
Свойства полей
Размер поля: байт, целое, вещественное, …
Формат поля:
как выводить на экран.
Маска ввода: шаблон (ввод телефона).
Подпись: как
называется столбец при выводе на экран (можно использовать скобки, знаки и т.д. («Население, млн. чел.»)Значение по умолчанию (вписывается автоматически).
Условие на значение: защита от ошибок ввода («>18»).
Сообщение об ошибке («Возраст должен быть больше 18 лет!»)
Обязательное поле (да/нет)
Индексированное поле (да/нет)
Слайд 18
Операции с полями
сделать поле ключевым (отменить…)
добавить поле
выше
текущего
удалить текущее поле (или все выделенные)
индексы
поле таблицы
(выбор из списка)
Primary
Key:ключ таблицы
название индекса
Слайд 19
Подстановки
Цель: сделать защиту от ошибок ввода.
Решение: выбор из
списка = поле подстановки
Варианты:
заданный список («да» или «нет»,
«М» или «Ж»)из другой таблицы (например, выбор названия фирмы)
Как сделать:
Слайд 22
Формы
Форма – это диалоговое окно для
просмотра и редактирования
данных
ввода новых записей
управления ходом работы (кнопки)
вывода вспомогательной информации
Создание форм:
источник
данных
Слайд 23
Создание форм
Конструктор – полностью вручную.
Мастер форм – режим
«вопросы – ответы».
Автоформа в столбец:
Автоформа ленточная:
Автоформа табличная:
Диаграмма:
Слайд 26
Свойства формы
Окно свойств
Правка – Выделить форму
область выделения
Макет
кнопки перехода
Данные
Источник
– таблица или запрос
Фильтр – условие отбора записей
Сортировка
События (назначение
макросов)нажатие на клавиши, действия мышью, …
открытие, закрытие, изменение записи, …
Слайд 27
Связанные элементы
надпись (текст можно менять)
поле (название поля таблицы)
маркеры
(изменение размеров)
независимое перемещение
щелкнуть внутри, чтобы изменить текст
щелкнуть на рамке,
чтобы выделить элемент
Слайд 28
Свойства элементов
Панель форматирования
выбранный элемент
название шрифта
размер шрифта
жирный, курсив, подчеркивание
выравнивание
цвет
фона
цвет текста
цвет рамки
толщина рамки
стиль
Стиль оформления:
нормальный, приподнятый, утопленный, вдавленный,
с
тенью, рельефныйВыделение элементов:
ЛКМ на рамке элемента
+ Shift = выделить несколько элементов
Слайд 29
Свойства элементов
Окно свойств
Макет:
размеры
оформление
Данные:
Данные – название поля
Маска ввода –
шаблон (для телефона)
Значение по умолчанию
Условие на значение
Сообщение об ошибке
События
действия
пользователя (клавиатура, мышь)изменения данных
ПКМ – Свойства
Слайд 30
Добавление новых элементов
Вывести (скрыть) панель элементов
выбор объектов
мастера
надпись
поле (информация
из базы данных
рисунок
независимый объект (например, диаграмма Excel)
элементы интерфейса
связанный
объект (хранящийся в БД)разрыв страницы
подчиненная форма
другие элементы
Слайд 32
Макросы
Макрос – это набор макрокоманд.
Макрокоманда описывает действие,
которое надо выполнить:
открытие и закрытие таблиц, отчетов, форм
выполнение запроса
установка
значений полейпоиск данных
управление выводом на экран
печать данных
сообщения пользователю
запуск других программ
Событие (для запуска макроса)
действия пользователя (клавиатура, мышь)
внутреннее событие (открытие и закрытие формы изменение записи и т.д.)
Слайд 34
Макросы
Отладка макроса
перейти в конструктор
Запуск – По шагам
запустить на
выполнение
Использование макросов
AutoExec – выполняется автоматически при открытии базы
назначение событиям
выбрать имя макроса из списка
Слайд 35
Макросы
Группы макросов
Вид – Имена макросов
Запуск
Макрос1: QQQ
Макрос1: MMM
Макрос1
только первая группа
Условное выполнение
Вид
– Условия
или
Слайд 37
Запросы
«Ну и запросы у вас!» - сказала база
данных и «повисла».
(Фольклор)
Запрос – это обращение к СУБД для
выполнения каких-либо операций с данными.Типы запросов:
выборка
создание таблицы
обновление (изменение данных)
добавление записей
удаление записей
…
Слайд 38
Запрос и фильтрация
Дополнительные возможности запросов:
отбор информации из нескольких
связанных таблиц
вывести не все столбцы
вычисляемые поля (общая стоимость)
итоговые расчеты
(сумма, среднее)можно сохранить в базе много разных запросов
служат основой для других запросов и отчетов
Слайд 43
Конструктор
таблица
(ПКМ – Добавить таблицу)
перетащить ЛКМ
все поля
по возрастанию
по убыванию
отсутствует
фильтр
Слайд 45
Условия отбора
Совпадение
Неравенство
Шаблон
* любое количество любых символов
? один любой
символ # любая цифра
Слайд 46
Построитель выражений
Forms – формы
Reports – отчеты
Функции: 1) встроенные;
2) функции пользователя (VB)
Константы: пустая строка, Истина, Ложь
Операторы:
+ - * / < > <= >= = <> Not And Or XorОбщие выражения – время, дата, нумерация страниц
ПКМ
Слайд 47
Вычисляемые поля
ввести Цена*Количество
Выражение1: [Цена]*[Количество]
заменить Выражение1
на Сумма
ввести Year(Дата)
Выражение1: Year([Дата])
заменить Выражение1 на Год
или ПКМ
- Построить
Слайд 48
Запросы с параметрами
Задача: вводить числовые данные для фильтра
не в конструкторе, а при выполнении запроса.
Пример: «Какой
суммой Вы располагаете?» Любая неизвестная строка вызывает запрос
Слайд 49
Итоговый запрос
Конструктор
Таблица
Итоговый запрос
Групповые операции
Группировка
Группировка
Sum – сумма
Слайд 52
Перекрестный запрос
Конструктор: Запрос – Перекрестный
Заголовки строк
Заголовки
столбцов
Значение
Мастер – не позволяет выбрать информацию из нескольких таблиц
(только через лишний запрос). ☹
Слайд 53
Запрос на обновление (изменение)
Задача: во всех записях, относящихся
к 2007 году, заменить дату в поле Дата на
сегодняшнее число.Решение:
запрос, который отбирает все нужные записи
резервная копию таблицы (Копировать – Вставить)
меню Запрос – Обновление
в строке Обновление ввести новое значение поля:
выполнить запрос
Обновление
Слайд 54
Другие виды запросов
Удаление:
запрос на выборку нужных записей
резервная
копия таблицы
Запрос – Удаление
выполнить запрос
Создание таблицы:
Запрос – Создание
таблицыДобавление данных в итоговую таблицу:
Запрос – Добавление
Повторяющиеся записи:
Запросы – Создать – Повторяющиеся записи
Записи без подчиненных:
Запросы – Создать – Записи без подчиненных
Слайд 56
Создание отчетов
Отчет – это документ, содержащий информацию из
базы данных и предназначенный для вывода на печать.
Источник: таблица
или запрос
Слайд 59
Режим просмотра отчета
– перейти в конструктор
– печать
– масштаб
(переключение режима)
– одна страница
– две страницы
– несколько страниц
– масштаб
в процентах– закрыть окно просмотра
– настройка (поля, формат бумаги)
Слайд 60
Конструктор отчетов
Заголовок отчета – один раз в начале
отчета.
Верхний колонтитул – в начале каждой страницы.
Область данных –
информация из БД.Нижний колонтитул – в конце каждой страницы.
Примечание отчета – один раз в конце отчета.
="Страница " & [Page] & " из " & [Pages]
=Now()