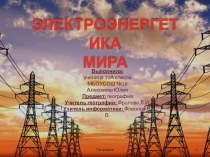- Главная
- Разное
- Бизнес и предпринимательство
- Образование
- Развлечения
- Государство
- Спорт
- Графика
- Культурология
- Еда и кулинария
- Лингвистика
- Религиоведение
- Черчение
- Физкультура
- ИЗО
- Психология
- Социология
- Английский язык
- Астрономия
- Алгебра
- Биология
- География
- Геометрия
- Детские презентации
- Информатика
- История
- Литература
- Маркетинг
- Математика
- Медицина
- Менеджмент
- Музыка
- МХК
- Немецкий язык
- ОБЖ
- Обществознание
- Окружающий мир
- Педагогика
- Русский язык
- Технология
- Физика
- Философия
- Химия
- Шаблоны, картинки для презентаций
- Экология
- Экономика
- Юриспруденция
Что такое findslide.org?
FindSlide.org - это сайт презентаций, докладов, шаблонов в формате PowerPoint.
Обратная связь
Email: Нажмите что бы посмотреть
Презентация на тему Добавление звуков и их воспроизведение в ходе презентации Power Point 2007
Содержание
- 2. Добавление звукаВ области, в которой содержатся вкладки
- 3. Добавление звукаНа вкладке Вставка в группе Клипы мультимедиа выберите команду Звук
- 4. Добавление звукаВыполните одно из следующих действий:?
- 5. Добавление звукаЕсли выбрали вариант Звук из файла,
- 6. Добавление звукаЕсли выбрали вариант Звук из организатора
- 7. Независимо от выбранного варианта при вставке звука
- 8. Добавление звукаДля автоматического запуска воспроизведения звука при
- 9. Добавление звукаДля запуска воспроизведения звука вручную, по щелчку мыши, выберите вариант По щелчку.
- 10. Добавление звукаПосле добавления звука к слайду будет
- 13. Воспроизведение звукаПри показе нескольких слайдов для воспроизведения
- 14. Воспроизведение звукаВ области задач Настройка анимации щелкните
- 15. Воспроизведение звукаНа вкладке Эффект установите начало воспроизведения,
- 16. Воспроизведение звукаДля немедленного воспроизведения звука выберите вариант
- 17. Воспроизведение звукаПо щелчку воспроизведение звукового файла останавливается
- 18. Воспроизведение звукаНа вкладке Параметры звука можно отрегулировать
- 19. Воспроизведение звукаОтрегулировать громкость звука можно и в
- 20. Скрытие значка звукаВ разделе Параметры звука на
- 21. Перемещение презентации со звуковым файломДля того чтобы
- 22. Перемещение презентации со звуковым файломЕсли перемещать файлы
- 23. Внедрение звукового файлаВ презентацию можно внедрить звуковой
- 24. Внедрение звукового файлаКонвертируйте звуковой файл из MP
- 25. Внедрение звукового файлаИз предложенного списка выберите Другой
- 26. Внедрение звукового файлаВ списке звуковых файлов появится
- 27. Связывать или внедрять звуковые файлы?Связанный файлВнедренный файл1.
- 28. Жакулина Ирина Валентиновна, учитель начальных классов МОУ-ООШ
- 29. Скачать презентацию
- 30. Похожие презентации






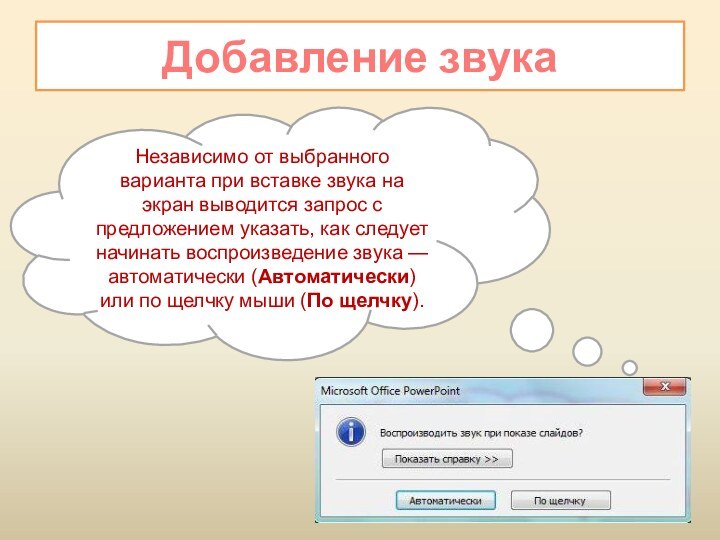
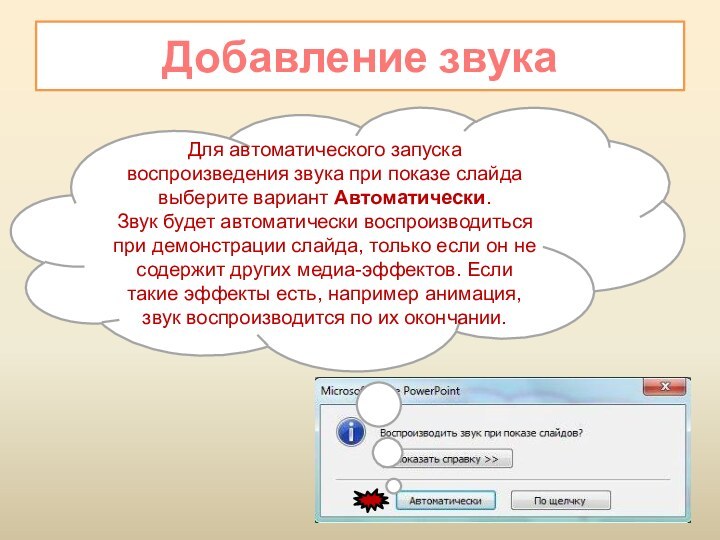
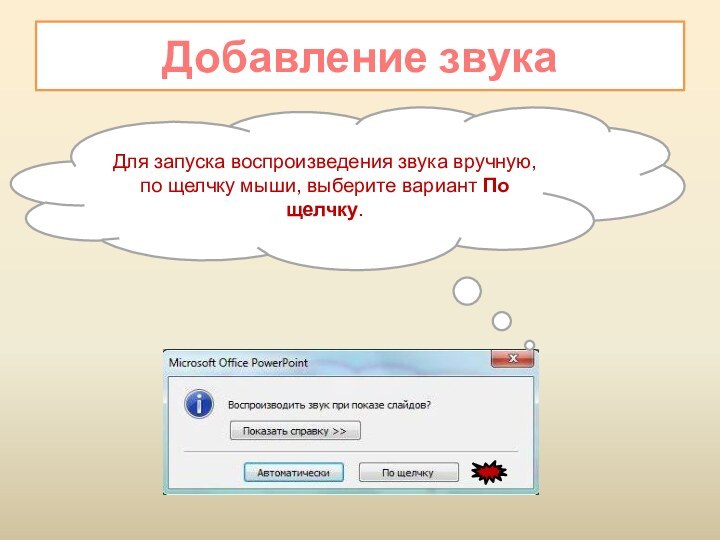

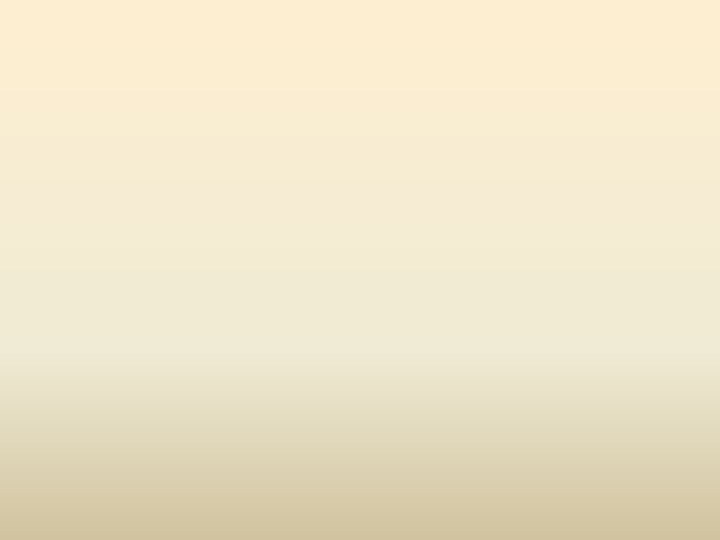
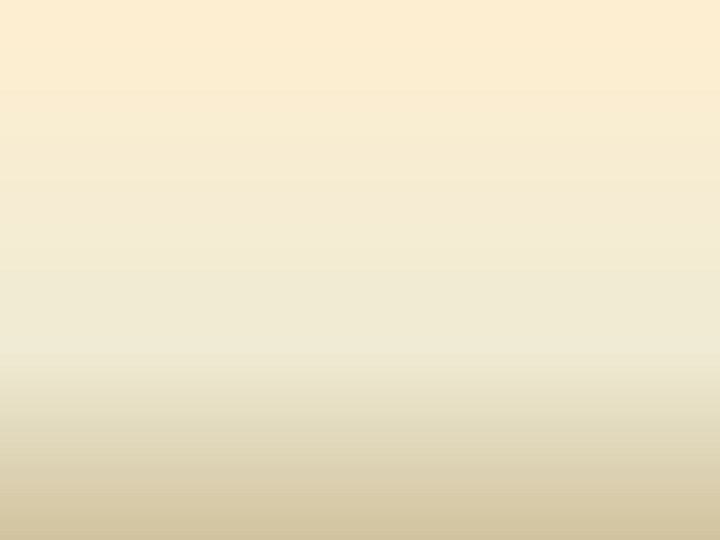


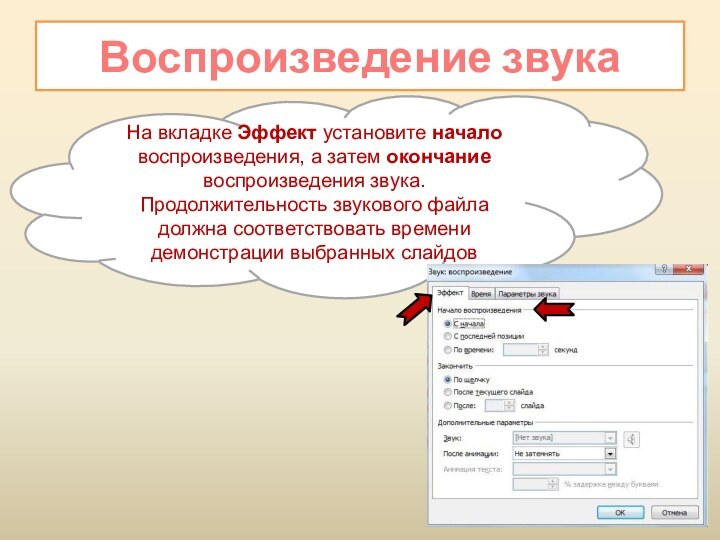
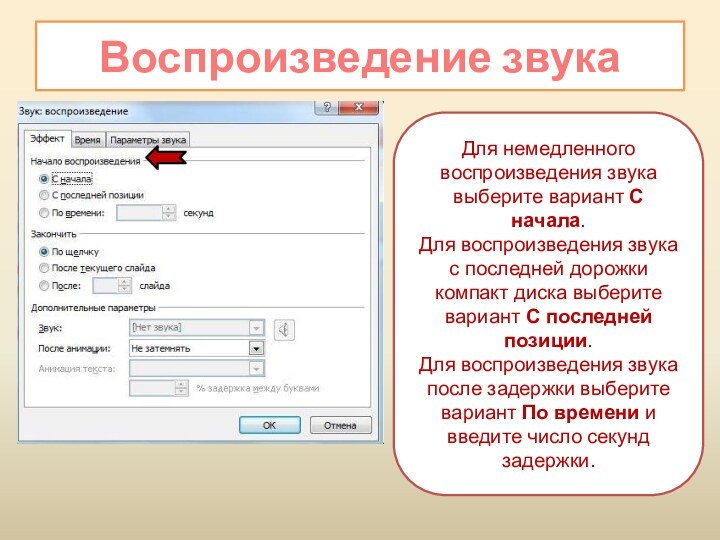
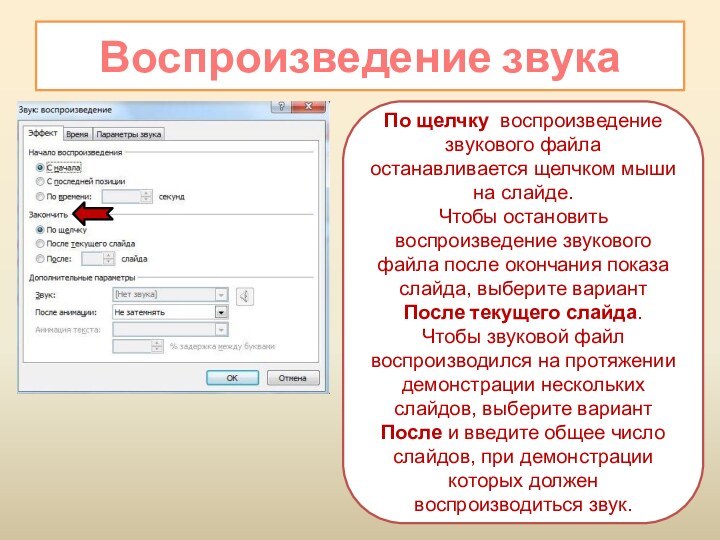
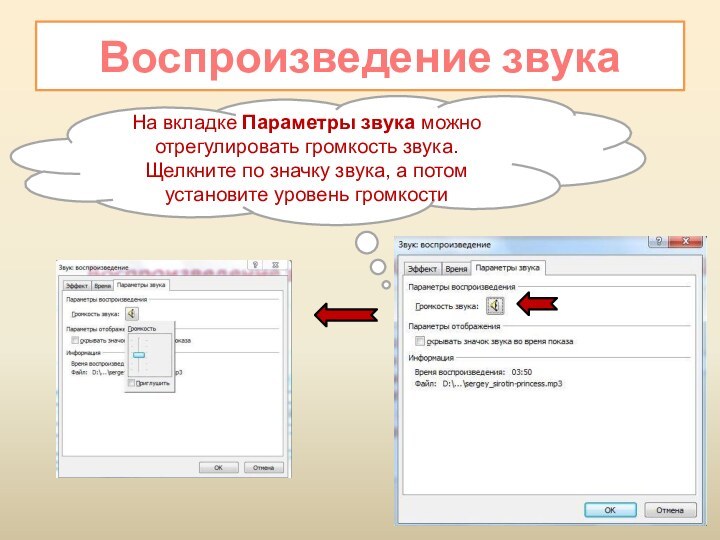
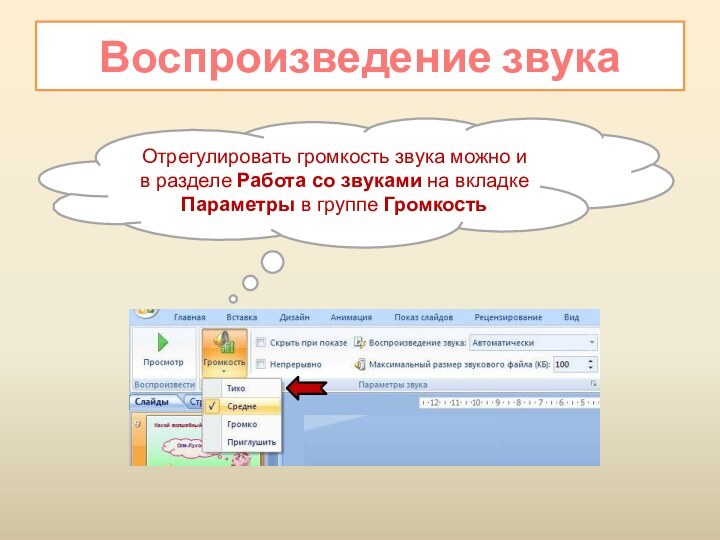
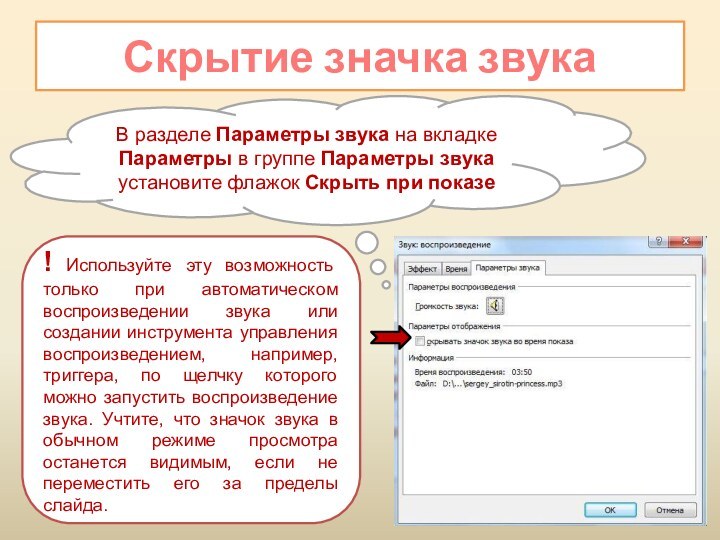

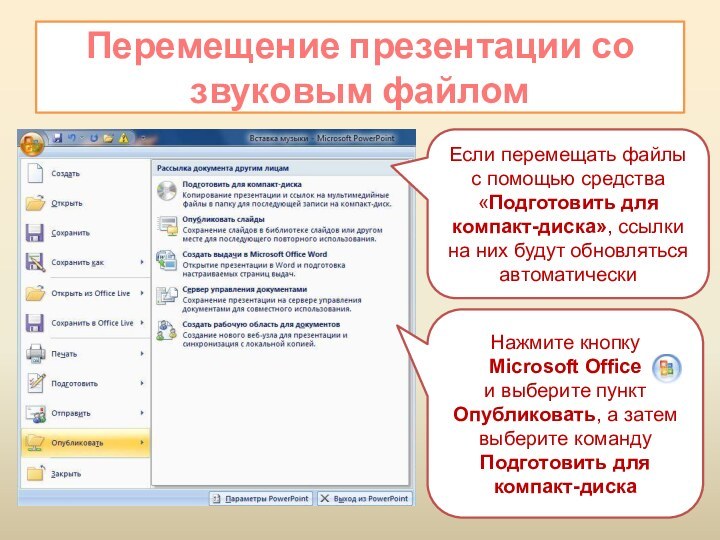






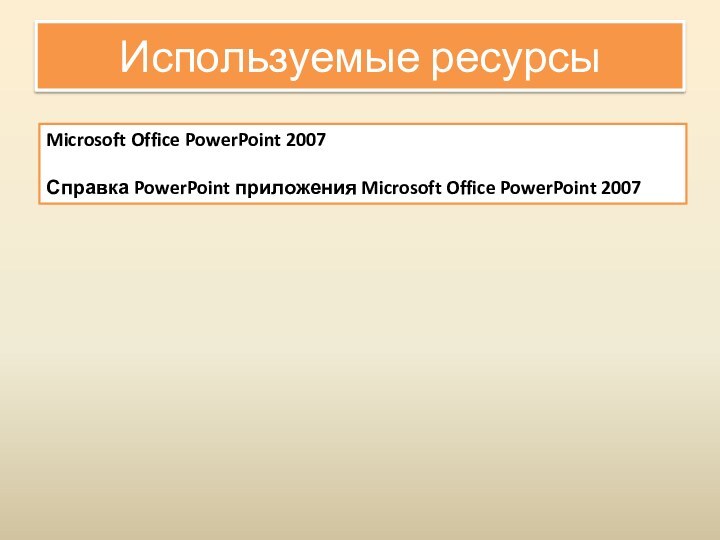
Слайд 5
Добавление звука
Если выбрали вариант Звук из файла, укажите
папку, в которой находится файл и дважды щелкните файл,
который следует добавить! Чтобы избежать возможных проблем со ссылками, рекомендуется перед добавлением в презентацию звуковых файлов скопировать эти файлы в папку, в которой находится презентация, и вставлять их из этой папки.
Слайд 6
Добавление звука
Если выбрали вариант Звук из организатора клипов,
с помощью полосы прокрутки в области задач Клип найдите
клип, который следует добавить в презентацию, и щелкните его.! Перед добавлением клипа в презентацию можно предварительно прослушать его. В поле Результаты области задач Клип, в котором отображаются имеющиеся клипы, поместите указатель мыши на значок клипа. Щелкните отобразившуюся стрелку и выберите пункт Просмотр и свойства.
Слайд 7 Независимо от выбранного варианта при вставке звука на
экран выводится запрос с предложением указать, как следует начинать
воспроизведение звука — автоматически (Автоматически) или по щелчку мыши (По щелчку).Добавление звука
Слайд 8
Добавление звука
Для автоматического запуска воспроизведения звука при показе
слайда выберите вариант Автоматически.
Звук будет автоматически воспроизводиться при демонстрации
слайда, только если он не содержит других медиа-эффектов. Если такие эффекты есть, например анимация, звук воспроизводится по их окончании.
Слайд 9
Добавление звука
Для запуска воспроизведения звука вручную, по щелчку
мыши, выберите вариант По щелчку.
Слайд 10
Добавление звука
После добавления звука к слайду будет добавлен
и эффект триггера воспроизведения.
Несколько звуков добавляются один за
другим и воспроизводятся в порядке добавления. Если требуется, чтобы каждый звук воспроизводился отдельным щелчком, после вставки перетащите значки звука в разные стороны.
Слайд 13
Воспроизведение звука
При показе нескольких слайдов для воспроизведения звука
на одном слайде или нескольких слайдах нужно на вкладке
Анимация в группе Анимация щелкнуть Настройка анимации
Слайд 14
Воспроизведение звука
В области задач Настройка анимации щелкните стрелку
справа от выбранного звука в списке Настройка анимации и
выберите пункт Параметры эффектов
Слайд 15
Воспроизведение звука
На вкладке Эффект установите начало воспроизведения, а
затем окончание воспроизведения звука. Продолжительность звукового файла должна соответствовать
времени демонстрации выбранных слайдов
Слайд 16
Воспроизведение звука
Для немедленного воспроизведения звука выберите вариант С
начала.
Для воспроизведения звука с последней дорожки компакт диска
выберите вариант С последней позиции. Для воспроизведения звука после задержки выберите вариант По времени и введите число секунд задержки.
Слайд 17
Воспроизведение звука
По щелчку воспроизведение звукового файла останавливается щелчком
мыши на слайде.
Чтобы остановить воспроизведение звукового файла после
окончания показа слайда, выберите вариант После текущего слайда. Чтобы звуковой файл воспроизводился на протяжении демонстрации нескольких слайдов, выберите вариант После и введите общее число слайдов, при демонстрации которых должен воспроизводиться звук.
Слайд 18
Воспроизведение звука
На вкладке Параметры звука можно отрегулировать громкость
звука. Щелкните по значку звука, а потом установите уровень
громкости
Слайд 19
Воспроизведение звука
Отрегулировать громкость звука можно и в разделе
Работа со звуками на вкладке Параметры в группе Громкость
Слайд 20
Скрытие значка звука
В разделе Параметры звука на вкладке
Параметры в группе Параметры звука установите флажок Скрыть при
показе! Используйте эту возможность только при автоматическом воспроизведении звука или создании инструмента управления воспроизведением, например, триггера, по щелчку которого можно запустить воспроизведение звука. Учтите, что значок звука в обычном режиме просмотра останется видимым, если не переместить его за пределы слайда.
Слайд 21
Перемещение презентации со звуковым файлом
Для того чтобы перенести
презентацию, содержащую звуковой файл, на другой компьютер или переслать
по электронной почте:Нужно скопировать файлы в ту папку, где находится презентация, они будут доступны для приложения Microsoft Office PowerPoint 2007, и приложение PowerPoint сможет обнаружить файлы, когда их потребуется воспроизвести.
Довольно часто потом необходимо будет вручную обновить все ссылки путем удаления звуковых файлов и повторного их добавления.
Слайд 22
Перемещение презентации со звуковым файлом
Если перемещать файлы с
помощью средства «Подготовить для компакт-диска», ссылки на них будут
обновляться автоматическиНажмите кнопку Microsoft Office
и выберите пункт Опубликовать, а затем выберите команду Подготовить для компакт-диска
Слайд 23
Внедрение звукового файла
В презентацию можно внедрить звуковой файл,
и он будет сохранен внутри данной презентации
! По умолчанию
в презентацию внедряются только файлы формата WAV размером менее 100 Кбайт. Файлы других мультимедиа-форматов и файлы WAV размером больше 100 Кбайт связываются. Если в презентации должны содержаться звуковые файлы WAV, можно увеличить размер внедренных файлов до максимального в 50 000 КБ (50 мегабайт). Однако увеличение этого размера приведет к росту общего размера презентации и снизит скорость работы компьютера.
Слайд 24
Внедрение звукового файла
Конвертируйте звуковой файл из MP в
WAV. На вкладке Анимация в группе Переход к этому
слайду выберите пункт Звук перехода и щелкните стрелку справа
Слайд 25
Внедрение звукового файла
Из предложенного списка выберите Другой звук.
В папке выделите нужный файл и щелкните по кнопке
ОК
Слайд 26
Внедрение звукового файла
В списке звуковых файлов появится вновь
вставленный файл
Для воспроизведения звука на протяжении всей презентации установите
Непрерывно. Для остановки звучания на нужном слайде установите «Прекратить звук»
Слайд 27
Связывать или внедрять звуковые файлы?
Связанный файл
Внедренный файл
1. Звуковые
файлы имеют размер 100 Кбайт или более.
2. Предполагается
изменять исходные файлы. 3. Предполагается использовать средство «Подготовить для компакт-диска» для упаковки презентации на компакт-диск или переноса в другую папку или на другой компьютер.
1. Звуковые файлы менее 100 КБ каждый (рекомендуемый максимальный размер) в формате WAV. Существует возможность внедрять файлы размером до 50 МБ, но при этом увеличивается размер презентации.
2. Требуется хранить все звуковые файлы внутри, а не вне презентации.
3. Изменять исходные файлы не предполагается.
Слайд 28 Жакулина Ирина Валентиновна, учитель начальных классов МОУ-ООШ №
23 г.Чапаевска Самарской области,
рук. ТГ «Началка» на
сайте «Методисты.ру»Желаю творческих успехов!