- Главная
- Разное
- Бизнес и предпринимательство
- Образование
- Развлечения
- Государство
- Спорт
- Графика
- Культурология
- Еда и кулинария
- Лингвистика
- Религиоведение
- Черчение
- Физкультура
- ИЗО
- Психология
- Социология
- Английский язык
- Астрономия
- Алгебра
- Биология
- География
- Геометрия
- Детские презентации
- Информатика
- История
- Литература
- Маркетинг
- Математика
- Медицина
- Менеджмент
- Музыка
- МХК
- Немецкий язык
- ОБЖ
- Обществознание
- Окружающий мир
- Педагогика
- Русский язык
- Технология
- Физика
- Философия
- Химия
- Шаблоны, картинки для презентаций
- Экология
- Экономика
- Юриспруденция
Что такое findslide.org?
FindSlide.org - это сайт презентаций, докладов, шаблонов в формате PowerPoint.
Обратная связь
Email: Нажмите что бы посмотреть
Презентация на тему Добавляем эффект свечения для изображения в Фотошоп
Содержание
- 5. Для этого будем использовать режимы наложения (blending
- 6. Откройте изображение, к которому вы хотите применить
- 7. Скопируйте выделение(Ctrl+C) и вставьте (Ctrl+V) его на
- 8. Создайте новый слой под слоем с девушкой
- 9. Убедитесь, что Ваш цвет переднего плана — белый,
- 10. Создайте новый слой под слоем "Дым" и
- 11. Поставьте слою «Градиент» режим наложения Перекрытие (Overlay),
- 12. Создайте новый слой под слоем "Градиент" и
- 13. Сделайте активным инструмент Кисть (Brush tool), зайдите
- 15. Создайте новый слой, назовите это "Полосы". Название
- 16. Теперь сделаем освещение на самой девушке. Для
- 17. Теперь мы создадим световые линии . Создайте
- 18. Используя инструмент Перо (Pen tool), создайте несколько
- 19. Теперь дважды щёлкните по слою с линиями,
- 20. С помощью маски слоя, по желанию, Вы
- 21. Перевод: Татьяна Гапоноваhttp://blog.123rf.com/photoshop-pro-create-glowing-effects-and-light-streaks/
- 22. Скачать презентацию
- 23. Похожие презентации
Для этого будем использовать режимы наложения (blending options ), инструменты выделения и немного Вашего воображения. До обработки.





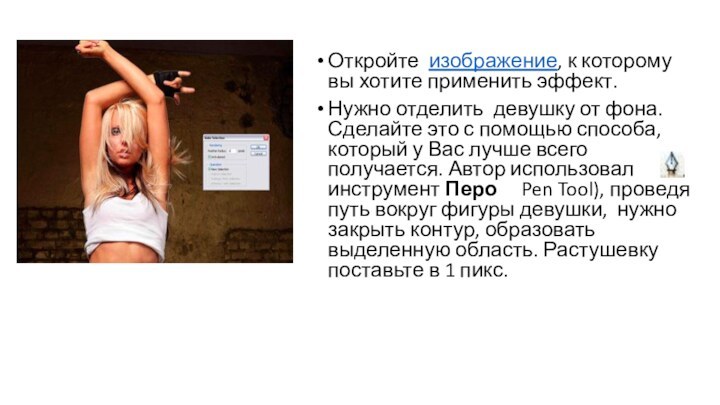



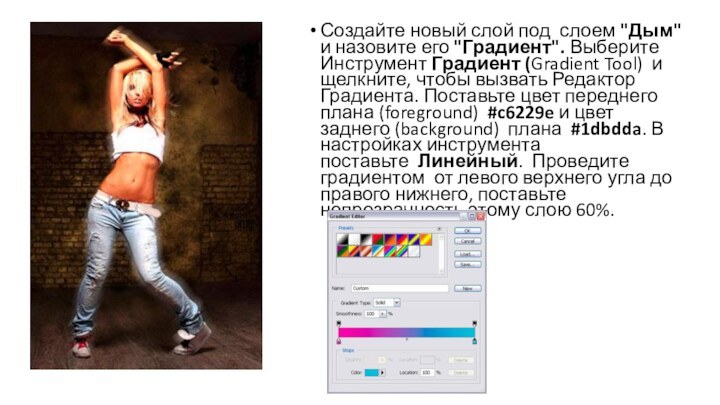


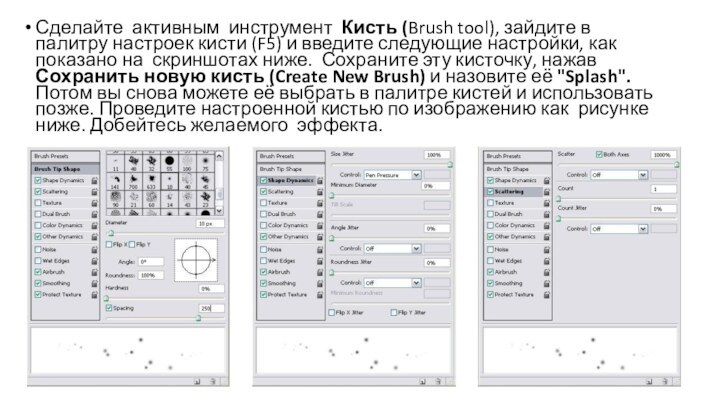

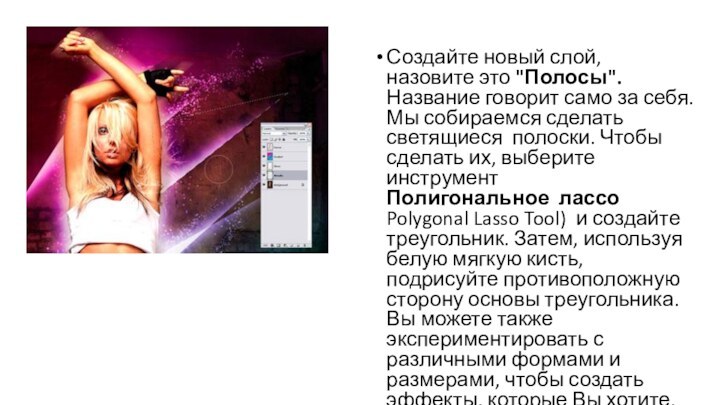




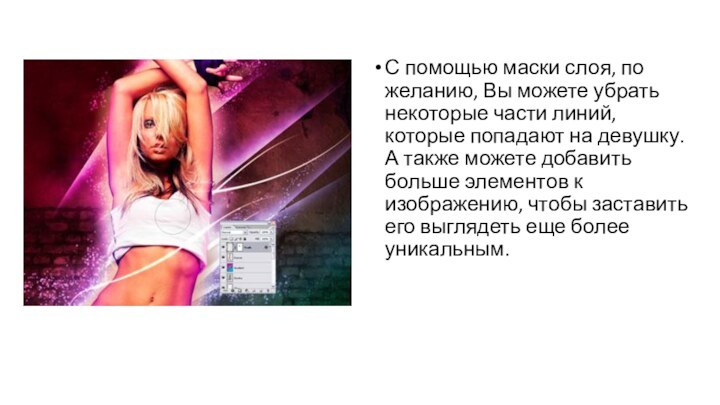
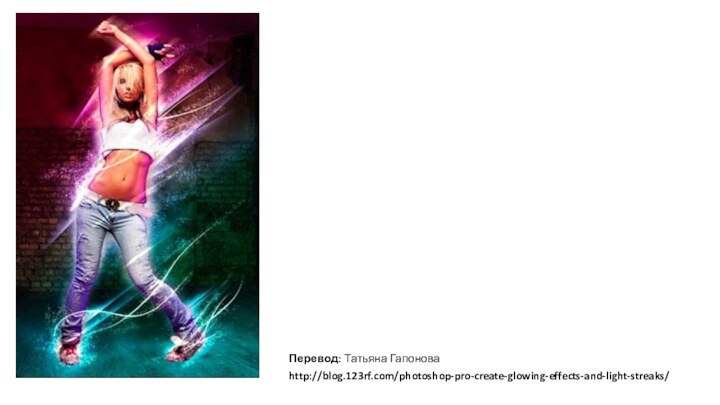

Слайд 5
Для этого будем использовать режимы наложения (blending options
), инструменты выделения и немного Вашего воображения.
До обработки.
Слайд 6 Откройте изображение, к которому вы хотите применить эффект.
Нужно отделить девушку от фона. Сделайте это с помощью
способа, который у Вас лучше всего получается. Автор использовал инструмент Перо Pen Tool), проведя путь вокруг фигуры девушки, нужно закрыть контур, образовать выделенную область. Растушевку поставьте в 1 пикс.Слайд 7 Скопируйте выделение(Ctrl+C) и вставьте (Ctrl+V) его на новый
слой, назовите слой «Девушка».
Дублируйте слой «Девушка». Для копии этого
слоя примените коррекцию Яркость/Контрастность в меню Изображение — Коррекция (Image > Adjustments > Brightness and Contrast).Выделите слой «Девушка». Идём в меню Фильтр — Размытие — Размытие в движении (Filter > Blur > Motion Blur). Ставим такие настройки Угол (Angle) — 40 градусов, Смещение (Distance) — 120. Слейте слои «Девушка» и её копию.





























